Đôi khi chúng ta có thể đăng tải những bài viết mà sau đó muốn xoá bỏ. Việc xoá bài viết trên Facebook không chỉ giúp cho bạn duy trì một trang cá nhân sạch sẽ, mà còn giúp bảo vệ danh tính và thông tin cá nhân của chúng ta trên mạng xã hội này. Trong bài viết này, chúng ta sẽ tìm hiểu cách xoá bài viết trên Facebook dễ dàng và nhanh chóng.
Nội dung
1. Vì sao cần phải xóa bài viết trên Facebook?
Trước khi đến với các cách xoá bài viết trên Facebook, chúng ta hãy đi tìm những lí do khiến mình phải xoá những bài post này.
- Có thể vì lúc đó bạn không có tâm trạng tốt hoặc bạn muốn hủy bỏ kế hoạch chia sẻ thông tin mà mình đã dự định trước đó.
- Bạn có thể làm cho trang cá nhân của mình trông ngăn nắp hơn bằng cách loại bỏ một số bài viết không cần thiết. Việc xoá bỏ những bài viết không chỉ giúp cho trang cá nhân của bạn gọn gàng hơn mà còn giúp bảo vệ danh tính và thông tin cá nhân của bạn trên mạng xã hội.
- Lượt tương tác cho bài viết này quá ít, vậy nên bạn muốn xoá chúng.
- Bài post không liên quan hay đã bị gỡ xuống bởi người sở hữu trước đó.
- Hoặc bài viết này thu hút nhiều bình luận không tích cực, gây ra tranh cãi.
- Bài đăng cập nhật tiểu sử, chỉnh sửa trên trang cá nhân của bạn.
- Bạn có thể gặp tình huống khi vô tình đăng tải hoặc chia sẻ một bài viết chứa thông tin sai lệch hoặc không chính xác trên Facebook. Để giữ cho trang cá nhân của mình luôn sạch sẽ và bảo vệ danh tính trực tuyến, bạn có thể muốn xoá bài viết đó khỏi trang cá nhân của mình.
- Có thể xảy ra trường hợp ứng dụng thứ ba hoặc tài khoản của bạn bị tin tặc chiếm đoạt và đăng tải các nội dung không mong muốn lên trang cá nhân của bạn một cách tự động.
2. Hướng dẫn xóa bài viết trên Facebook
2.1. Cách xóa bài viết Facebook trên điện thoại
Bước 1: Trên trang Facebook cá nhân, bạn nhấn vào biểu tượng dấu 3 chấm để mở menu Cài đặt > sau đó chọn Nhật ký hoạt động.
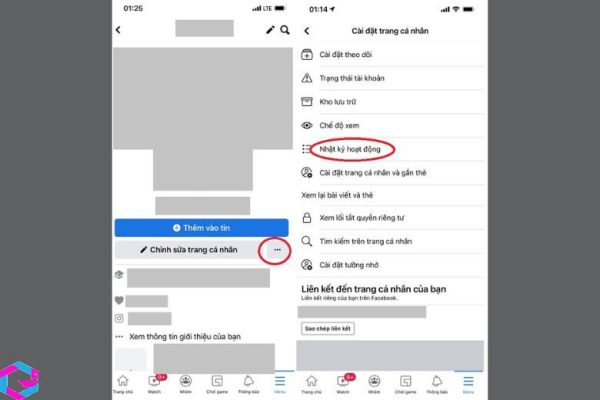
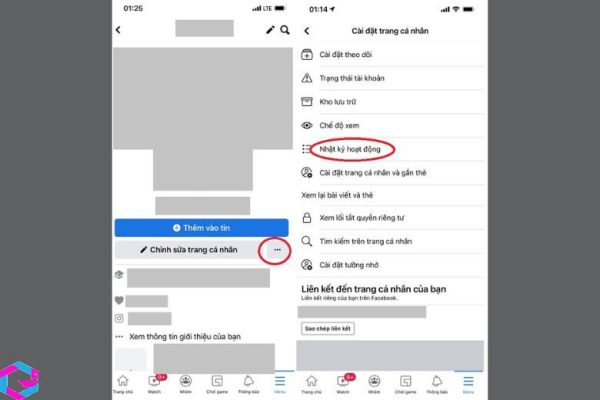
Bước 2: Chọn Manage Activity (Quản lý bài đăng) tại giao diện Nhật ký hoạt động.
Bước 3: Nhấp vào Bài viết của bạn để sử dụng Bộ lọc bài viết > nhấp vào Bộ lọc để xem tất cả các bài viết được đăng.
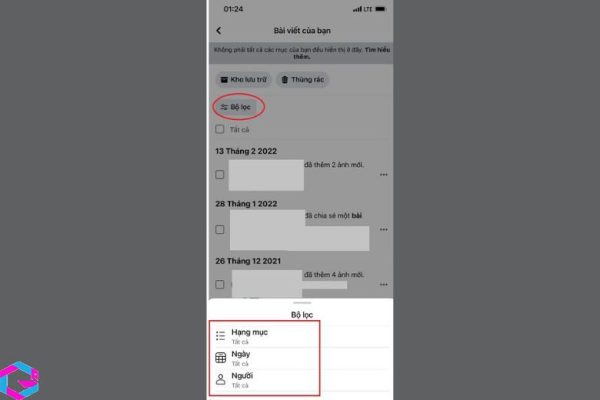
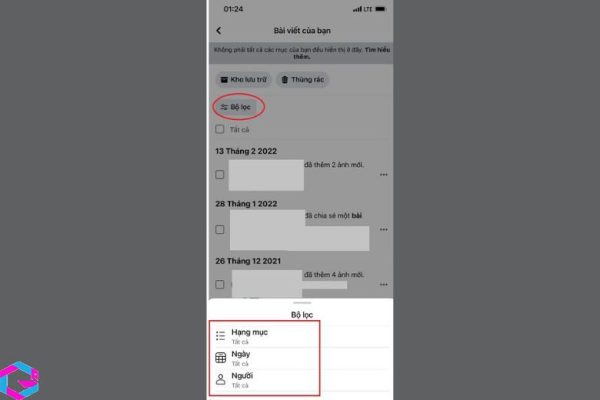
Bước 4: Chọn loại Bộ lọc để lọc các bài viết dựa theo tiêu chí của mình.
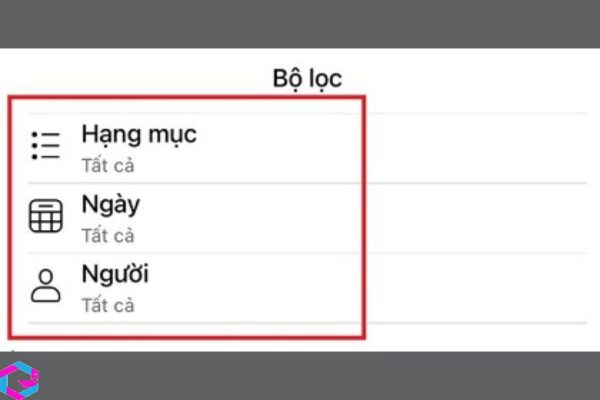
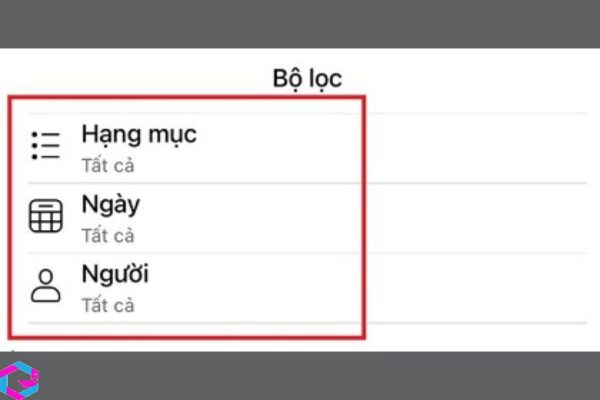
Bước 5: Bạn sử dụng bộ lọc để hiển thị các bài đăng trên Facebook > chọn bài viết để phân loại chuyển vào mục Lưu trữ hay Bỏ đi.
Bước 6: Nếu bạn chọn vào Bỏ đi > chuyển vào thùng rác thì bài viết vẫn ở trong thùng rác trong vòng 30 ngày trước khi chúng bị xoá thực sự.
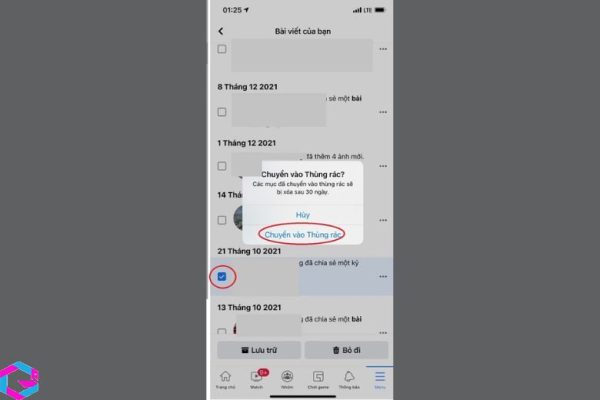
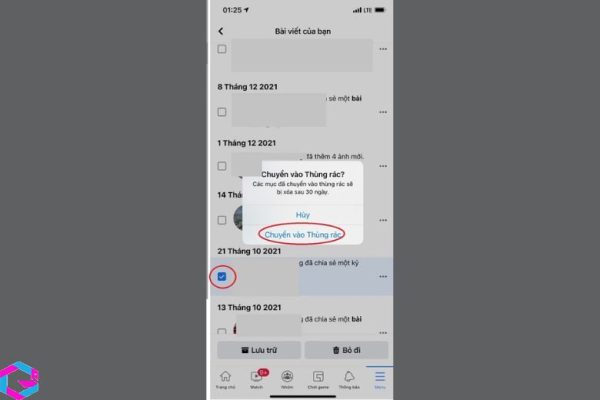
Lưu ý: Sau khi hiển thị gần phần Lưu trữ và Thùng rác, người dùng có thể thấy một dấu ba chấm, biểu thị cho một số lựa chọn như Xem, Lưu trữ, Khôi phục và Xoá. Tùy theo nhu cầu sử dụng, người dùng có thể thay đổi các tùy chọn này để phù hợp với mục đích của mình.
2.2. Cách xóa bài viết Facebook trên máy tính
Cách xoá bài viết trên Facebook dành cho máy tính
Bước 1: Bạn vào trang cá nhân của mình > chọn Quản lý bài viết.
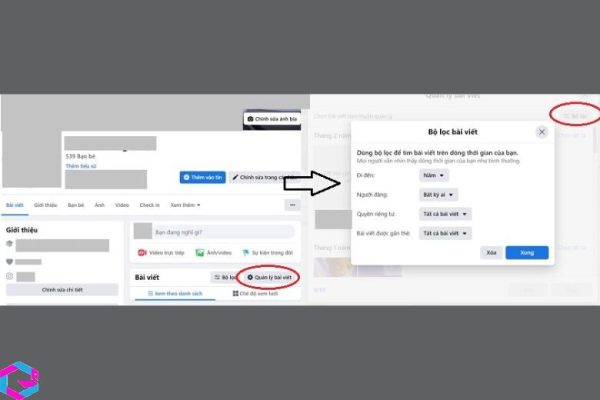
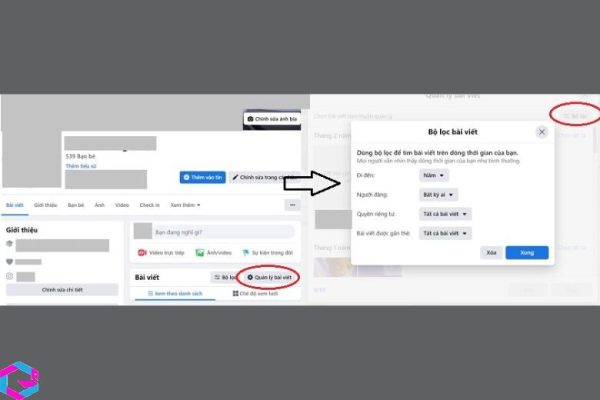
Bước 2: Sau khi vào trang Quản lý, tất cả bài viết sẽ được liệt kê theo ngày đăng > bạn chọn những bài viết mà mình muốn gỡ bỏ cùng lúc > nhấn vào Tiếp theo.
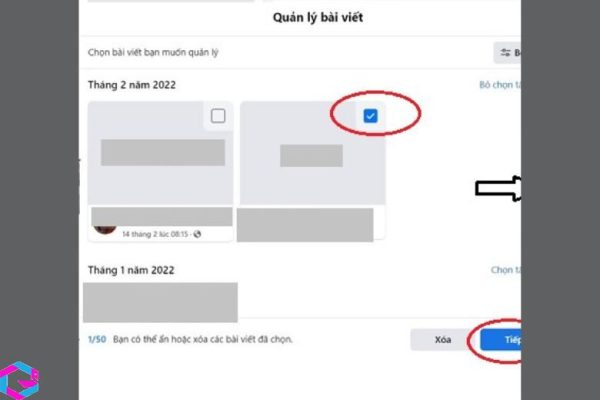
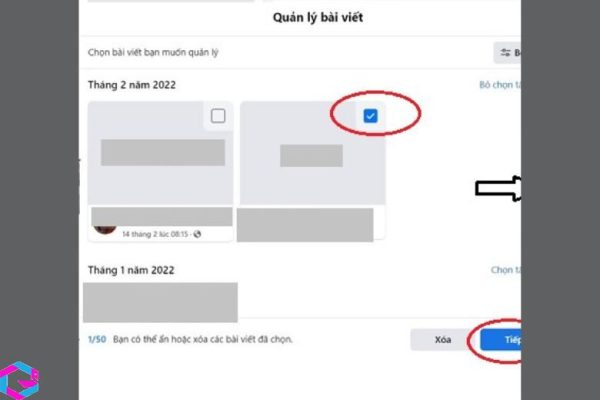
Bước 3: Giao diện Quản lý bài viết xuất hiện > bạn lựa 1 trong 3 lựa chọn đưa ra: Ấn bài viết, Gỡ thẻ hay Xoá bài viết > nhấn vào nút Xong sau khi đã chọn.
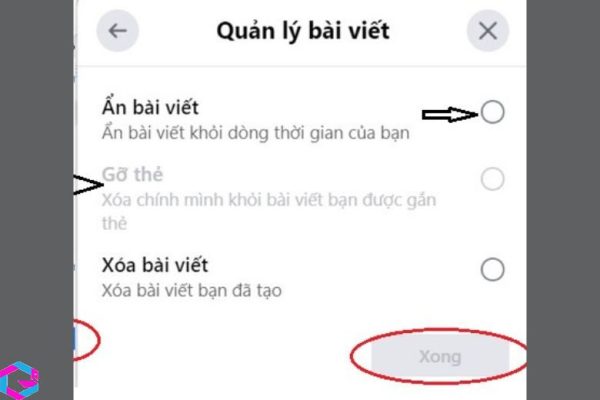
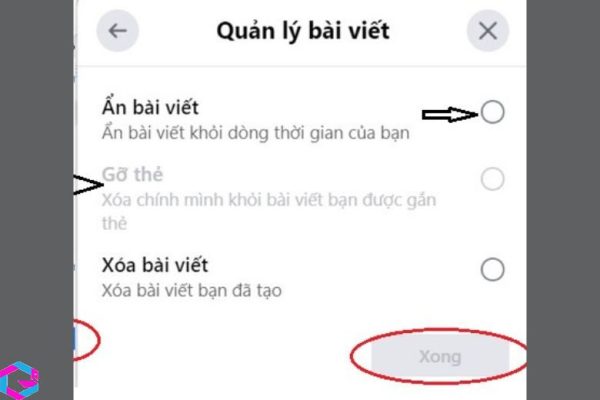
Bước 4: Lúc này, Facebook sẽ hỏi lại bạn một lần nữa là có chắc hẳn muốn xoá những bài viết này không ? Nếu chắc hẳn thì bạn nhấp vào khẳng định xoá là hoàn thành.
3. Cách xóa tất cả bài viết trên Facebook
Thay vì phải xoá từng bài viết một cách đơn lẻ, chúng ta có thể sử dụng các bước hướng dẫn sau để xoá tất cả bài viết trên Facebook nhanh chóng. Các bước này có thể được thực hiện trên cả điện thoại di động và máy tính để bàn.
3.1. Xóa tất cả bài viết Facebook trên điện thoại
Bước 1: Trước tiên, bạn mở ứng dụng Facebook và truy cập vào trang cá nhân của mình.
Bước 2: Chọn vào dấu 3 chấm > chọn mục Quản lý bài viết.
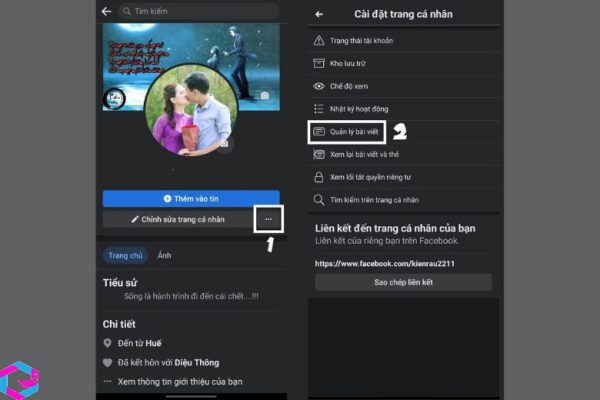
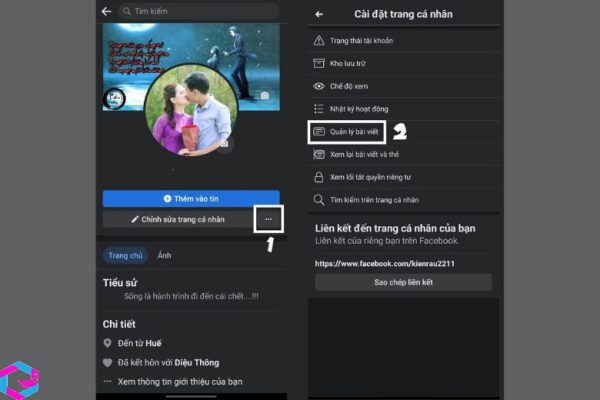
Bước 3: Bạn chọn vào icon Bộ lọc sẽ có một bảng thông báo xuất hiện > tại mục Người đăng chọn Bạn > sau đó chọn Xong.
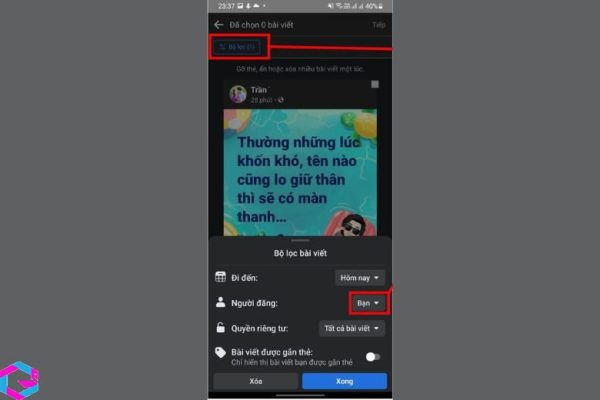
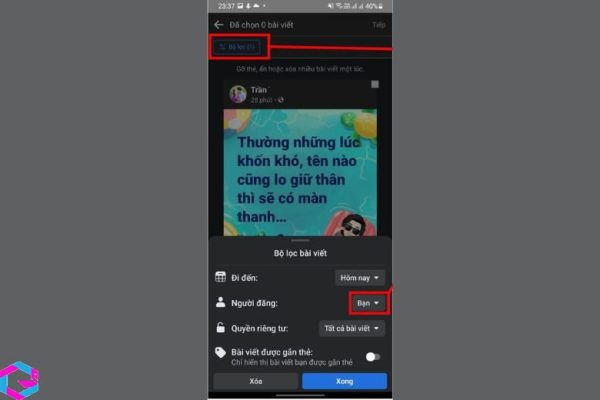
Bước 4: Sau khi đã lựa chọn Bộ lọc, lúc này màn hình sẽ hiển thị những post mà bạn đã đăng trên Facebook > bạn chọn vào bài muốn xoá > nhấn vào chữ Tiếp ở góc phải màn hình hoặc icon Thùng rác như hình dưới.
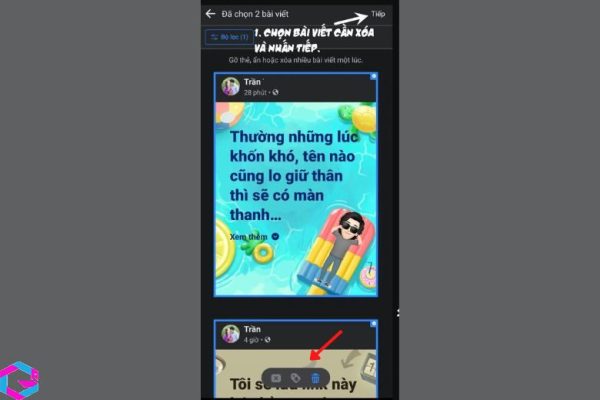
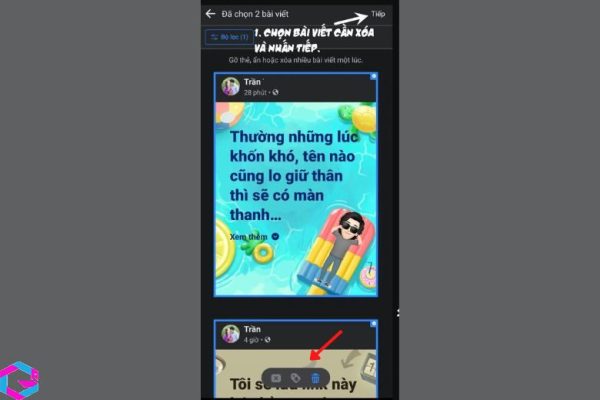
Bước 5: Một thông báo xuất hiện để xác nhận lại, nếu bạn muốn xoá vĩnh viễn thì click vào Xoá bài viết.
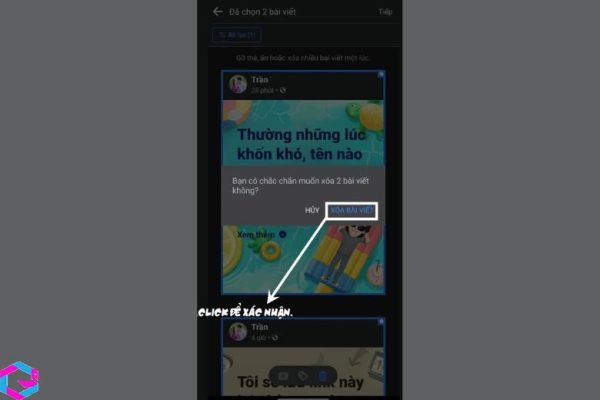
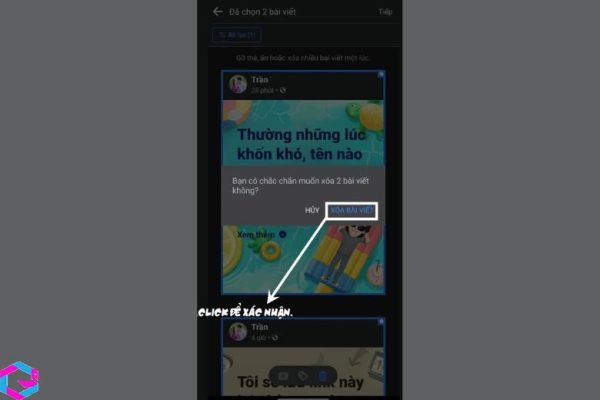
Lưu ý: Khi xoá bài viết trên Facebook trên máy tính, chúng sẽ được chuyển vào mục thùng rác và được lưu trữ trong vòng 30 ngày. Trong khi đó, nếu xoá bài viết trên điện thoại, chúng sẽ biến mất vĩnh viễn khỏi tài khoản của bạn.
3.2. Xóa tất cả bài viết Facbook trên máy tính
Bước 1: Bạn mở Facebook trên máy tính > chọn vào dấu 3 chấm > lựa chọn vào phần Nhật ký hoạt động.
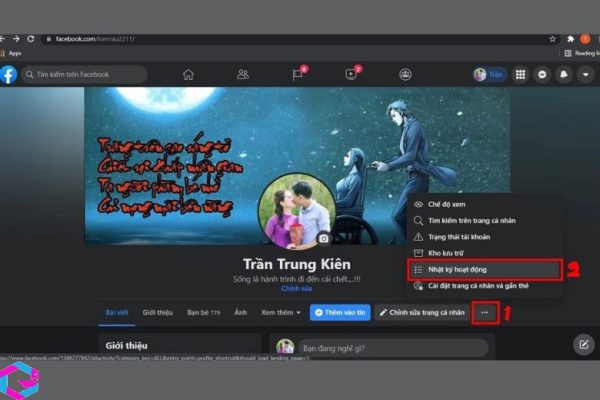
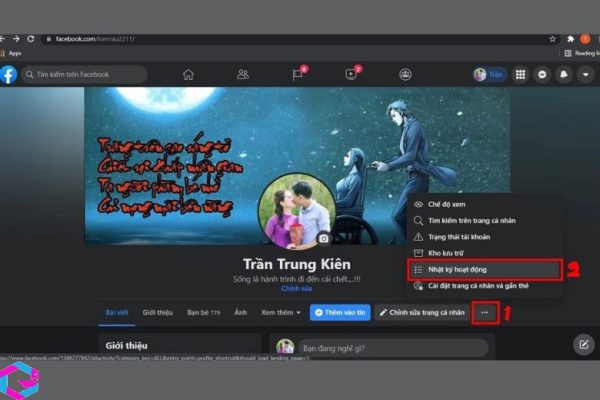
Bước 2: Quản lý hoạt động sẽ xuất hiện ở bên trái màn hình > bạn chọn vào đó.
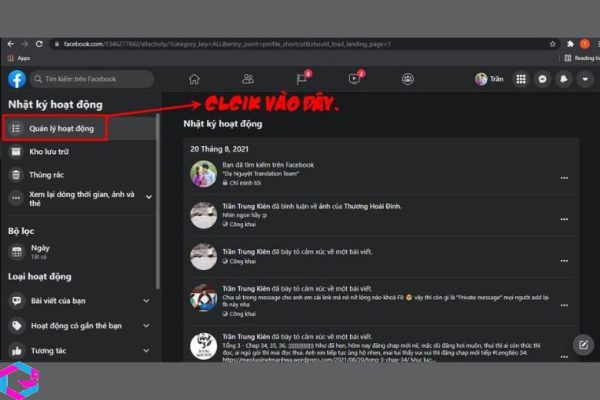
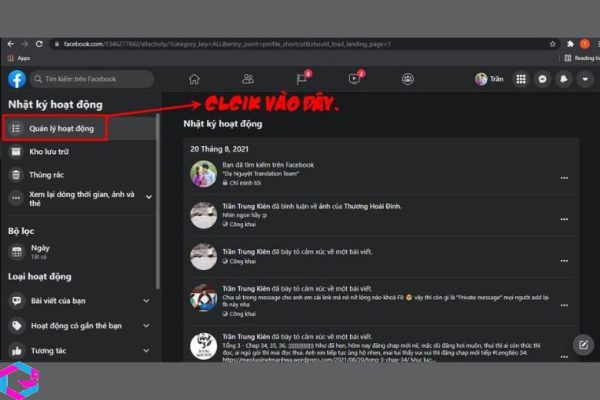
Bước 3: Tất cả bài đăng sẽ xuất hiện > bạn chọn vào Tất cả > lúc này 2 tuỳ chọn là Lưu trữ và Bỏ chọn sẽ sáng lên.
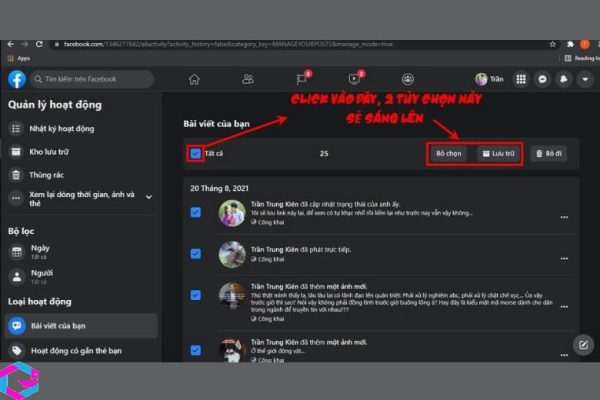
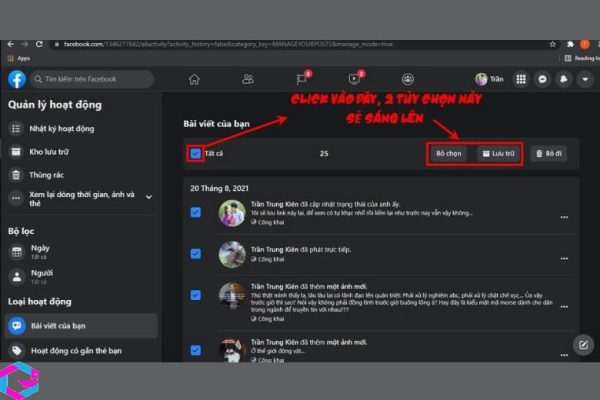
Lưu ý: Ở lần chọn đầu tiên, bạn chỉ có thể chọn 25 bài gần nhất. Nếu muốn xoá tiếp thì bạn kéo xuống dưới và chọn Tất cả thêm 1 lần nữa, số bà viết sẽ được tăng lên.
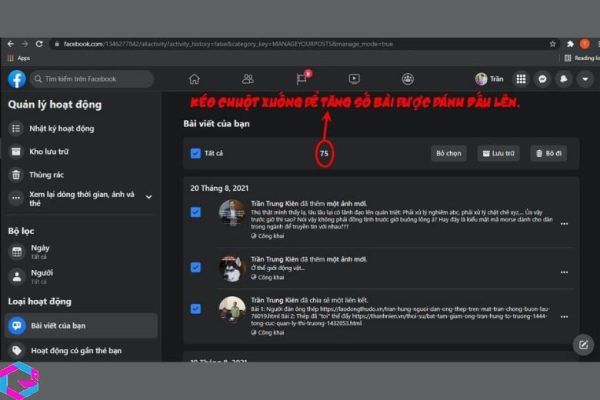
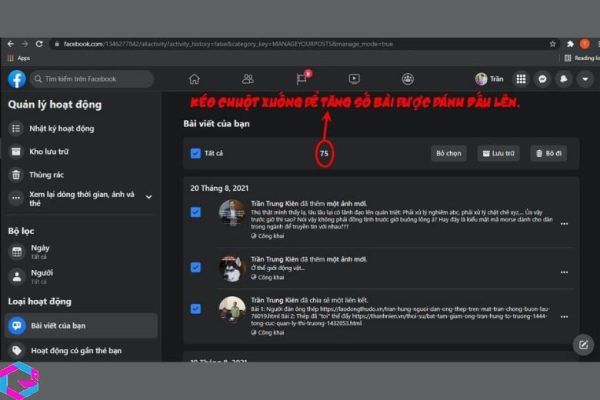
Bước 4: Lúc này, sẽ có 2 lựa chọn dành cho bạn.
Khi bạn lựa chọn tùy chọn Lưu trữ trên Facebook, tất cả các bài đăng sẽ được di chuyển vào mục này, chỉ có bạn mới có thể xem chúng. Bạn vẫn sẽ có thể phục hồi các bài đăng này. Tuy nhiên, nếu bạn chọn Bỏ đi, các bài đăng sẽ được đưa vào Thùng rác và sẽ tồn tại trong vòng 30 ngày. Trong thời gian này, bạn vẫn có thể khôi phục lại các bài đăng đó. Nếu quá 30 ngày, các bài đăng trong Thùng rác sẽ bị xóa hoàn toàn và không thể khôi phục được nữa.
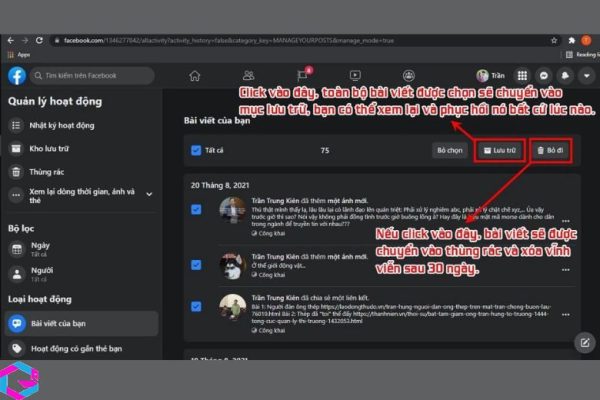
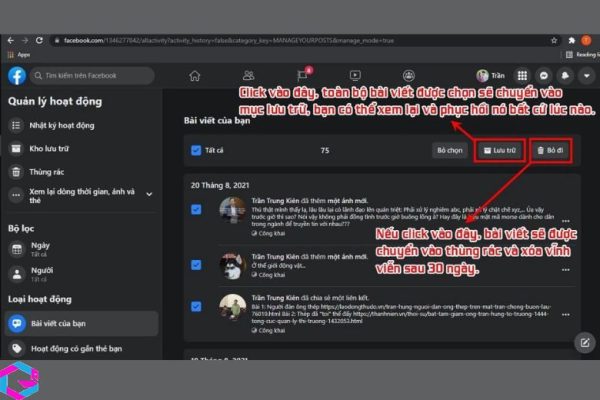
4. Cách xóa tất cả bài viết trên fanpage Facebook
Nếu bạn là chủ sở hữu của một fanpage trên Facebook và muốn xoá bỏ một số bài viết vì một số lý do, nhưng lại không biết cách thực hiện, thì đừng lo lắng. Dưới đây là một số thủ thuật giúp bạn xoá bài viết trên fanpage Facebook một cách nhanh chóng và dễ dàng.
4.1. Xóa trực tiếp
Bước 1: Truy cập vào fanpage có bài đăng muốn xoá.
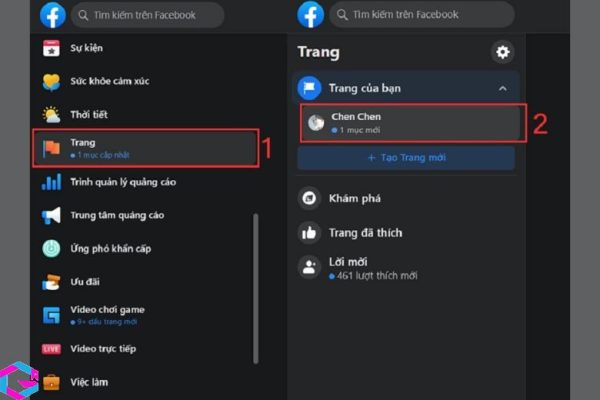
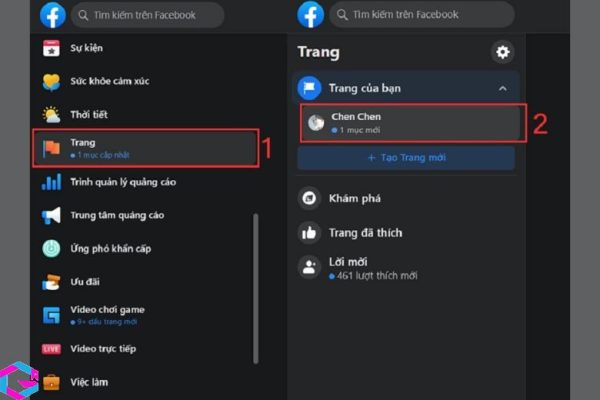
Bước 2: Ở bên trái màn hình > chọn Công cụ đăng.
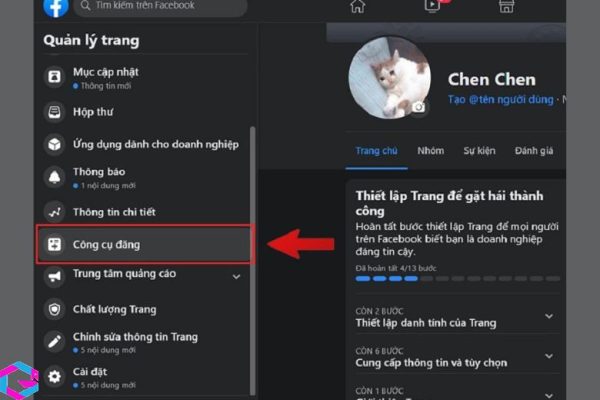
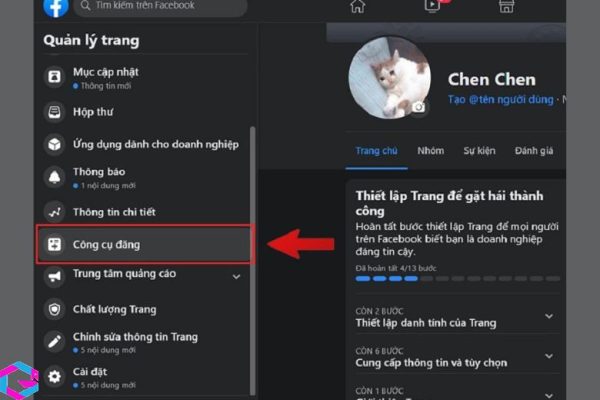
Bước 3: Chọn tất cả bài đang mà bạn muốn xoá > bạn chọn mục Hành động > Xoá là xong.
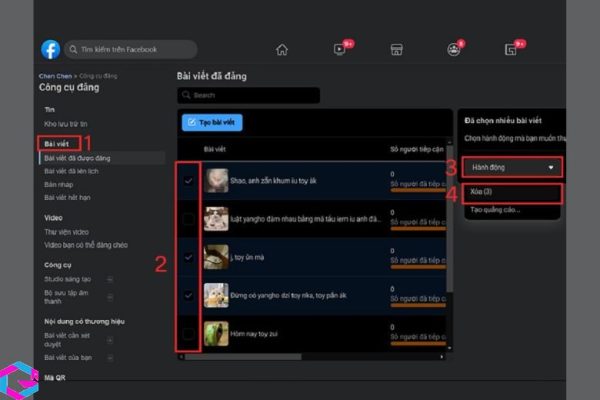
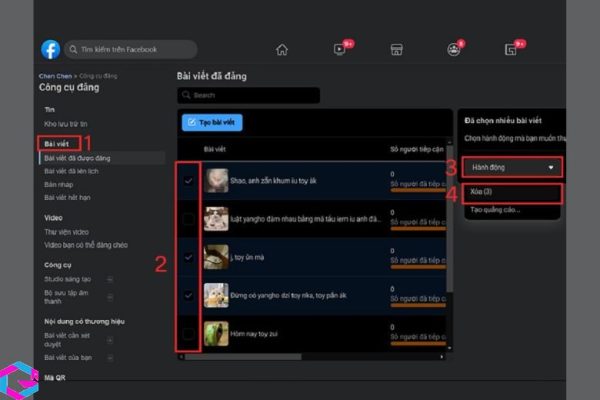
4.2. Sử dụng Studio
Creator Studio là một nền tảng sáng tạo cho phép người dùng quản lý các hoạt động trên Trang của mình trên Facebook. Nền tảng này cung cấp cho người dùng các công cụ quản lý bài đăng, kiếm tiền, đo lường hiệu suất và nhiều tính năng khác. Bên cạnh đó, nền tảng Creator Studio cũng cung cấp cho người dùng cách xóa toàn bộ bài viết trên fanpage Facebook một cách dễ dàng và thuận tiện.
Bước 1: Truy cập vào Creator Studio > chọn vào mục Đã đăng > tiếp tục chọn Đã xuất bản ở menu.
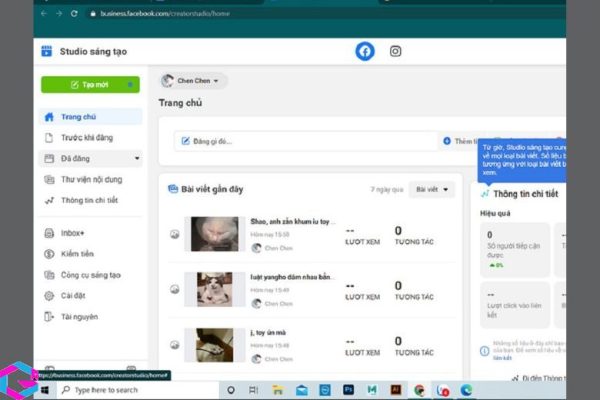
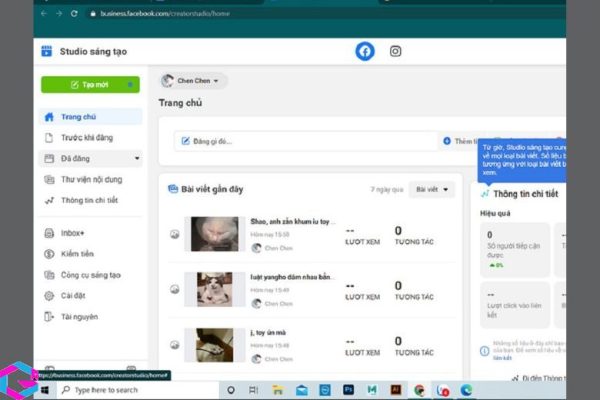
Bước 2: Chọn những tin đã đăng mà bạn muốn gỡ bỏ bằng cách nhấp vào hộp nhỏ bên cạnh bài đăng.
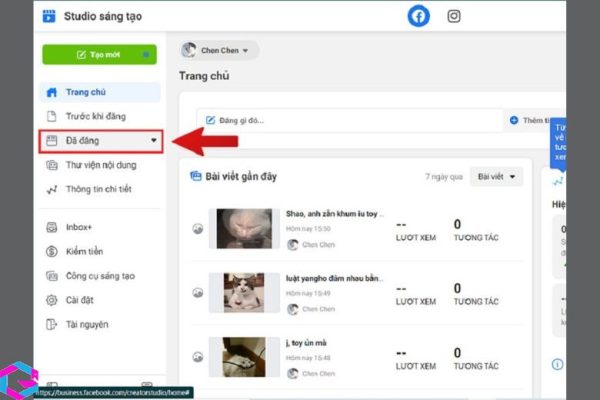
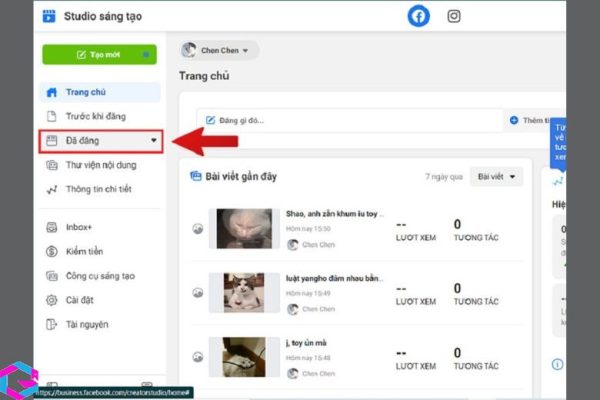
Bước 3: Chọn Xoá khi bạn đã chọn tất cả những bài viết muốn xoá > chọn hành động và chắc hẳn Xoá.
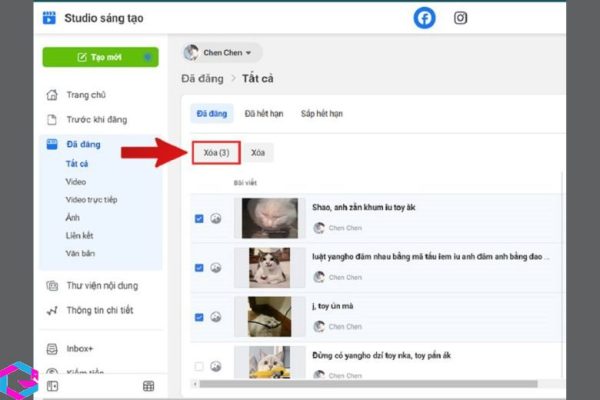
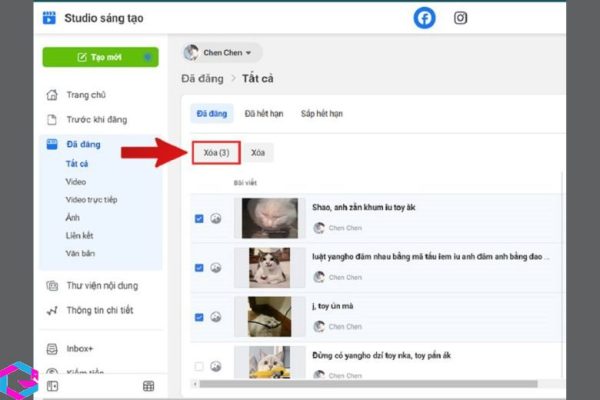
5. Cách khôi phục bài viết đã xóa trên Facebook
Nếu bạn đã vô tình xoá những bài đăng quan trọng trên Facebook, đừng lo lắng quá vì bạn vẫn có thể khôi phục lại chúng. Thay vì chỉ biết cách xoá bài viết trên Facebook, hãy tìm hiểu cách khôi phục bài đăng một cách đơn giản và nhanh chóng. Bạn có thể tìm hiểu thêm về cách này tại đây!
5.1. Khôi phục bài viết Facebook trên điện thoại
Cách khôi phục bài viết đã xóa trên Facebook dành cho điện thoại
Bước 1: Truy cập vào trang cá nhân > nhấn vào dấu 3 chấm ở cạnh phải > chọn Lưu trữ.
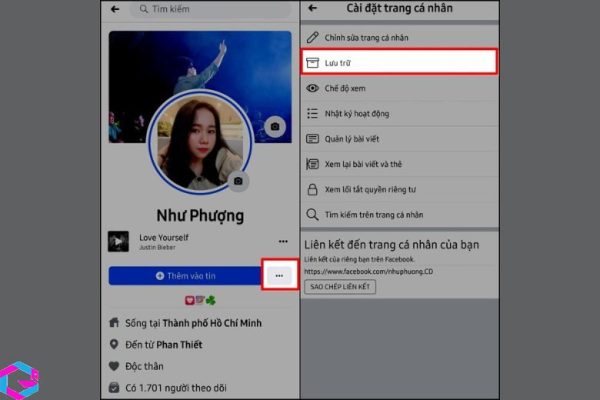
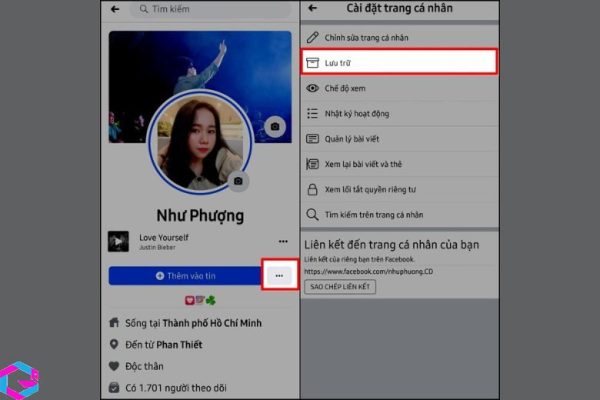
Bước 2: Mục Thùng rác hiển thị, lúc này tất cả bài viết đã xoá trong vòng 30 ngày có mặt tại đây > chọn vào bài viết bạn muốn khôi phục.
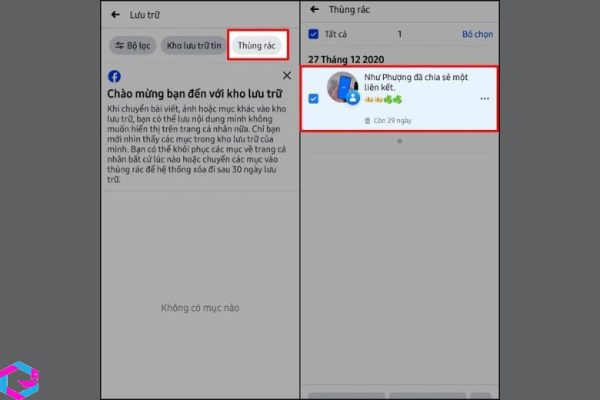
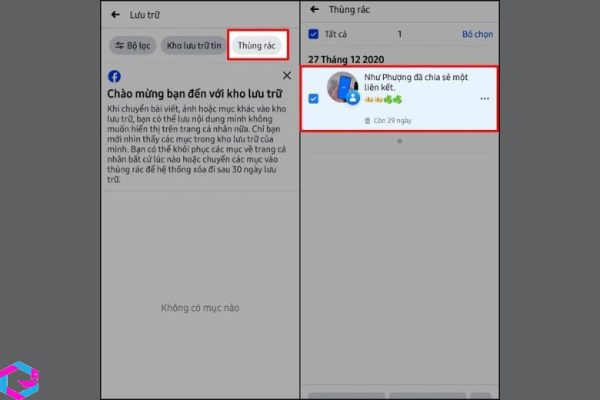
Bước 3: Nhấn mục Khôi phục > Xác nhận Khôi phục để hồi lại bài viết.
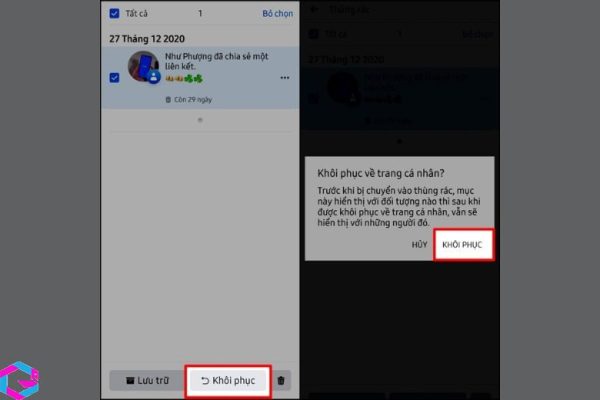
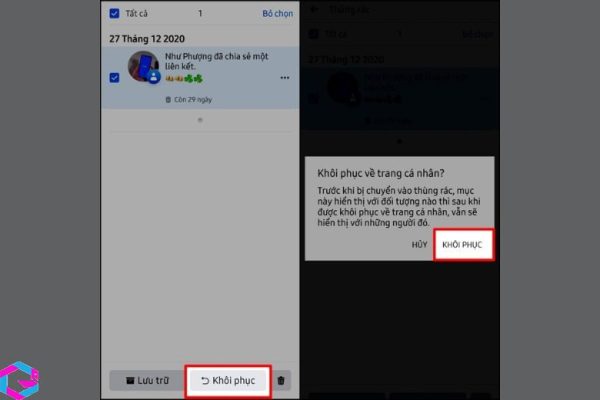
Lưu ý: Bạn chỉ có thể Khôi phục bài viết trong vòng 30 ngày kể từ ngày xoá, nếu đã xoá cách đây vài tháng hay 1 2 năm thì không thể khôi phục lại.
5.2. Khôi phục bài viết Facebook trên máy tính
Bước 1: Mở Facebook trên trình duyệt web > chọn vào Tài khoản > chọn tiếp Cài đặt & Quyền riêng tư > chọn vào Nhật ký hoạt động.
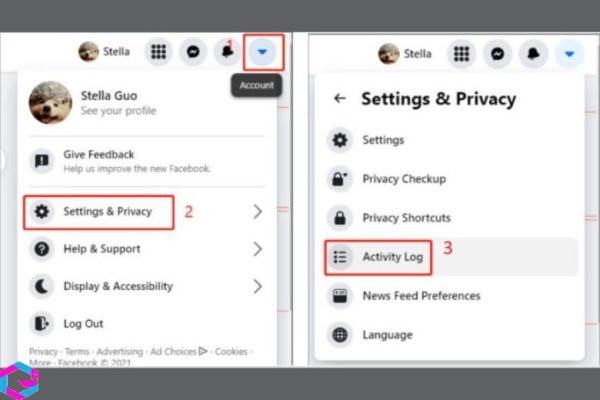
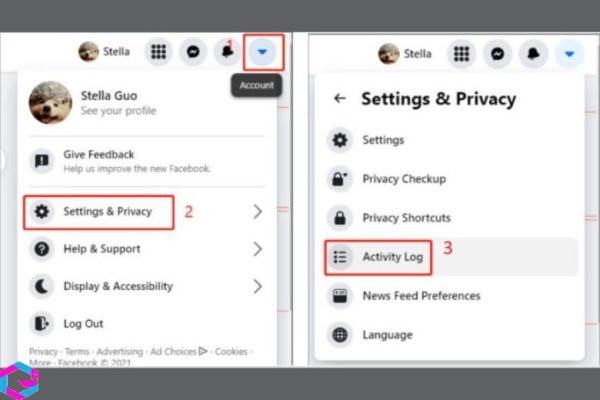
Bước 2: Bạn nhấp vào Trash (Thùng rác) ở bên trái màn hình.
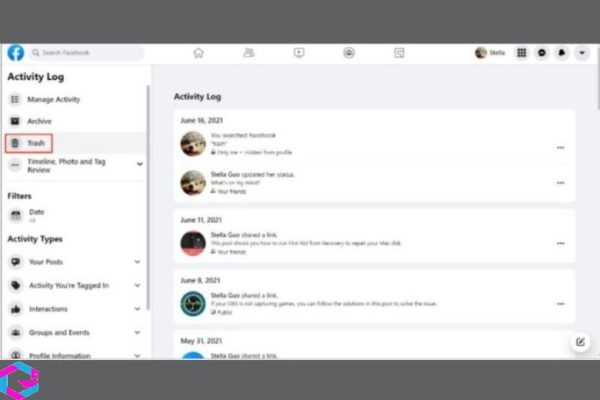
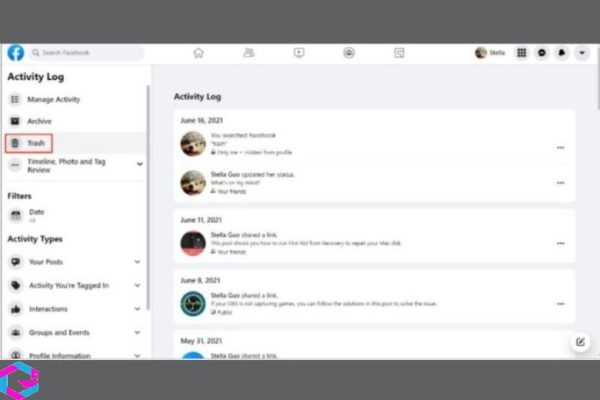
Bước 3: Chọn bài viết đã xoá trong vòng 30 ngày mà bạn muốn Khôi phục > nhấn vào nút Khôi phục > xác nhận lại Khôi phục là xong.
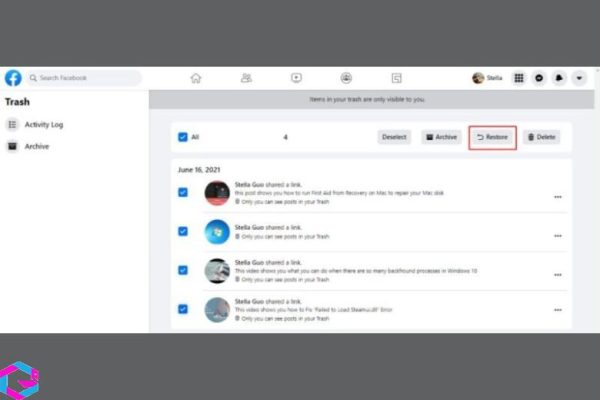
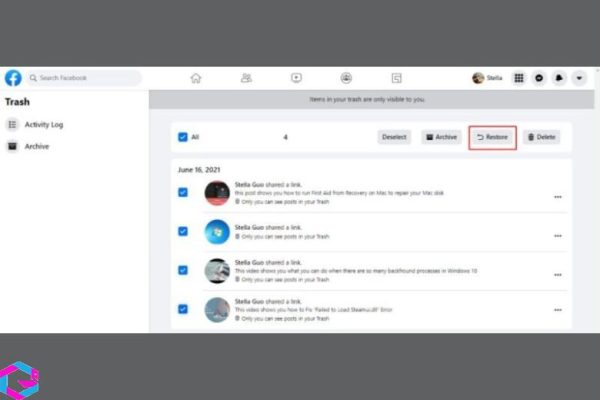
6. Câu hỏi thường gặp
Không xóa được bài viết trên Facebook?
Trên phiên bản web hiện tại, Facebook đã thực hiện một số thay đổi nhỏ và không còn cung cấp tùy chọn để người dùng xoá bài viết ở góc bên phải như trước đây. Tuy nhiên, nếu bạn sử dụng ứng dụng trên điện thoại iPhone hoặc Android, hoặc truy cập phiên bản di động của Facebook qua địa chỉ m.facebook.com, bạn vẫn có thể xoá bài viết như bình thường.
7. Kết luận
Tóm lại, việc xoá bài viết trên Facebook rất đơn giản và có thể thực hiện được trên nhiều phiên bản của nền tảng này, bao gồm cả trên ứng dụng di động và phiên bản web. Bằng cách xoá bỏ những bài viết không cần thiết, chúng ta có thể giúp bảo vệ danh tính và thông tin cá nhân của mình trên mạng xã hội này. Nếu bạn đang gặp khó khăn khi xoá bài viết trên Facebook, hãy tham khảo các hướng dẫn trên mạng hoặc liên hệ với trung tâm trợ giúp của Facebook để được hỗ trợ kịp thời.
Các bài viết liên quan: PhanMemVietNam.Com -> Thủ Thuật





