Thư mục bảo mật là một công cụ hữu ích để bảo vệ dữ liệu quan trọng khỏi sự truy cập trái phép hoặc mất mát. Với sự gia tăng của việc lưu trữ và chia sẻ dữ liệu trực tuyến, việc sử dụng thư mục bảo mật đang trở nên ngày càng cần thiết để đảm bảo an toàn thông tin của chúng ta. Trong bài viết này, chúng tôi sẽ giới thiệu đến bạn khái niệm thư mục bảo mật, các tính năng của chúng, cũng như cách sử dụng thư mục bảo mật để bảo vệ dữ liệu của bạn.
Nội dung
1. Thư mục bảo mật là gì?
Tiện ích được nhà sản xuất Samsung phát triển dựa trên nền tảng bảo mật của Knox đã tạo ra một màn hình chính bảo vệ mới, giúp người dùng bảo vệ thông tin quan trọng trên điện thoại. Bằng cách áp dụng các biện pháp bảo mật tiên tiến, tính năng này giúp người dùng ngăn chặn sự truy cập trái phép vào điện thoại và đảm bảo an toàn thông tin của họ. Chính vì vậy, việc sử dụng tiện ích này là rất cần thiết để bảo vệ thông tin cá nhân và tránh bị rò rỉ thông tin.
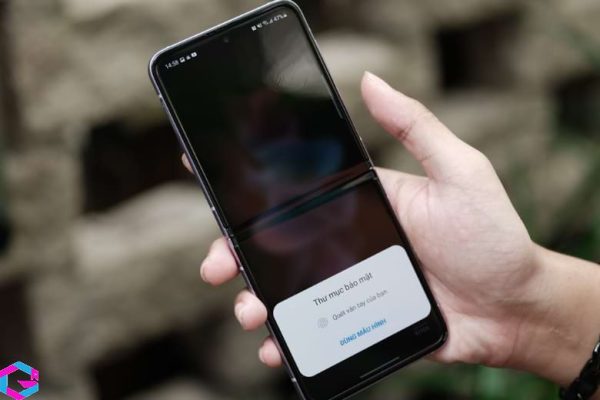
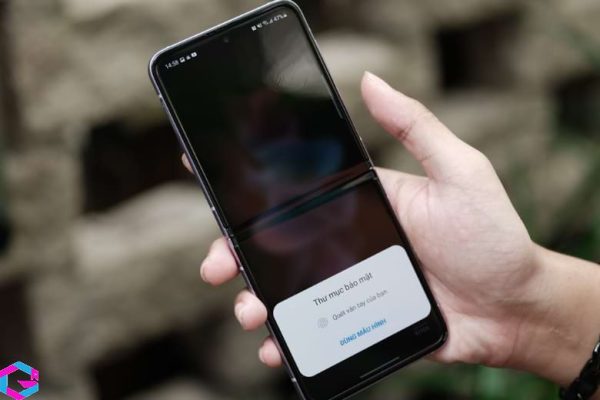
2. Hướng dẫn kích hoạt thư mục bảo mật
Việc kích hoạt tính năng thư mục bảo mật trên điện thoại Samsung không hề phức tạp như nhiều người vẫn nghĩ. Chỉ cần tuân thủ theo các hướng dẫn đơn giản bên dưới đây:
Bước 1: Mở thư mục bảo mật Samsung
Đầu tiên, truy cập vào phần Cài đặt (Settings) của điện thoại, nhấn chọn Sinh trắc học và Bảo mật (Biometrics and Security). Sau đó, chọn Thư mục bảo mật (Secure Folder).
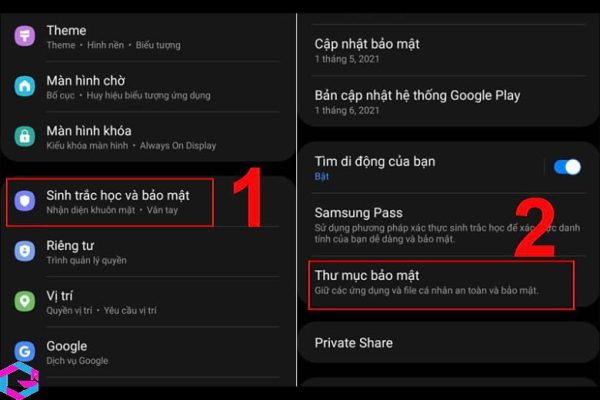
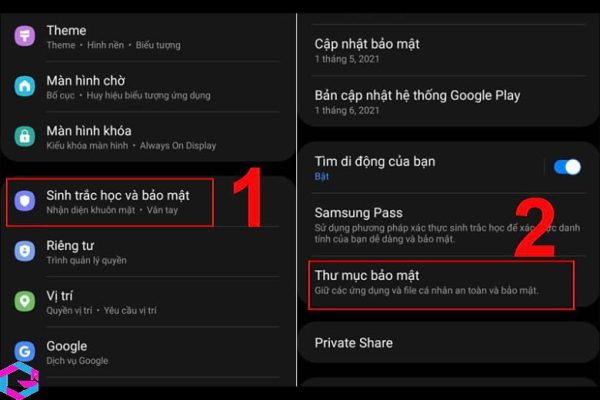
Bước 2: Chọn chế độ bảo mật
Tiếp theo đó, bạn hãy đăng nhập vào tài khoản Samsung, lựa chọn chế độ màn hình khóa cho thư mục.
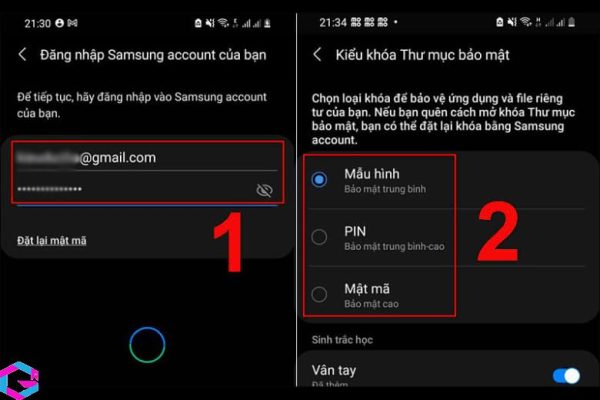
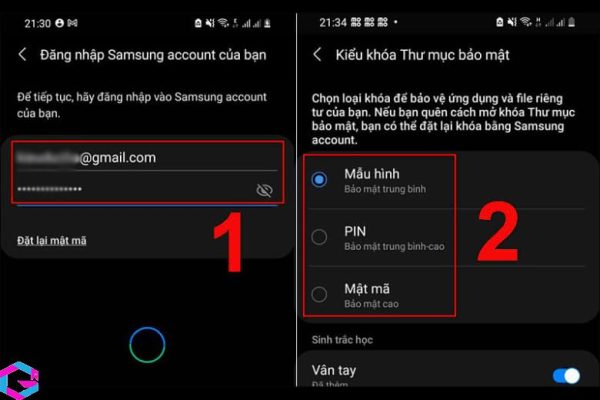
Bước 3: Lựa chọn màn hình khóa
Lúc này, bạn có thể lựa chọn hình thức bảo mật thư mục như hình vẽ, mật khẩu hoặc vân tay, mã PIN,… Sau khi chọn xong màn hình khóa sẽ chính thức kích hoạt.
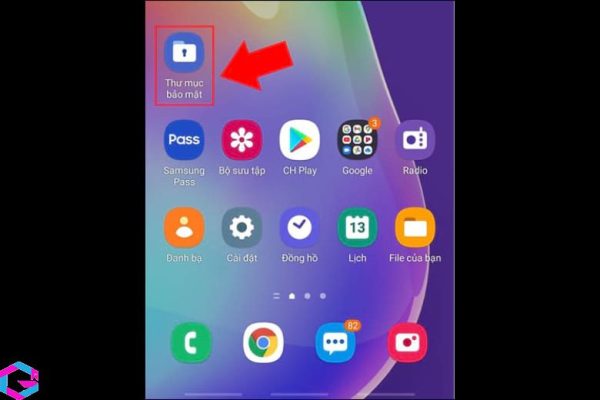
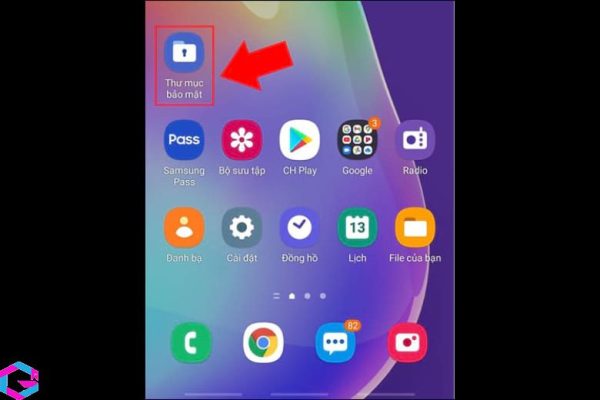
3. Thêm ứng dụng vào thư mục bảo mật
Bước 1: Bạn hãy mở thư mục bảo mật Samsung, chọn biểu tượng dấu cộng rồi chọn thêm ứng dụng.
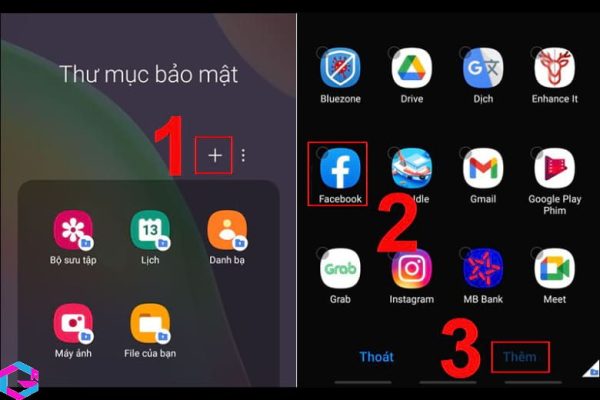
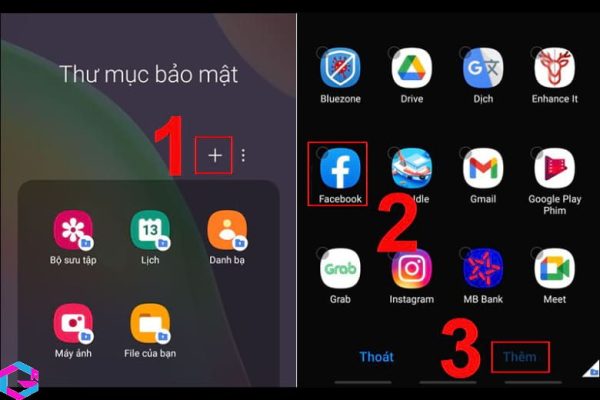
Bước 2: Tiếp đó, hãy nhấn chọn ứng dụng có sẵn trên điện thoại hoặc bạn có thể cài đặt ứng dụng thông qua Play Store hoặc Galaxy Store.
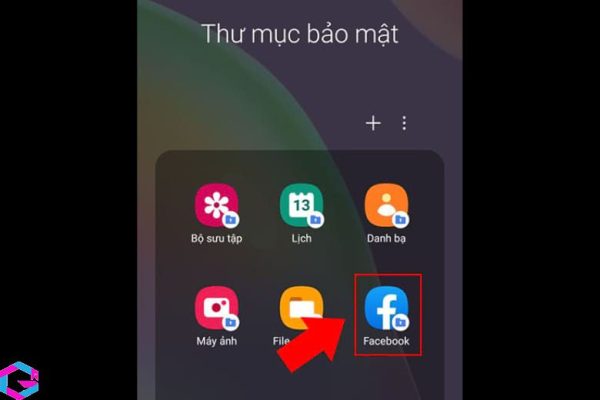
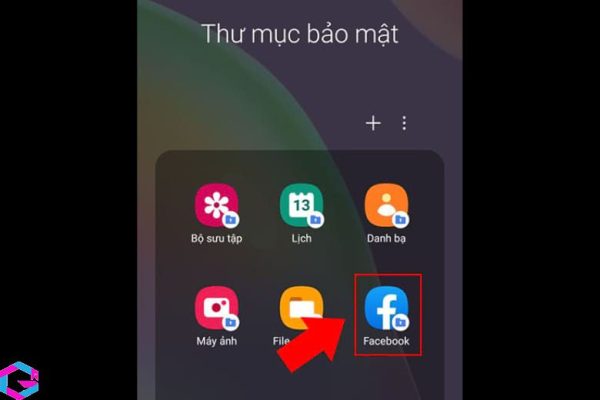
Như đã được đề cập, khi thêm một ứng dụng vào điện thoại, việc này tương đương với việc tạo bản sao của ứng dụng đó. Tuy nhiên, bản sao này không bao gồm các tập tin lưu trữ, thông tin đăng nhập hay bộ nhớ cache của ứng dụng.
4. Cách di chuyển ứng dụng vào thư mục bảo mật
- Bước 1: Tiến hành mở My Files hoặc Thư viện nằm ở bên trong ngăn kéo ứng dụng.
- Bước 2: Sau đó, bạn hãy nhấn và giữ để chọn những tập tin, thư mục mà mình cần chuyển.
- Bước 3: Nhấn chọn vào biểu tượng Menu ba chấm nằm ở góc phải phía dưới màn hình điện thoại.
- Bước 4: Nhấn chọn Chuyển vào Thư mục bảo mật.
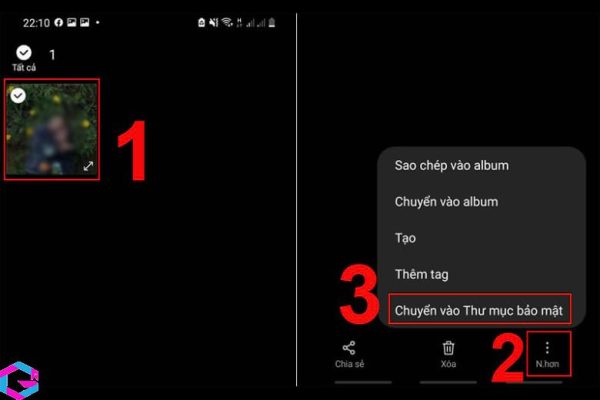
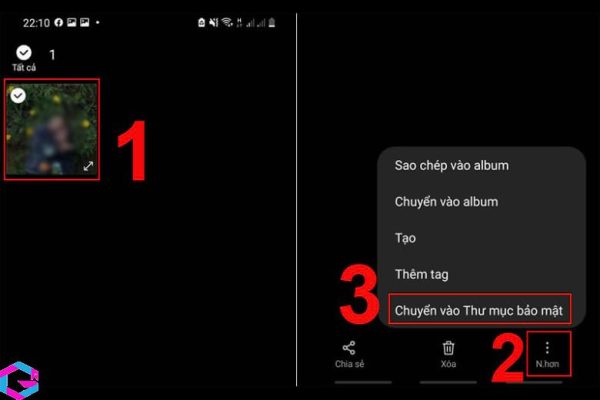
5. Thay đổi vị trí ứng dụng trong thư mục bảo mật
Để thay đổi vị trí của ứng dụng trên màn hình điện thoại, bạn chỉ cần thực hiện một thao tác đơn giản. Đó là nhấn giữ biểu tượng ứng dụng và sau đó di chuyển nó đến vị trí mới mà bạn mong muốn. Việc này giúp cho việc sắp xếp các ứng dụng trên màn hình điện thoại của bạn trở nên dễ dàng và thuận tiện hơn.
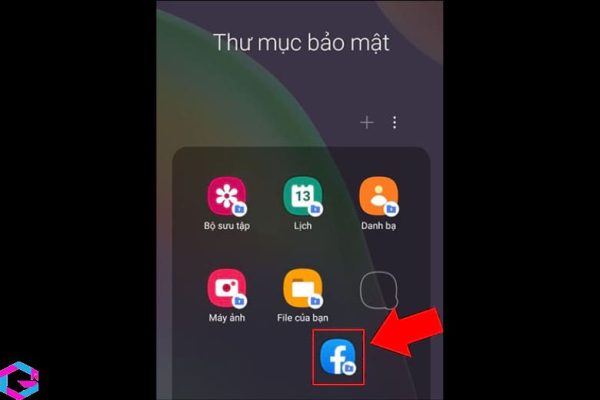
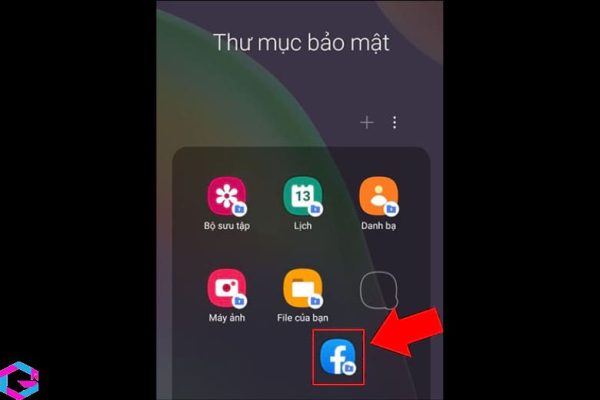
6. Xóa ứng dụng khỏi thư mục bảo mật
Việc gỡ bỏ một thư mục đã được bảo mật không quá phức tạp. Bạn chỉ cần mở thư mục đó và chọn tùy chọn “Hủy bảo mật” hoặc “Gỡ bỏ bảo mật”. Sau đó, bạn chỉ cần nhấn vào biểu tượng “Gỡ cài đặt” và màn hình sẽ hiển thị hộp thoại “Bạn có muốn gỡ bỏ ứng dụng này không?” và bạn chỉ cần nhấn “OK”. Với các bước đơn giản này, bạn có thể dễ dàng gỡ bỏ một thư mục bảo mật trên điện thoại Android của mình.
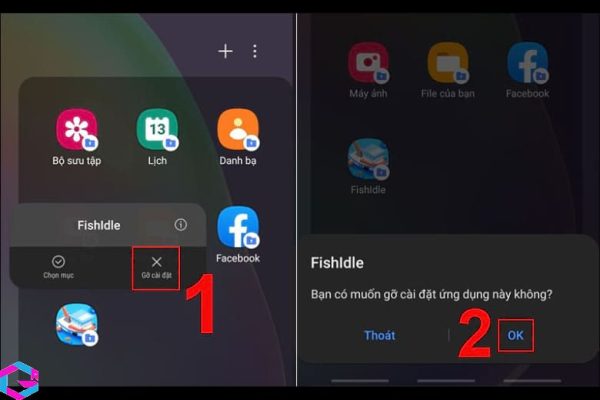
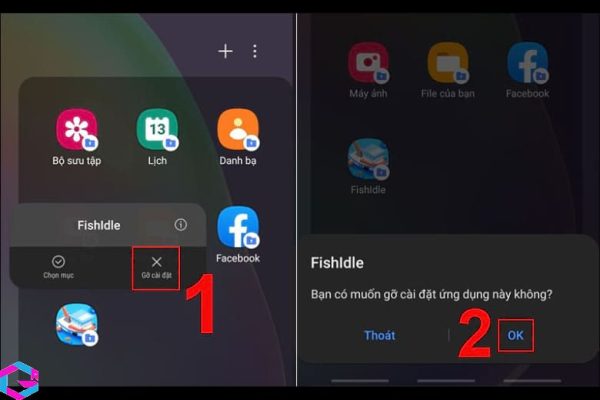
7. Thoát khỏi thư mục bảo mật
Việc thoát khỏi thư mục bảo mật trên Samsung khá đơn giản, chỉ cần nhấn nhanh phím Home để quay lại màn hình chính. Khi muốn truy cập lại thư mục, người dùng cần nhập mật khẩu để mở khóa. Điều đáng tin cậy là không có cửa sổ đa nhiệm nào được hiển thị, và không có dấu vết nào để cho thấy người dùng đang làm việc trong thư mục bảo mật của Samsung.
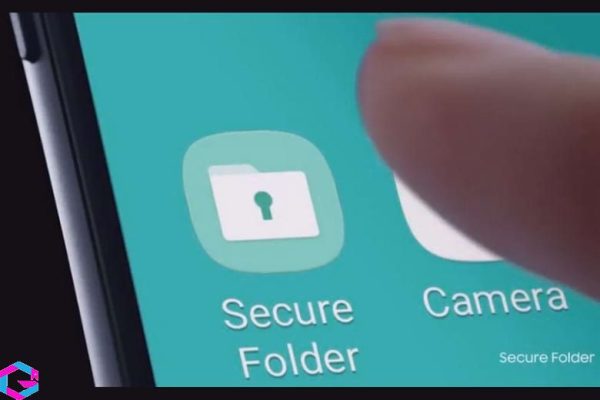
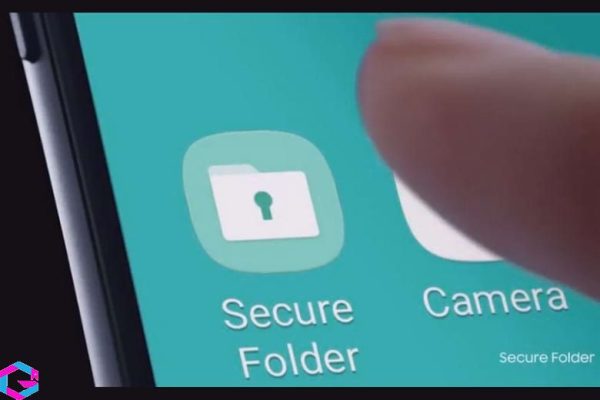
8. Lưu ý về thư mục bảo mật
Như đã được đề cập, thư mục bảo mật là nơi lưu trữ dữ liệu độc lập và được bảo vệ khỏi sự truy cập trái phép. Vì vậy, các tệp tin được lưu trữ trong thư mục bảo mật không thể sao chép hoặc truyền đi bên ngoài mà không được sự cho phép của người dùng. Tuy nhiên, trong một số trường hợp đặc biệt, người dùng có thể cho phép truy cập và chuyển thư mục bảo mật ra bên ngoài, nhưng điều này cần được thực hiện cẩn thận để đảm bảo an toàn cho dữ liệu của bạn.


Trong trường hợp bạn can thiệp vào hệ điều hành hoặc cài đặt các ứng dụng không phải từ nguồn đáng tin cậy, thì thư mục bảo mật sẽ tự động khóa lại để ngăn chặn việc truy cập trái phép hoặc đánh cắp thông tin. Vì vậy, nếu bạn lưu trữ các dữ liệu quan trọng trong thư mục này, tốt nhất là nên sao chép chúng vào nhiều bản khác nhau để đảm bảo an toàn cho dữ liệu của mình.
9. Kết luận
Hy vọng bạn đã hiểu rõ hơn về thư mục bảo mật và tầm quan trọng của nó trong việc bảo vệ dữ liệu. Sử dụng thư mục bảo mật đúng cách sẽ giúp bạn ngăn chặn được các mối đe dọa an ninh mạng và giữ cho dữ liệu của bạn được bảo mật tốt nhất. Vì vậy, hãy tận dụng công cụ này để bảo vệ thông tin cá nhân của bạn trước những nguy cơ trực tuyến ngày càng tinh vi.
Các bài viết liên quan: PhanMemVietNam.Com -> Thủ Thuật





