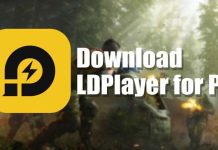Safari – trình duyệt web dành riêng cho iPhone của Apple đã trở thành một phần không thể thiếu của cuộc sống kết nối hiện đại. Với giao diện đơn giản, tính năng đa dạng và tích hợp với hệ sinh thái của Apple, Safari đã trở thành một công cụ mạnh mẽ giúp người dùng duyệt web, tìm kiếm thông tin và tận hưởng trải nghiệm trực tuyến trên thiết bị di động của mình. Hãy tải Safari về máy để khám phá những tính năng nổi bật của ứng dụng này nhé.
Nội dung [Ẩn]
- 1. Safari là gì?
- 2. Thông tin ứng dụng Safari
- 3. Tính năng nổi bật của Safari
- 4. Hướng dẫn sử dụng Safari cơ bản
- 4.1. Cài đặt ẩn danh trên Safari
- 4.2. Cách tìm kiếm từ khóa trong các tab mở
- 4.3. Cách tìm một từ, cụm từ trong trang web
- 4.4. Cách phóng to thu nhỏ 1 trang web trên Safari
- 4.5. Sao chép hàng loạt liên kết trong thư mục dấu trang
- 4.6. Cách chụp màn hình dài toàn trang từ iOS 13 trở lên
- 4.7. Cách dịch ngôn ngữ trang web trên Safari
- 4.8. Đóng 1 hoặc tất các tab Safari cùng một lúc
- 4.9. Mở lại các tab đã đóng gần đây
- 4.10. Cách xóa lịch sử search trên Safari
- 4.11. Cách chặn quảng cáo trên Safari
- 5. Tải Safari cho Windows PC
- 6. Kết luận
1. Safari là gì?
Safari là một trình duyệt web do Apple nghiên cứu và phát triển bằng công cụ WebKit. Năm 2003, Safari được phát hành lần đầu trên nền tảng macOS X Panther và sau đó được tích hợp vào hệ điều hành iOS trên các mẫu iPhone từ năm 2007.
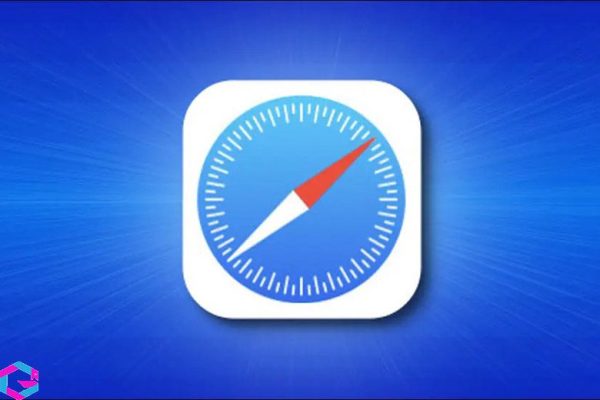
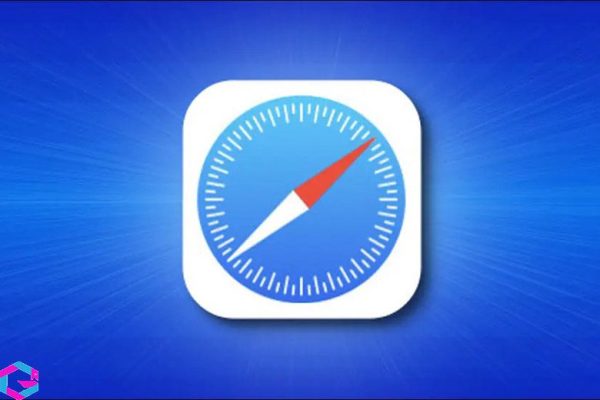
Sau khi có một khoảng thời gian hỗ trợ hệ điều hành Windows, Safari, trình duyệt mặc định độc quyền của công ty công nghệ Táo khuyết, đã ngừng hỗ trợ và rút lui khỏi nền tảng Windows vào năm 2012 sau khi được phát hành và sử dụng từ năm 2007.
2. Thông tin ứng dụng Safari
- Hệ điều hành tương thích: macOS và iOS.
- Dung lượng của app: 44.9MB (iOS), 44.79MB (macOS).
- Loại ứng dụng: Công cụ và tiện ích.
- Nhà phát hành: Apple Inc.
3. Tính năng nổi bật của Safari
Safari, là trình duyệt độc quyền của Apple, được tích hợp với những chức năng và công nghệ dành riêng cho người dùng sản phẩm của Apple. Dưới đây là những tính năng nổi bật của Safari:
3.1. Tìm kiếm thông minh như Google
Tương tự như Google Chrome, trình duyệt Safari cũng cung cấp tính năng tìm kiếm thông minh để hỗ trợ người dùng. Ngoài ra, tốc độ duyệt web của ứng dụng này cũng vô cùng mượt mà và trơn tru.
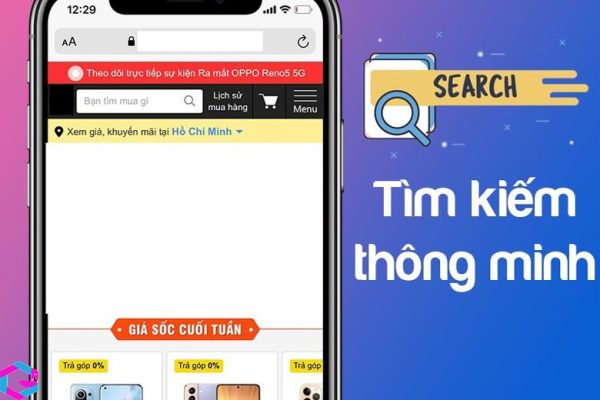
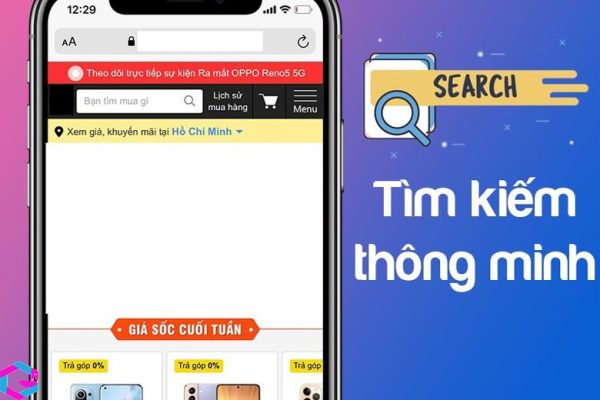
Do đó, người dùng sẽ có trải nghiệm tốt hơn trong từng khoảnh khắc khi sử dụng ứng dụng này, vì nó cung cấp đa dạng các từ khóa phù hợp với nhu cầu người dùng, giúp giảm thời gian nhập liệu.
3.2. Công cụ quản lý tab mạnh mẽ
Một tính năng độc đáo mà chỉ Safari sở hữu, ít có trình duyệt nào khác có, là khả năng quản lý tab hiệu quả. Các thao tác cơ bản như đóng tab, mở tab mới, đóng tất cả các tab đang mở hoặc mở tab mới và đóng ngay sau đó, xóa các tab trùng lặp hoặc tìm kiếm tab… đều được thực hiện nhanh chóng và dễ dàng trên Safari. Hơn nữa, Apple còn cho phép người dùng đồng bộ hóa tab trên các thiết bị khác nhau sử dụng cùng một tài khoản iCloud của bạn, cho phép tắt tab theo nhu cầu của riêng bạn.


3.3. Duyệt web riêng tư bảo mật cao
Apple được biết đến là một trong những công ty có độ bảo mật cao trên các thiết bị điện tử của họ, đặc biệt là trình duyệt web Safari. Chế độ duyệt web riêng tư của Safari, hay còn được gọi là chế độ ẩn danh, cung cấp mức độ bảo mật cao cho người dùng trong suốt thời gian dài.
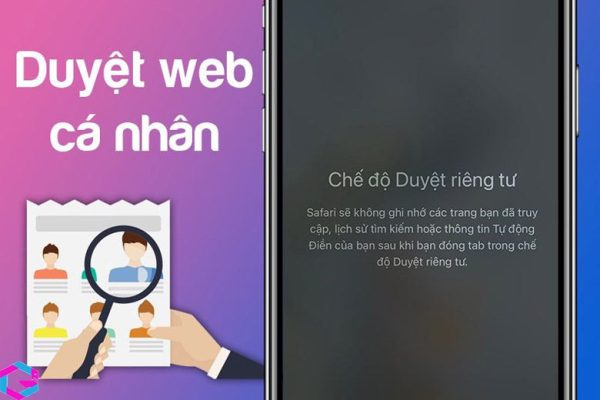
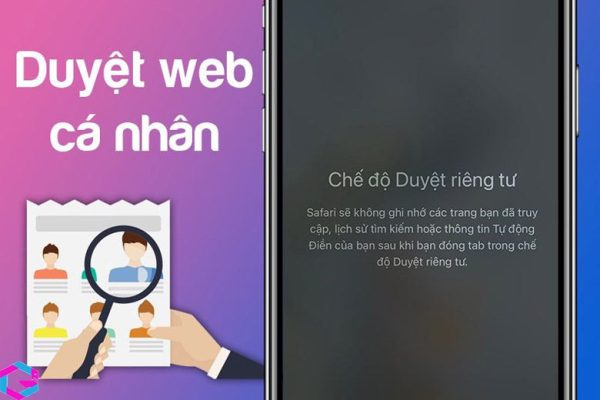
Điều này giúp tránh tình trạng bị theo dõi đường dẫn qua các trang web khác. Thêm vào đó, ứng dụng còn hỗ trợ không lưu lại cookie và lịch sử duyệt web của người dùng để tăng tính riêng tư cao nhất có thể. Ngoài ra, ứng dụng cũng cảnh báo cho người dùng khi phát hiện các mối đe dọa trên internet.
3.4. Xem các video chất lượng 4K
Ứng dụng Safari của Apple mang đến cho người dùng trải nghiệm giải trí tuyệt vời không thua kém ứng dụng chuyên dụng như YouTube. Với khả năng phát video và chương trình truyền hình chất lượng cao lên đến 4K HDR trên các nền tảng nổi tiếng như Apple TV+, Netflix, YouTube, đây là lựa chọn hàng đầu cho những người yêu thích giải trí đỉnh cao và chân thực.
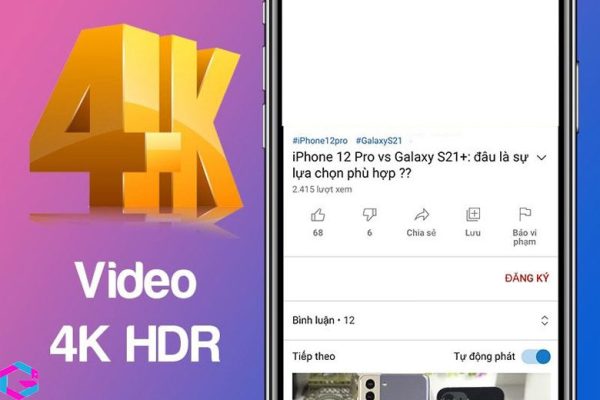
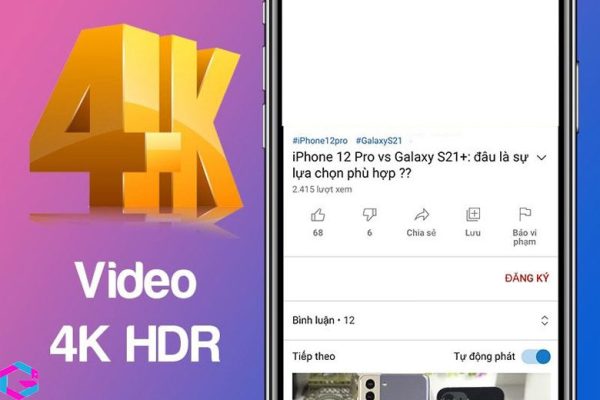
Apple đã tích hợp tính năng chặn quảng cáo trong trình duyệt Safari của mình để giúp cải thiện trải nghiệm duyệt web của người dùng. Tính năng này cho phép ẩn quảng cáo, menu điều hướng hay các phần gây mất tập trung, giúp đơn giản hóa trải nghiệm duyệt web và giảm bớt ảnh hưởng của quảng cáo đến người dùng.
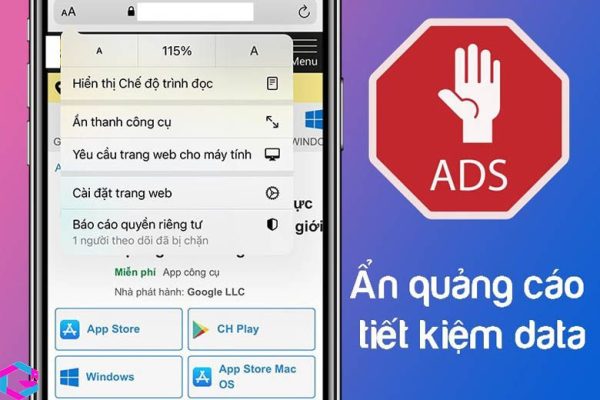
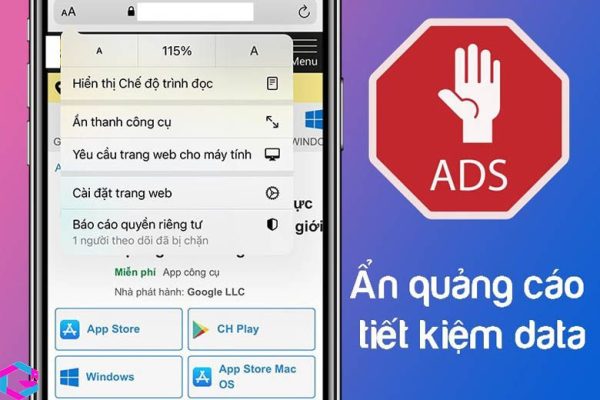
Tính năng này giúp điện thoại tiết kiệm dung lượng pin và giảm tiêu tốn dữ liệu không cần thiết, đồng thời cải thiện tính riêng tư khi duyệt web. Để kích hoạt tính năng này, chỉ cần nhấn vào biểu tượng chữ Aa nằm ở góc trên bên trái của trình duyệt web này.
4. Hướng dẫn sử dụng Safari cơ bản
Tính năng này giúp điện thoại tiết kiệm dung lượng pin và giảm tiêu tốn dữ liệu không cần thiết, đồng thời cải thiện tính riêng tư khi duyệt web. Để kích hoạt tính năng này, chỉ cần nhấn vào biểu tượng chữ Aa nằm ở góc trên bên trái của trình duyệt web này.
4.1. Cài đặt ẩn danh trên Safari
Một tính năng rất hữu ích trên nhiều trình duyệt là chế độ duyệt web ẩn danh. Để giúp bạn có trải nghiệm an toàn và bảo mật hơn trên Safari, hãy tham khảo cách kích hoạt tính năng duyệt web riêng tư này. Sau đây là một trong những cách đơn giản và dễ dàng để làm điều đó:
Để mở một tab trình duyệt ẩn danh mới trên điện thoại iPhone, bạn có thể thực hiện các bước sau để tránh trùng lặp: Trên màn hình chính của điện thoại iPhone, mở ứng dụng Safari > giữ ngón tay lên biểu tượng Safari trong một khoảng thời gian ngắn > chọn “Tab riêng tư mới” và bạn sẽ có ngay một tab trình duyệt ẩn danh mới một cách đơn giản và nhanh chóng.
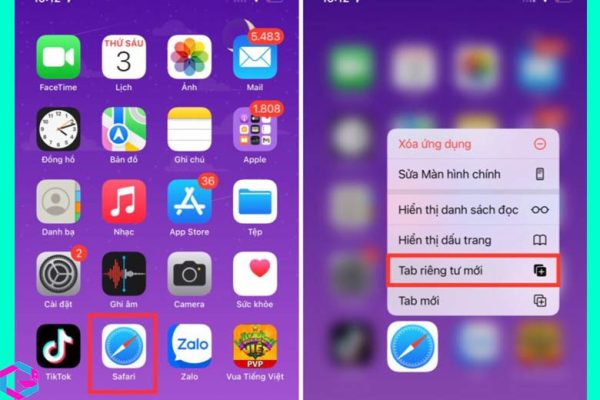
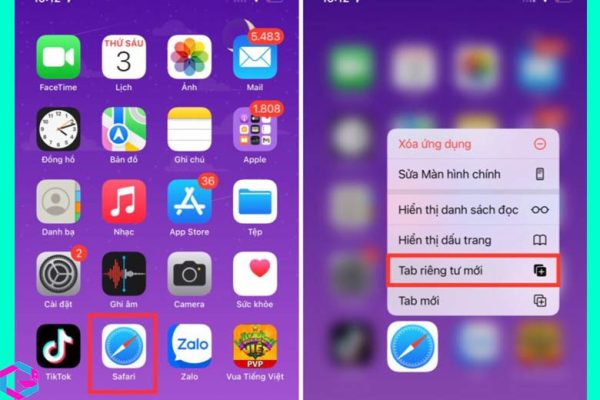
Bên cạnh những gợi ý trước đó, chúng ta còn có một số phương pháp khác để mở tab ẩn danh trên Safari, ví dụ như sử dụng nút xem tab hoặc mở trong giao diện nhóm tab. Tuy nhiên, theo quan điểm của tôi, cách mà tôi đã hướng dẫn ở trên là đơn giản và tiết kiệm thời gian nhất.
4.2. Cách tìm kiếm từ khóa trong các tab mở
Việc chọn một tab trang web cần thiết trên các tab đang hoạt động trên điện thoại hoặc thiết bị của chúng ta không phải là điều dễ dàng. Để giúp người dùng thực hiện điều này một cách nhanh chóng, Apple đã tích hợp tính năng tương ứng trong Safari.
Bước 1: Chuyển trình duyệt sang chế độ xem tab bằng cách nhấn vào biểu tượng nằm ở góc phải bên dưới màn hình -> Kéo màn hình lên đến phía trên cùng để thanh search tab xuất hiện.
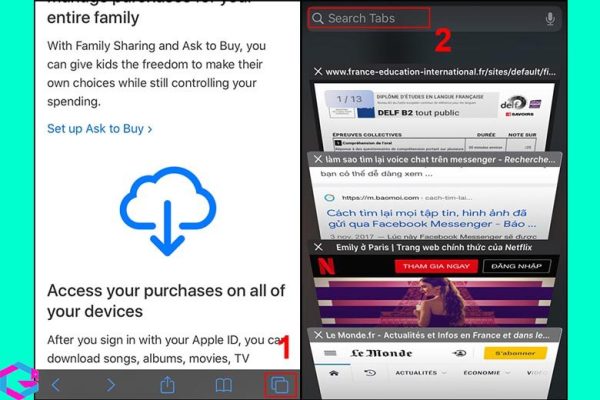
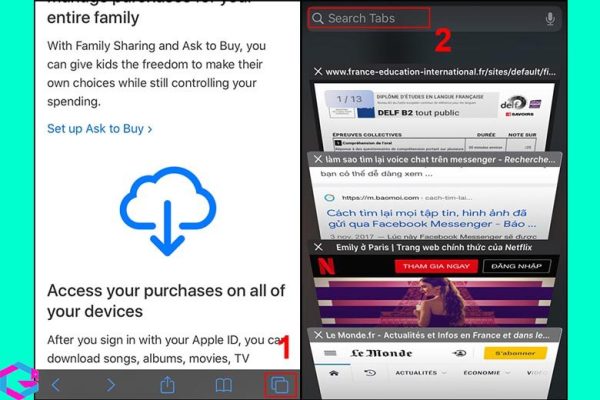
Bước 2: Điền vào từ khóa mà chúng ta đang có nhu cầu tìm đến. Ngay sau đó, ứng dụng sẽ trả kết quả về đúng với trang web mà bạn cần.
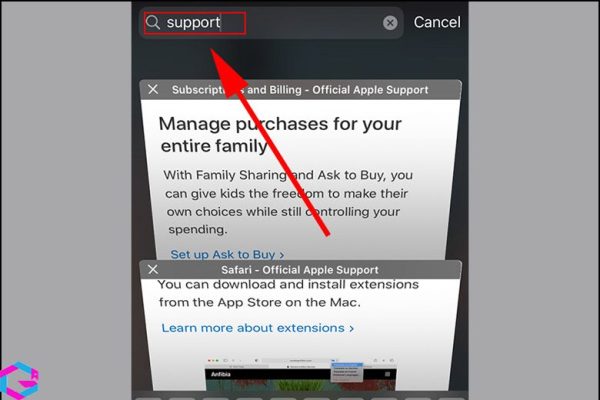
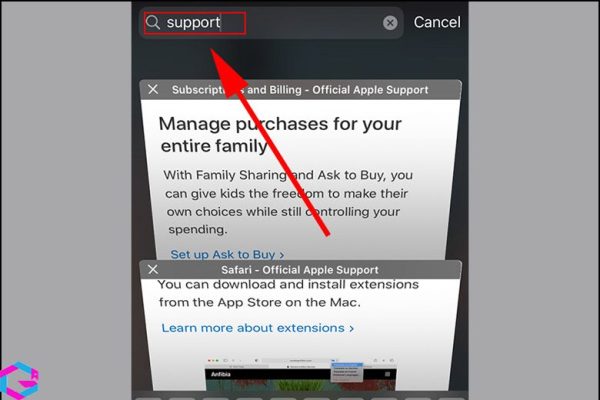
4.3. Cách tìm một từ, cụm từ trong trang web
Đối với những người đã là fan của Apple trong thời gian dài, tính năng này không còn xa lạ và nó rất hữu ích. Thực hiện tính năng trên Safari cũng rất đơn giản và người dùng có thể lựa chọn giữa 2 cách khác nhau tùy theo sở thích.
Cách 1:
- Bước 1: Nhấn vào thanh địa chỉ URL website mà bạn có nhu cầu muốn tìm -> Điền vào từ khóa cần tìm.
- Bước 2: Sau đó, màn hình sẽ cho ra kết quả mà chúng ta cần nằm ở phía dưới của thanh Trên trang này.
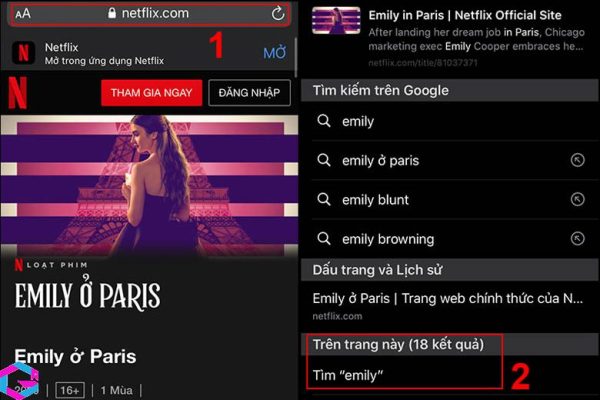
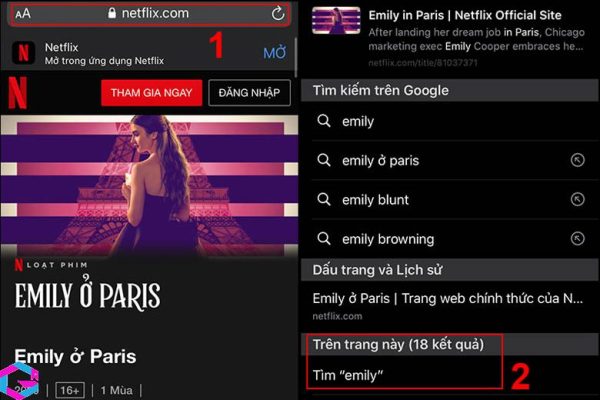
Cách 2:
- Bước 1: Tại trang web mà các bạn muốn tìm, hãy nhấn vào nút có biểu tượng chia sẻ nằm ở giữa bên dưới màn hình.
- Bước 2: Kéo màn hình xuống -> Chọn vào phần Tìm trên trang -> Điền vào từ khóa cần search là xong.
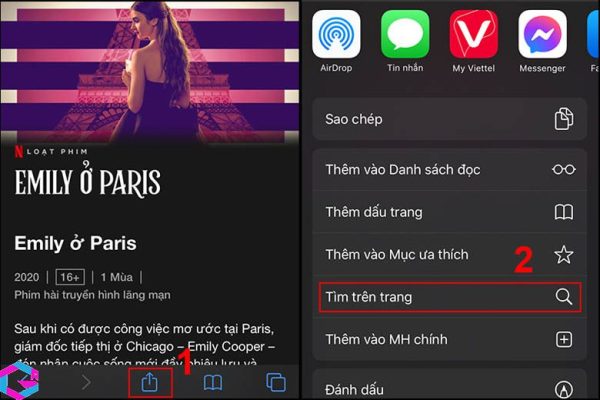
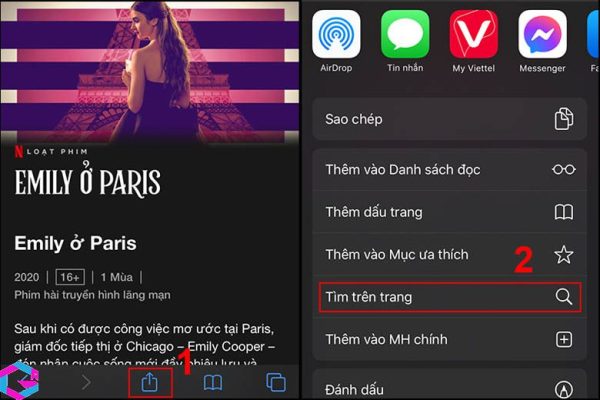
4.4. Cách phóng to thu nhỏ 1 trang web trên Safari
Khi sử dụng Safari, nếu gặp trường hợp chữ quá to hoặc quá nhỏ làm ảnh hưởng đến trải nghiệm người dùng, bạn có thể dễ dàng khắc phục vấn đề này. Safari cho phép thu nhỏ hoặc phóng to trang web sao cho phù hợp với nhu cầu của bạn theo các bước sau:
- Bước 1: Nhấn chọn vào biểu tượng có hình aA nằm ở góc bên trái của thanh URL website.
- Bước 2: Nếu bạn có nhu cầu thu nhỏ lại chữ trên web thì nhấp vào chữ A bên tay trái. Ngược lại, nếu muốn phóng to văn bản thì bạn hãy ấn chữ A ở bên phải.
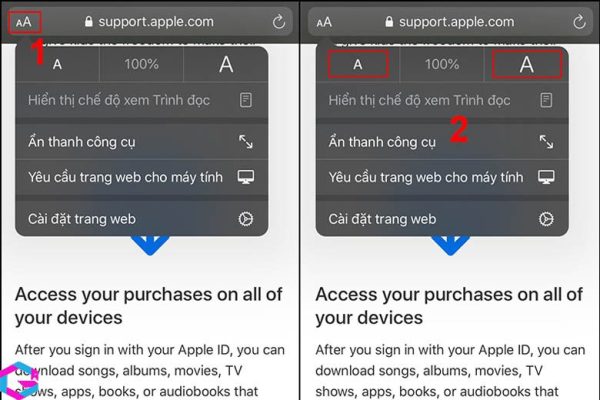
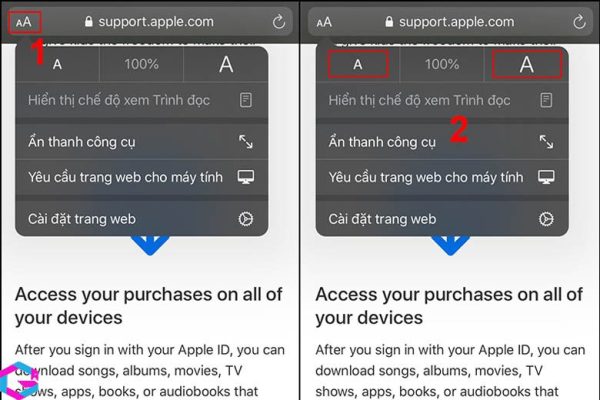
4.5. Sao chép hàng loạt liên kết trong thư mục dấu trang
Safari có tính năng cho phép người dùng sao chép toàn bộ URL của các trang web trong một thư mục và lưu vào bộ nhớ đệm để có thể dán chúng vào bất kỳ đâu theo nhu cầu. Dưới đây là các bước thực hiện:
- Bước 1: Nhấn chọn biểu tượng Dấu trang -> Nhấn giữ vào thư mục mà chúng ta có nhu cầu sao chép liên kết hàng loạt.
- Bước 2: nhấp vào phần Sao chép nội dung là xong.
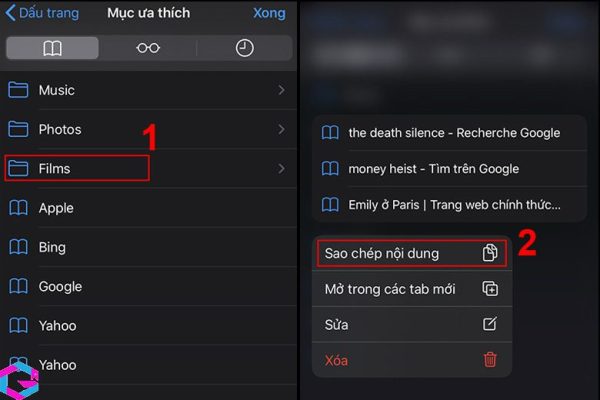
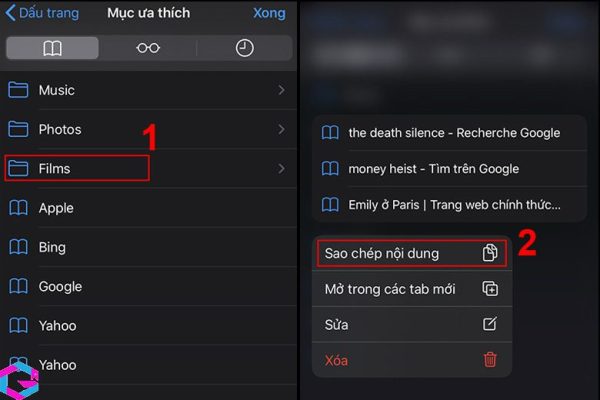
4.6. Cách chụp màn hình dài toàn trang từ iOS 13 trở lên
Đây là tính năng cho phép lưu lại một bản ghi hình ảnh toàn diện của trang web trên trình duyệt Safari. Nó được giới thiệu lần đầu trên iOS 13 và vẫn được hỗ trợ đến hiện tại. Dưới đây là hướng dẫn thực hiện cho bạn:
- Bước 1: Chúng ta thực hiện cách chụp màn hình iPhone như thông thường > Nhanh tay nhấn vào hình ảnh thu nhỏ nằm ở khu vực bên trái phái dưới của màn hình. Ngay sau đó, một giao diện chỉnh sửa ảnh sẽ hiện ra.
- Bước 2: Nhấn chọn mục Toàn trang, hình ảnh toàn bộ trang web sẽ xuất hiện ở phía bên phải của màn hình.
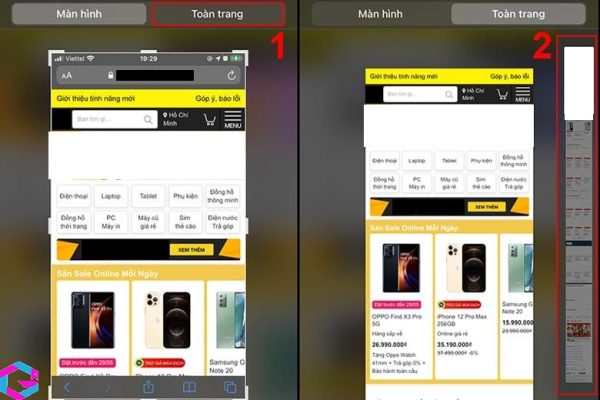
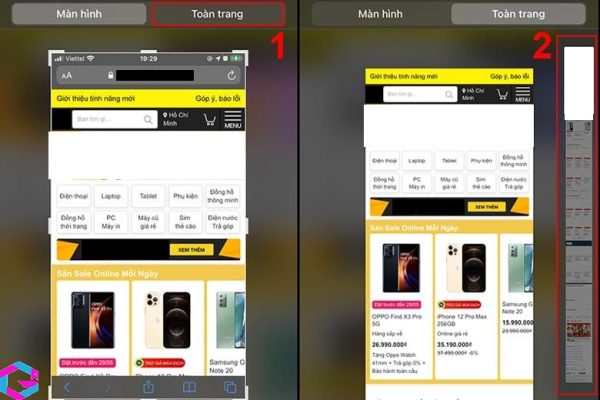
Bước 3: Tại đây, mọi người có thể chỉnh sửa hoặc làm theo những thao tác tùy thích trên bức ảnh của mình sao cho ưng ý nhất. Tiếp đến, hãy nhấn vào phím Xong -> Nhấn chọn vào phần Lưu PDF vào Tệp là đã hoàn tất.
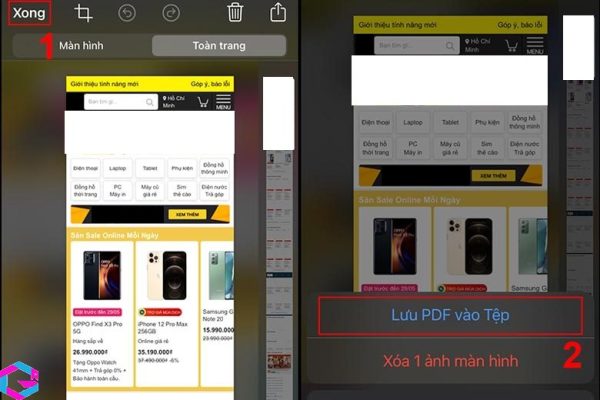
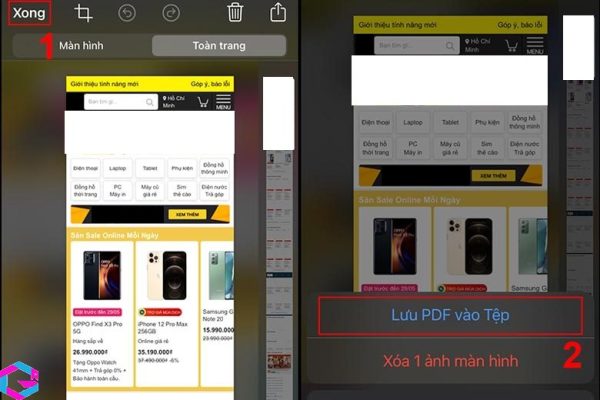
4.7. Cách dịch ngôn ngữ trang web trên Safari
Dưới đây là cách sử dụng tính năng mới của Safari từ phiên bản iOS 14 trở lên. Hãy khám phá những bước thực hiện tính năng hữu ích này ngay dưới đây:
Bước 1: Truy cập vào website các bạn muốn dịch -> Nhấn chọn vào biểu tượng chữ aA nằm ở phía bên trái thanh URL trang web -> Bấm chọn mục Dịch trang web.
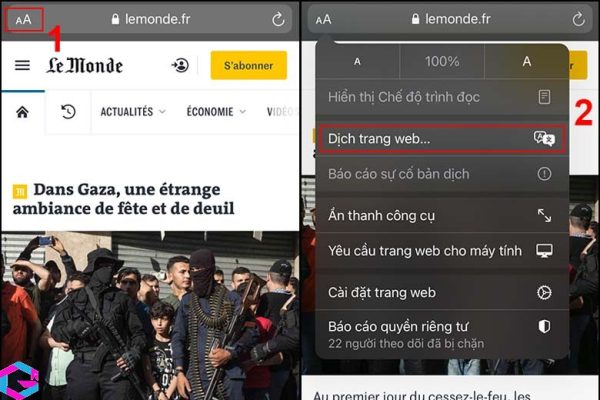
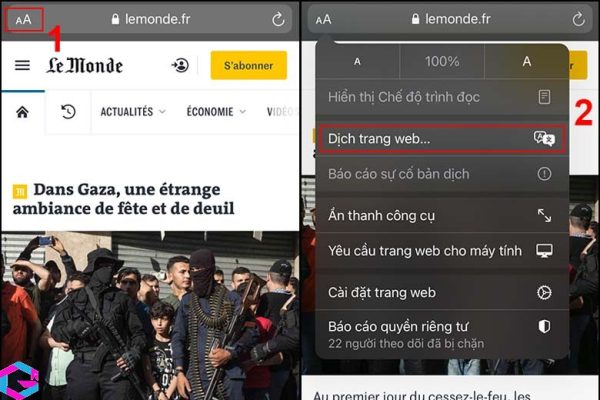
Bước 2: Chuyển sang ngôn ngữ mà các bạn cần. Hơn thế nữa, người dùng còn có thể lựa chọn thêm nhiều thứ tiếng mà nền tảng này hỗ trợ bằng cách nhấn nút Ngôn ngữ ưu tiên.
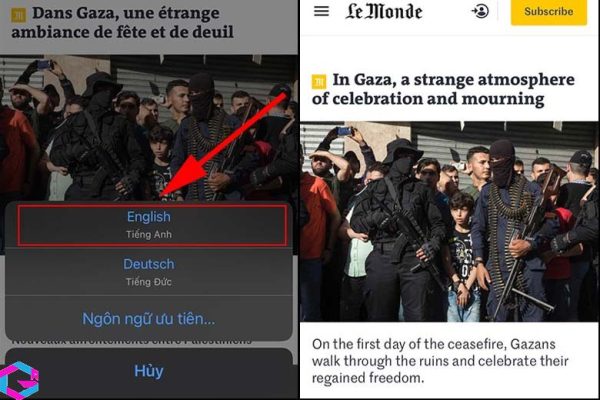
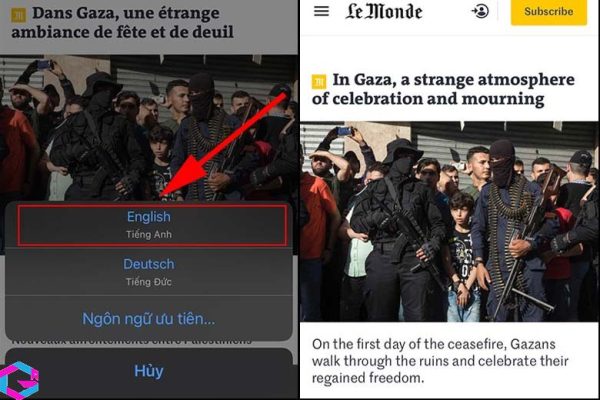
Bên cạnh đó, nếu như mọi người muốn quay trở lại với ngôn ngữ ban đầu mà website hiển thị thì chúng ta cũng thực hiện thao tác giống với trên nhưng chọn vào phần Xem bản gốc.
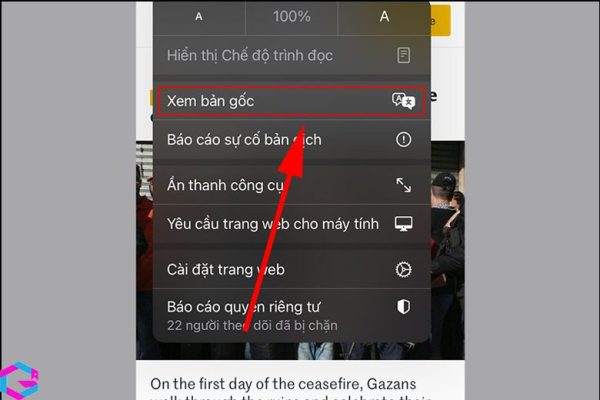
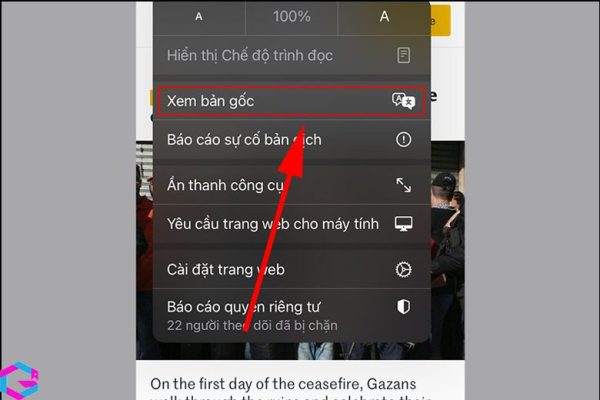
4.8. Đóng 1 hoặc tất các tab Safari cùng một lúc
Phần lớn người dùng không thường xuyên đóng tất cả các tab trong trình duyệt Safari vì cần giữ lại thông tin cần thiết. Tuy nhiên, nếu muốn dọn dẹp trình duyệt để có giao diện gọn gàng hơn, có thể tham khảo các cách sau đây.
Bước 1: Mở ứng dụng Safari lên -> Bấm chọn vào nút Tab View nằm ở phía dưới bên phải của màn hình. Sau đó, trình duyệt sẽ chuyển qua chế độ xem tab -> Ấn giữ nút Xong một lúc.


Bước 2: Bấm nút Đóng tất cả X tab.
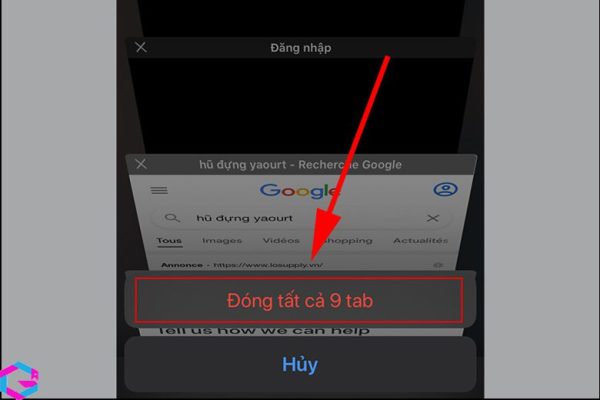
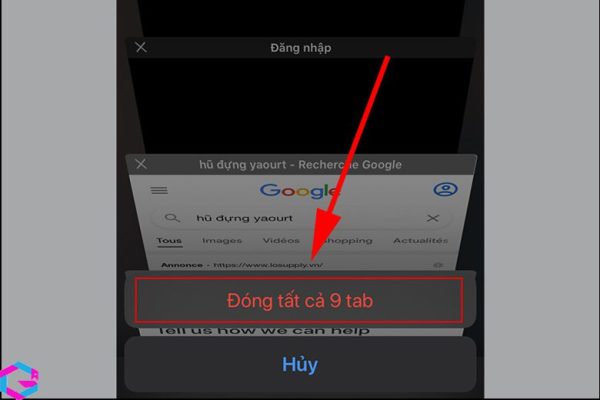
Thêm vào đó, người dùng cũng có thể đóng toàn bộ các tab bằng cách nhấn giữ phím Tab View và chờ đợi cho đến khi tùy chọn “Đóng tất cả X tab” xuất hiện. Hơn nữa, để đóng một tab cụ thể trong tất cả các tab, chỉ cần nhấp vào biểu tượng chéo màu trắng ở phía trên bên trái của màn hình trong Chế độ xem tab.
4.9. Mở lại các tab đã đóng gần đây
Dưới đây là một số cách sử dụng Safari mà nên biết để tiết kiệm thời gian và tránh đóng nhầm các tab đang sử dụng. Hãy làm theo các bước sau đây:
Bước 1: Nhấn chọn biểu tượng Tab View nằm ở góc phải bên dưới màn hình để vào chế độ xem tab > Nhấn vào hình dấu + nằm ở giữa.
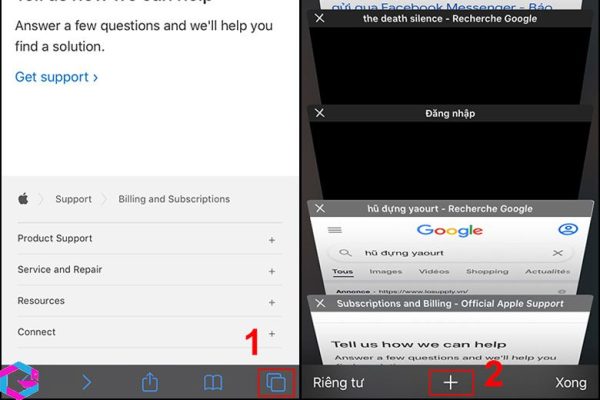
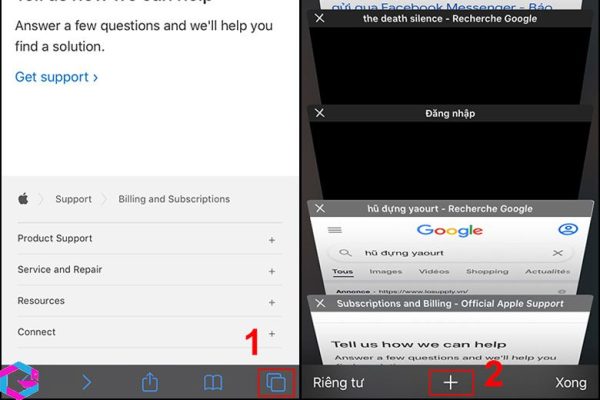
Bước 2: Phần Tab đóng gần đây sẽ xuất hiện trên màn hình -> Lựa chọn vào tab mà bạn có nhu cầu mở lại là xong.
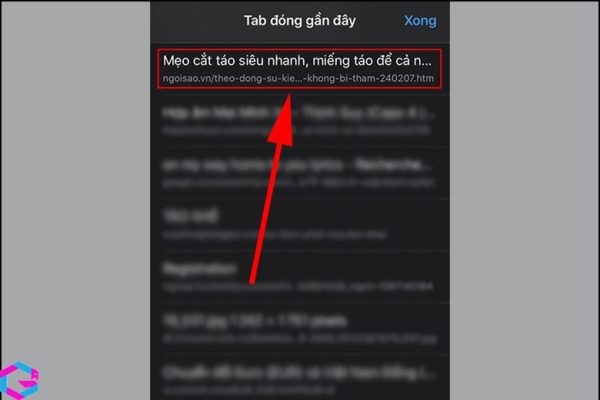
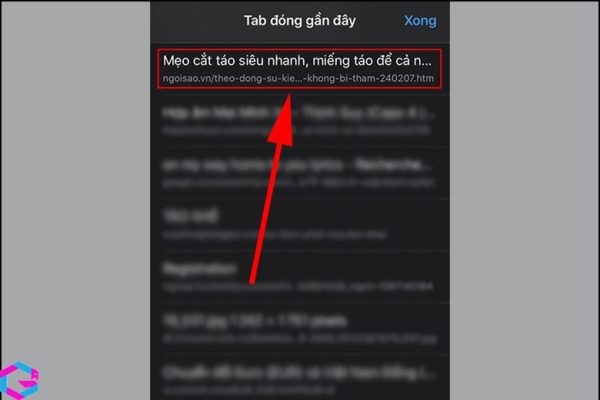
4.10. Cách xóa lịch sử search trên Safari
Nếu bạn muốn xóa lịch sử duyệt web trước đây trên Safari, bạn có thể làm theo những hướng dẫn sau đây:
Bước 1: Nhấn chọn vào ứng dụng Safari trên màn hình chính.
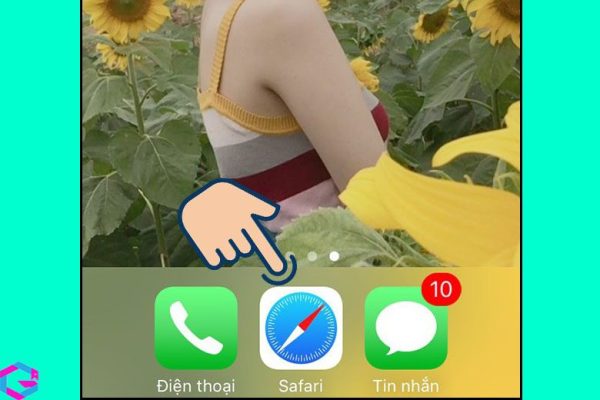
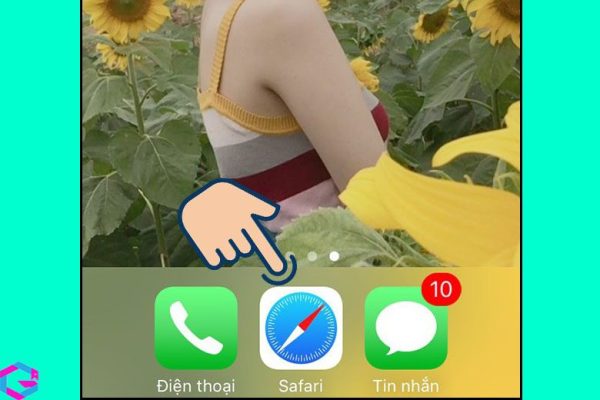
Bước 2: Nhấn chọn vào biểu tượng hình quyển sách.
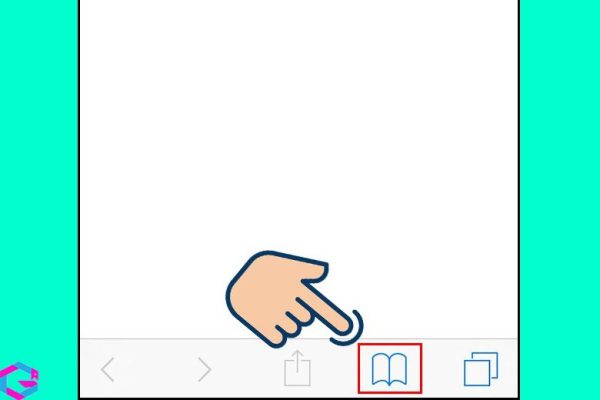
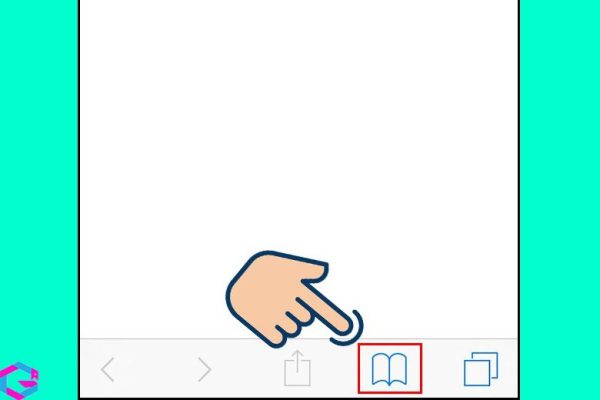
Bước 3: nhấp vào phần Lịch sử.
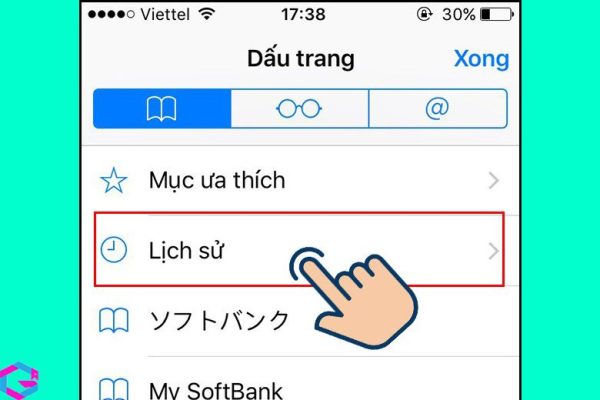
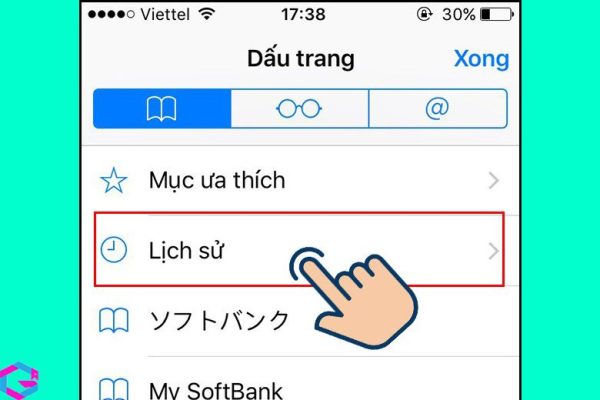
Bước 4: Ở giao diện này, mọi lịch sử duyệt web trên thiết bị sẽ hiện ra toàn bộ -> Chúng ta nhấp vào phím Xóa.
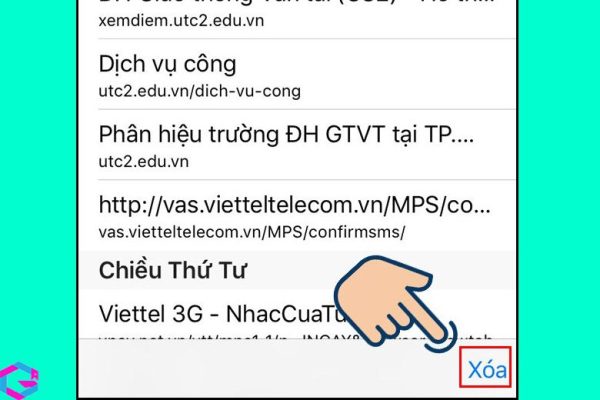
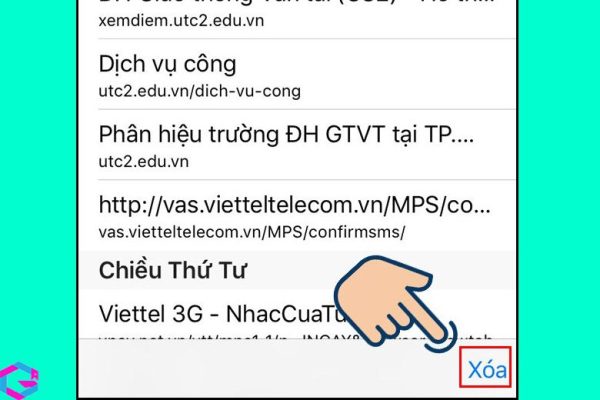
Bước 5: Lựa chọn khoảng thời gian để xóa lịch sử đúng theo ý muốn của mình.
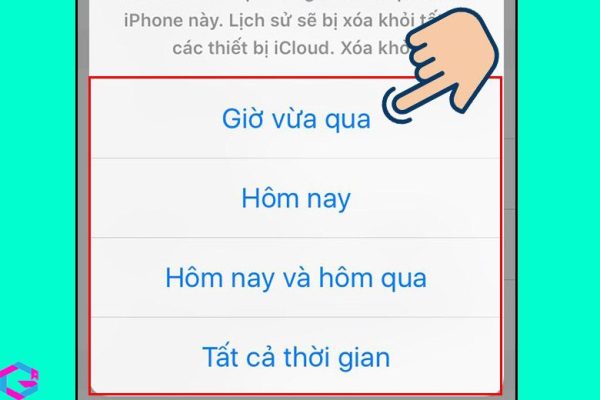
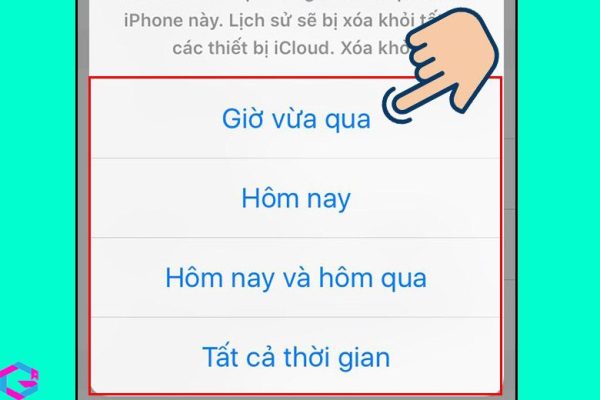
Bước 6: nhấp vào nút Xong nằm ở phía trên bên phải màn hình khi đã hoàn tất.
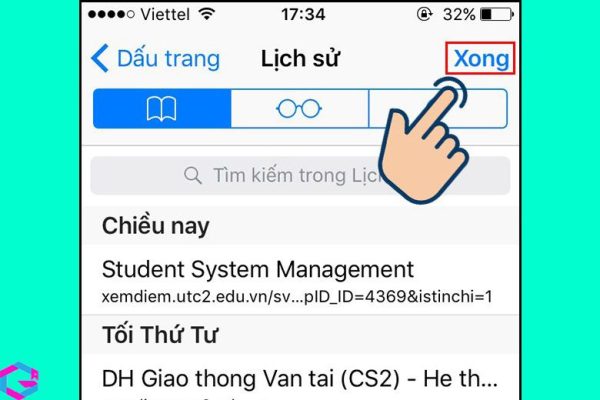
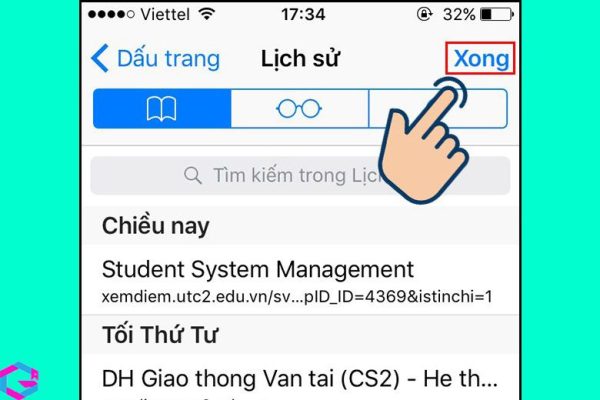
4.11. Cách chặn quảng cáo trên Safari
- Cách làm này chỉ hỗ trợ khi bạn dùng mạng WiFi chứ không tương thích với dữ liệu di động.
- Đối với mỗi mạng WiFi khác nhau, bạn cần thiết lập 1 lần riêng biệt.
- Nếu như bạn chọn quên mạng WiFi đó đi thì cần làm lại các bước này.
Để thực hiện, hãy làm theo hướng dẫn sau:
Bước 1: Trong phần cài đặt WiFi của thiết bị, các bạn ấn chọn Định cấu hình proxy -> Bấm chọn vào mục Chế độ tự động.
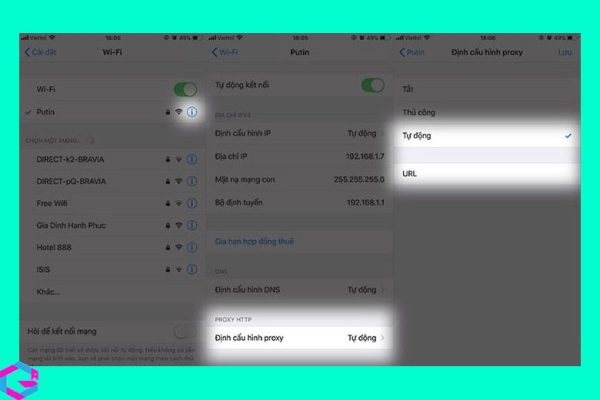
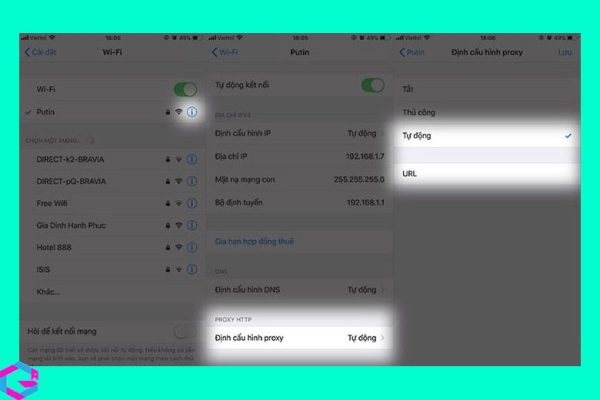
Bước 2: Mọi người hãy sao chép đoạn sau đây rồi dán vào mục URL: .
Bước 3: Nhấn chọn nút Lưu.
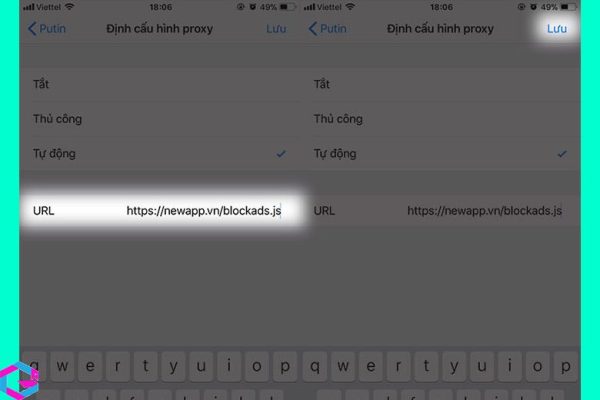
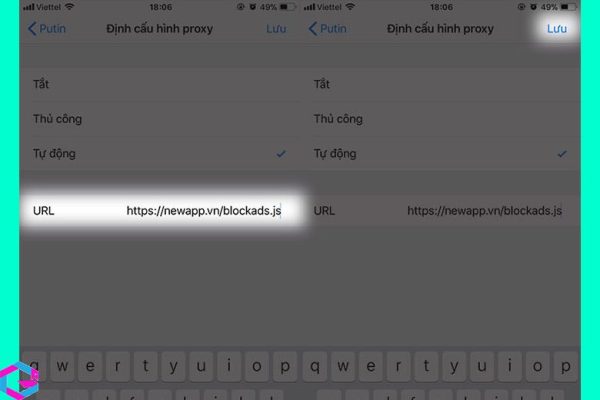
Sau khi đó, bạn có thể dễ dàng trải nghiệm trên trình duyệt web mà không gặp khó chịu từ quảng cáo gây phiền toái.
5. Tải Safari cho Windows PC
Hiện tại, Safari không còn được hỗ trợ trên các laptop hoặc PC chạy hệ điều hành Windows. Để duyệt web, người dùng có thể tải về và sử dụng các trình duyệt phổ biến hiện nay như Google Chrome, Cốc Cốc, Firefox,… để tránh trùng lặp.
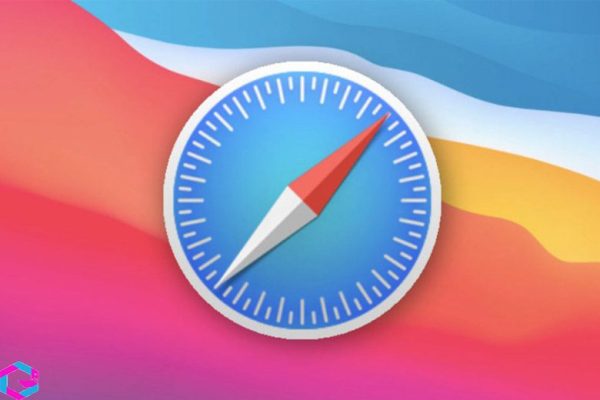
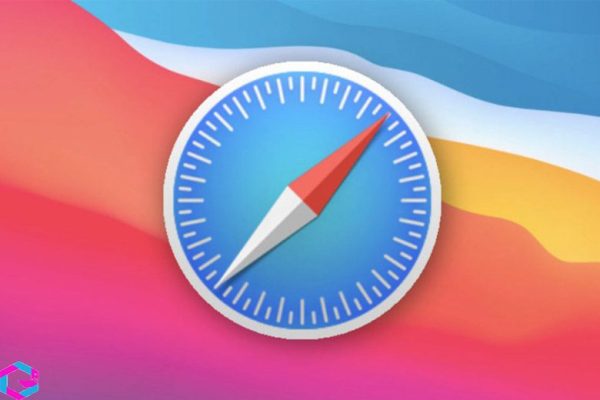
6. Kết luận
Tổng kết lại, Safari là một trình duyệt web đầy sức mạnh và tính năng đa dạng, đem lại trải nghiệm duyệt web tuyệt vời trên iPhone. Với khả năng đồng bộ hóa lịch sử duyệt web, tab, và dữ liệu giữa các thiết bị của Apple, Safari còn giúp người dùng dễ dàng chuyển đổi giữa các thiết bị khác nhau mà không mất dữ liệu hoặc quá trình duyệt web. Điều này giúp người dùng tiết kiệm thời gian và tận hưởng trải nghiệm liền mạch trên nhiều thiết bị Apple khác nhau.
Các bài viết liên quan: PhanMemVietNam.Com -> App