Với sự gia tăng của các cuộc họp trực tuyến và lớp học từ xa, Zoom đã trở thành một trong những ứng dụng phổ biến nhất để kết nối với người khác. Tuy nhiên, khi bạn sử dụng Zoom trên điện thoại di động của mình, có thể gặp khó khăn trong việc đổi nền (background) để làm cho cuộc gọi của mình thú vị hơn. Trong bài viết này, chúng ta sẽ tìm hiểu cách đổi background trong Zoom trên điện thoại một cách đơn giản và nhanh chóng.
Nội dung
1. Cách đổi Background trong Zoom trên điện thoại
Để thực hiện cách đổi background trong Zoom trên điện thoại di động Android và hệ điều hành iOS, bạn cần tuân thủ đầy đủ các yêu cầu cấu hình tối thiểu sau đây:
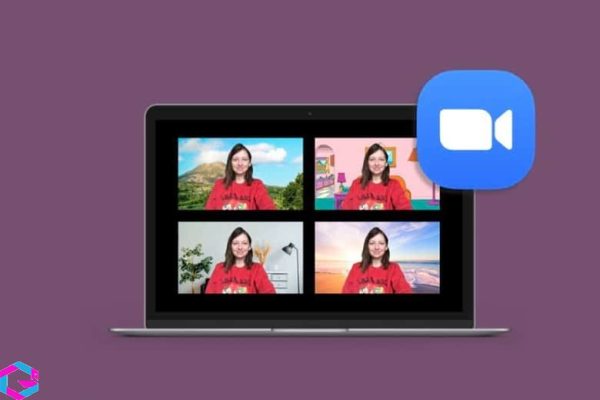
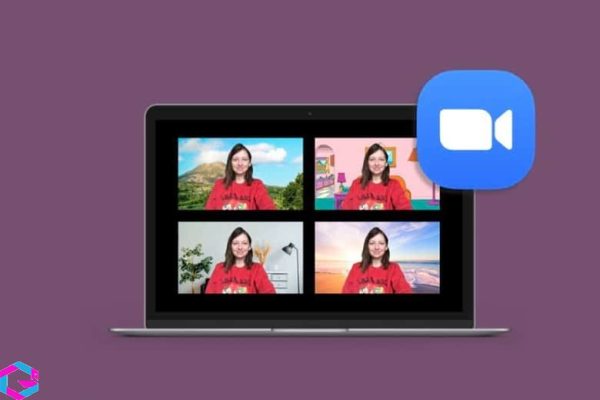
1.1. Đối với iOS
- Sử dụng ứng dụng Zoom version tối thiểu 5.3.0
- Điện thoại Iphone từ iPhone 8, 8+, X trở về lên.
- Máy tính bảng iPad từ thế hệ thứ 5 trở lên hoặc iPad Pro.


1.2. Đối với Android
- Sử dụng ứng dụng Zoom version tối thiểu từ 5.6.6, 5.3.0
- Điện thoại hỗ trợ hệ điều hành Android tối thiểu 8.0
- Cấu hình tối thiểu đối với CPU arm64 8 nhân.
- RAM tối thiểu 3GB.
- Chip đồ họa tối thiểu GPU Adreno 540/615, hoặc Mali G72 trở lên.
- Chip CPU tối thiểu Exynos 990, Exynos 9810, Kirin 980 hoặc Dimensity 1000


Lưu ý: Chỉ những điện thoại Android từ các thương hiệu như OPPO, Google, Redmi, OnePlus, Samsung, Vivo, Xiaomi và Huawei mới có thể sử dụng tính năng đổi Background trong Zoom. Các thiết bị của các hãng khác có thể không được hỗ trợ.
2. Cách đổi Background trong Zoom trên điện thoại Android
2.1. Bước 1: Khởi động ứng dụng Zoom
Trước tiên khi thực hiện cách đổi background trong Zoom trên điện thoại Android, bạn cần phải mở ứng dụng Zoom lên, nhấn chọn vào buổi họp mới, nhấn chọn Khác.
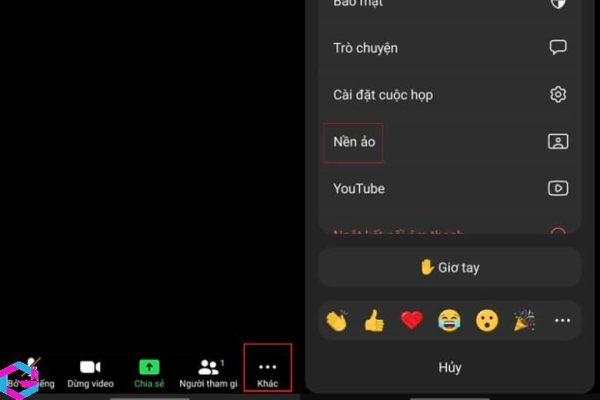
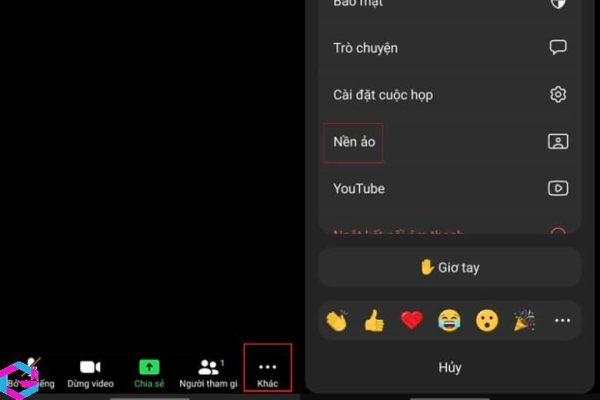
2.2. Bước 2: Đổi background trong Zoom
Quan sát mục Menu nằm bên tay trái, bạn sẽ thấy và hãy nhấn chọn mục Nền ảo. Tiếp đó, hãy chọn các background có sẵn mà bạn cảm thấy phù hợp.
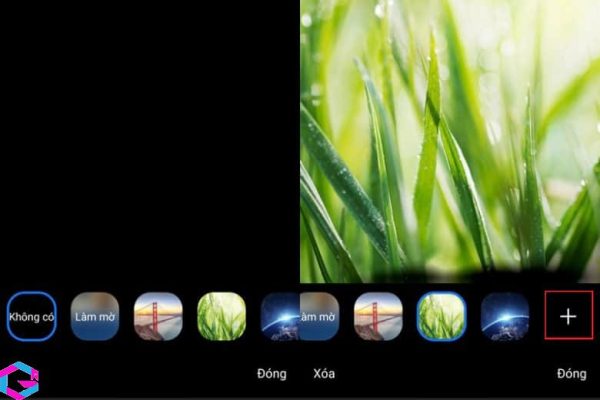
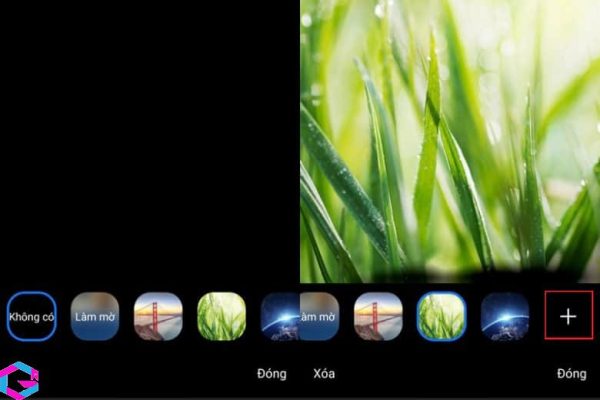
2.3. Bước 3: Thêm background trong Zoom
Bên cạnh những lựa chọn mẫu có sẵn trên Zoom, người dùng cũng có thể tải lên hình ảnh cá nhân bằng cách nhấn vào biểu tượng “Thêm” (+) và chọn ảnh từ thư viện hoặc chụp ảnh mới. Sau đó, chỉ cần chọn ảnh yêu thích làm nền cho cuộc gọi của mình là hoàn tất cách đổi background trên Zoom trên điện thoại.


Cách thay đổi background trong Zoom trên điện thoại Android rất đơn giản và dễ thực hiện. Bạn có thể áp dụng thủ thuật này ngay trong cuộc gọi Zoom tiếp theo của mình. Hãy thử ngay để làm cho cuộc gọi của bạn thêm phần thú vị và độc đáo!
Lưu ý: Phương pháp mà tôi đã giới thiệu trước đó để đổi nền (background) trong Zoom trên điện thoại Samsung có thể được áp dụng cho cách đổi background trên Zoom trên điện thoại Xiaomi và Realme.
3. Đổi background zoom trên điện thoại iPhone
Các bước để đổi background trong Zoom trên điện thoại Samsung và Iphone là tương đối giống nhau. Để thực hiện điều này, bạn chỉ cần sử dụng tính năng Virtual Background có sẵn trên Zoom để hoàn tất quá trình đổi background trên cả hai loại điện thoại này.
3.1. Bước 1: Khởi động ứng dụng Zoom
Trước tiên, bạn cần phải mở ứng dụng Zoom trên điện thoại Iphone lên, nhấn chọn vào buổi họp mới.
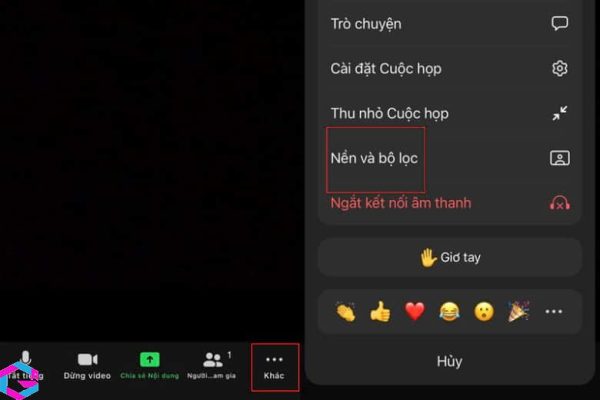
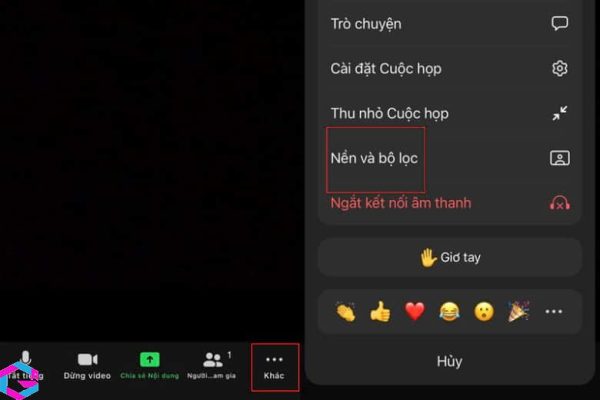
3.2. Bước 2: Đổi background trong Zoom
Nếu bạn muốn thay đổi background trên Zoom khi sử dụng điện thoại Samsung, hãy nhìn vào thanh công cụ bên dưới và chọn Khác ở góc trái. Sau đó, hãy chọn Nền và bộ lọc để tìm kiếm các tùy chọn background khác nhau.
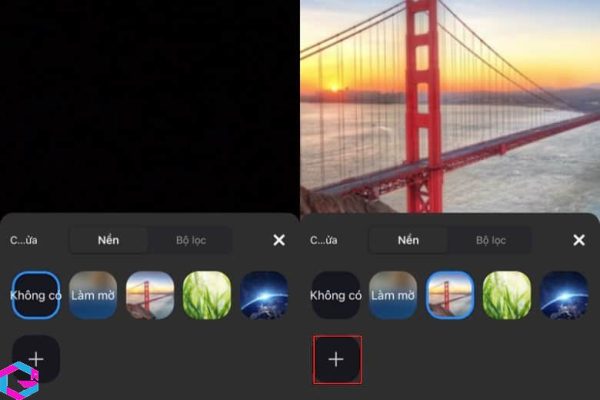
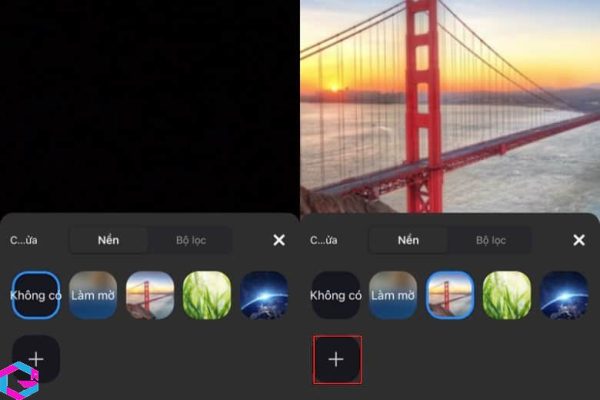
3.3. Bước 3: Thêm background trong Zoom
Nếu bạn muốn sử dụng hình ảnh từ thư viện ảnh của điện thoại làm nền (background) trong Zoom, bạn có thể nhấn vào biểu tượng “+” và chọn ảnh mà bạn muốn. Sau đó, việc đổi background trong Zoom trên điện thoại của bạn sẽ được thực hiện một cách đơn giản và dễ dàng.
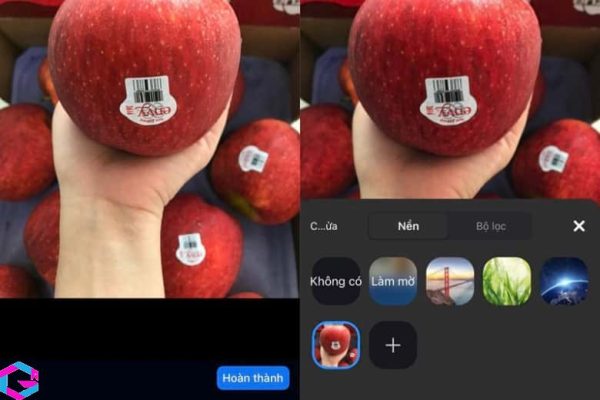
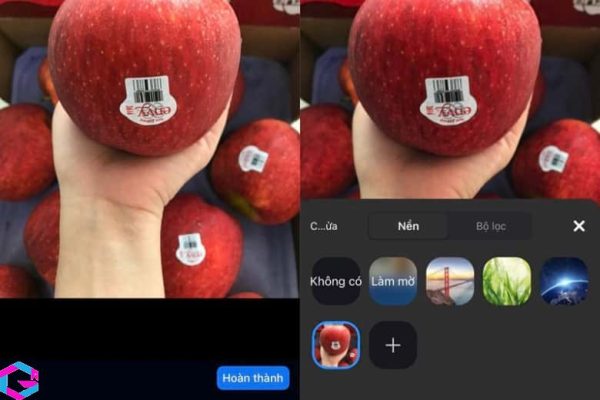
4. Cách đổi Background trong Zoom bằng máy tính
Giống như việc thay đổi nền (background) trong Zoom trên điện thoại Samsung, việc thay đổi nền trong Zoom trên máy tính cũng rất dễ dàng. Chỉ cần làm theo các hướng dẫn dưới đây là bạn có thể hoàn thành trong thời gian rất ngắn.
4.1. Bước 1: Khởi động ứng dụng Zoom
Để có thể áp dụng background trong Zoom, điều kiện tiên quyết là bạn cần phải mở ứng dụng lên. Tiếp đó, nhấn vào biểu tượng vòng tròn nằm ở góc trên bên phải.
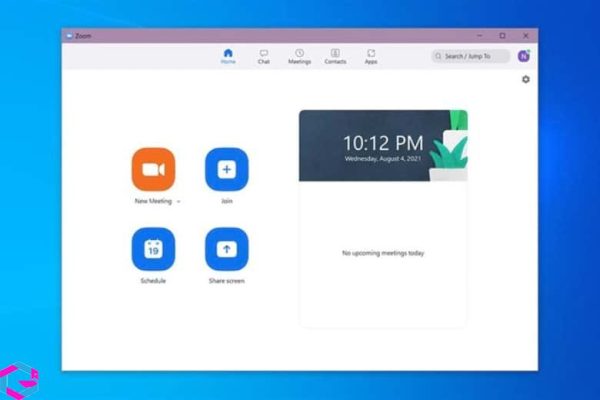
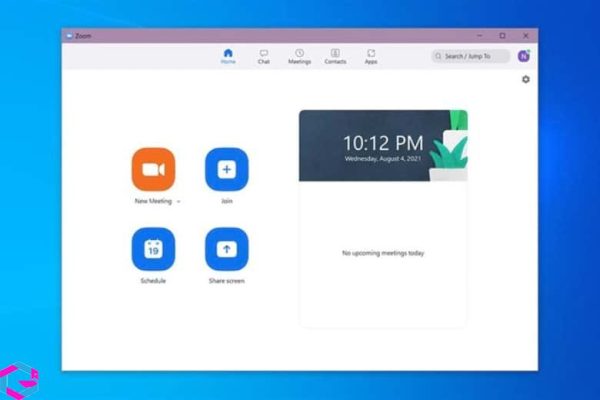
4.2. Bước 2: Đổi background trong Zoom
Bạn nhấn chọn vào mục Background & filters, tiếp hãy chọn background có sẵn theo sở thích của bạn. Nếu muốn sử dụng background là video, bạn chuyển sang video filters.
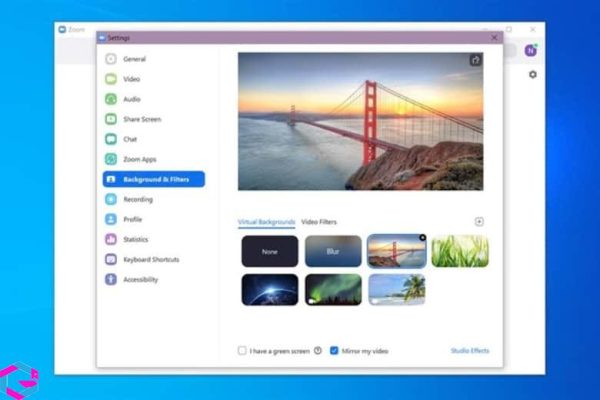
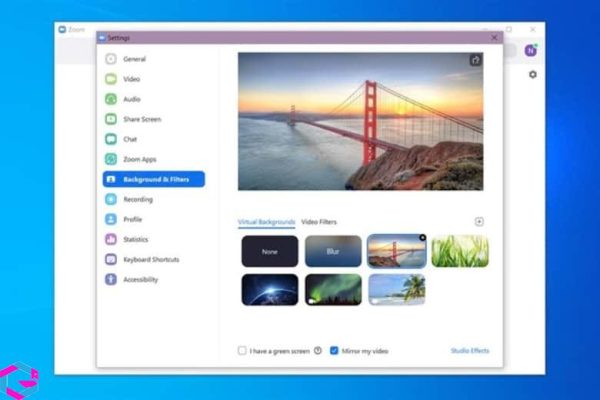
4.3. Bước 3: Thêm background trong Zoom
Ngoài ra, bạn có thể nhấn chọn biểu tượng dấu cộng, chọn thêm ảnh mình muốn chọn làm background trong Zoom.
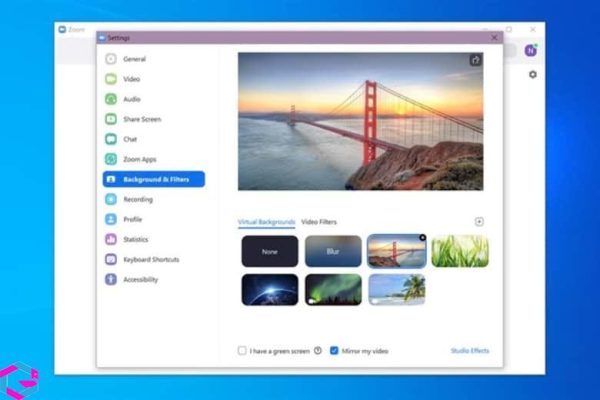
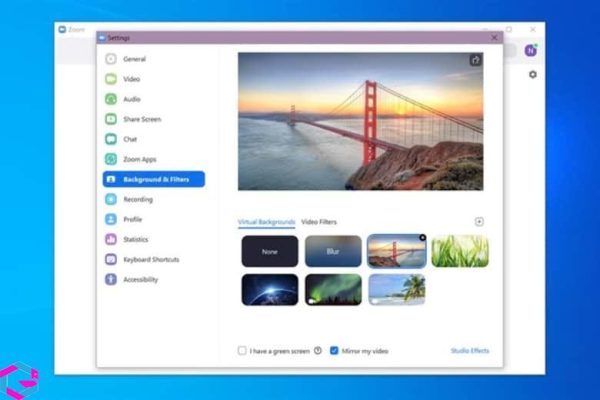
Vậy là bạn đã hoàn tất việc thay đổi background trong Zoom trên máy tính của mình. Hãy áp dụng ngay để tạo ra những nền tảng độc đáo và mới mẻ cho cuộc họp của bạn trên Zoom.
5. Kết luận
Hy vọng với hướng dẫn trên, bạn đã có thể dễ dàng thay đổi nền Zoom trên điện thoại của mình một cách đơn giản và nhanh chóng. Điều này sẽ giúp bạn tạo ra những cuộc họp trực tuyến thú vị hơn và mang lại trải nghiệm tốt hơn cho cả bạn và người tham gia. Nếu bạn gặp bất kỳ vấn đề nào trong quá trình thay đổi nền Zoom trên điện thoại, hãy liên hệ với bộ phận hỗ trợ của Zoom để được giúp đỡ. Chúc bạn thành công và có những cuộc họp trực tuyến thú vị!
Các bài viết liên quan: PhanMemVietNam.Com -> Thủ Thuật





