iCloud là một dịch vụ lưu trữ đám mây của Apple, cho phép người dùng lưu trữ và đồng bộ hóa dữ liệu trên các thiết bị Apple khác nhau. Tuy nhiên, trong một số trường hợp, bạn có thể muốn đăng xuất khỏi iCloud để đảm bảo an toàn thông tin cá nhân hoặc để sử dụng iCloud trên một thiết bị khác. Trong bài viết này, chúng tôi sẽ hướng dẫn cho bạn cách đăng xuất iCloud một cách đơn giản và nhanh chóng.
Nội dung
1. Cách đăng nhập iCloud vào thiết bị
1.1. Đăng nhập iCloud trên iPhone
Bước 1: Truy cập vào Cài đặt và chọn Đăng nhập vào iPhone. Sau đó bạn nhập ID Apple và mật khẩu rồi bấm Tiếp.
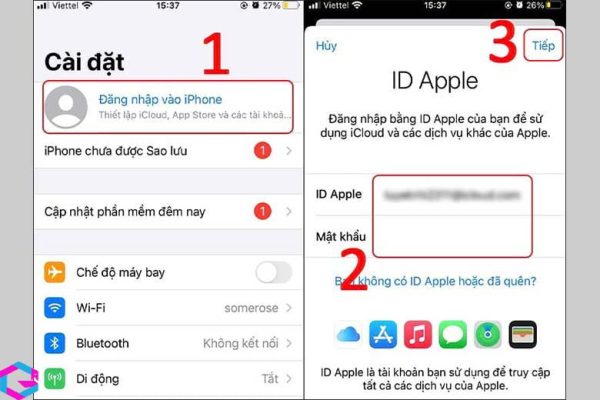
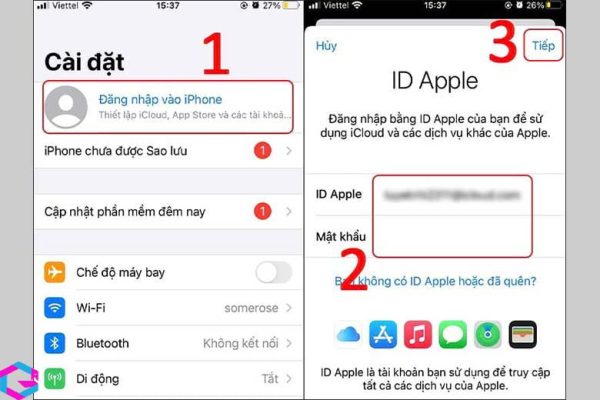
Bước 2: Nhập mã xác minh ID Apple, sau đó nhập mã của iPhone để đăng nhập tài khoản.
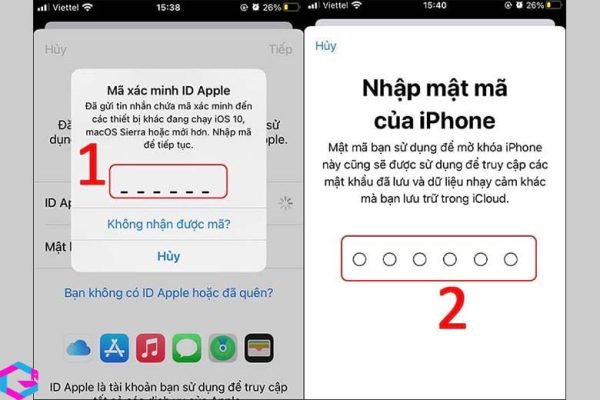
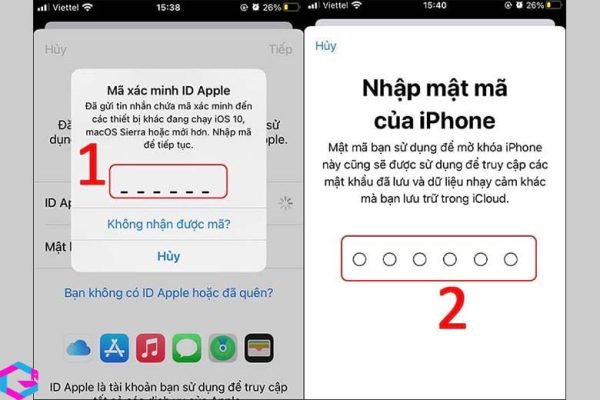
1.2. Đăng nhập iCloud trên máy tính
Khi đăng nhập vào iCloud trên một máy tính chạy hệ điều hành Windows, cách thực hiện sẽ khác so với đăng nhập trên các thiết bị iOS. Bạn có thể đăng nhập thông qua hai phương thức: truy cập vào website iCloud hoặc sử dụng ứng dụng iCloud trên máy tính.
Hướng dẫn đăng nhập trên website:
Bước 1: Truy cập website iCloud và nhập ID Apple và Mật khẩu, sau đó bấm Enter.
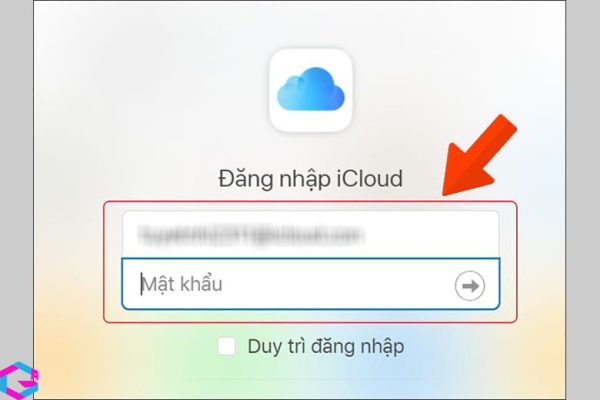
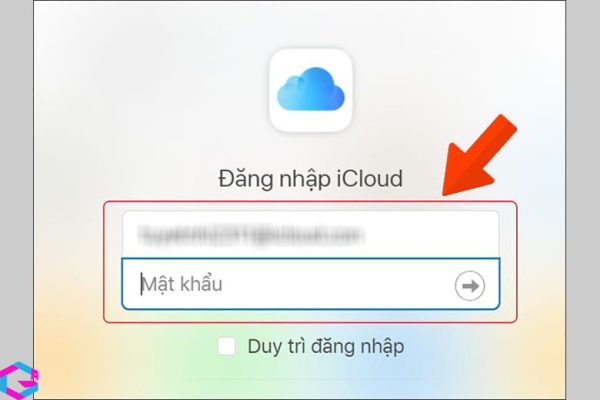
Bước 2: Nhập Xác thực hai yếu tố.
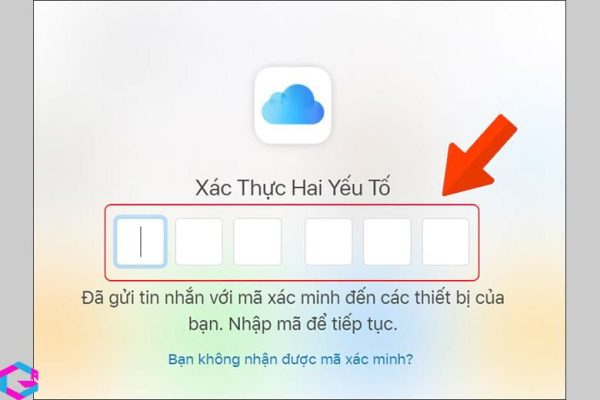
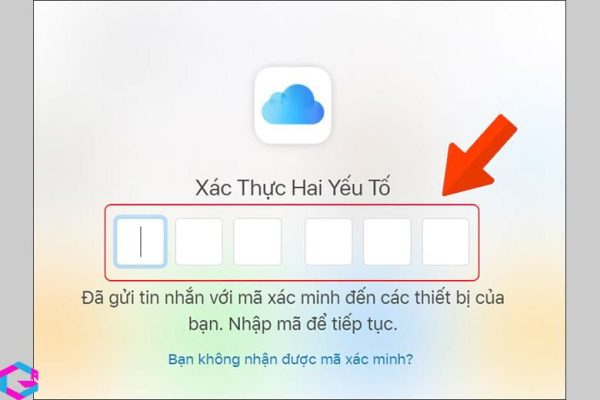
Bước 3: Tiếp tục chọn Tin cậy.
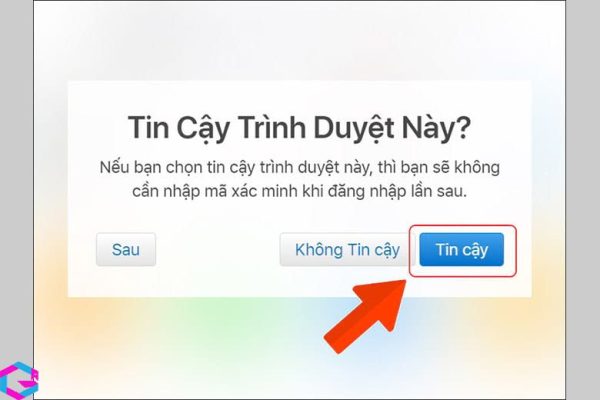
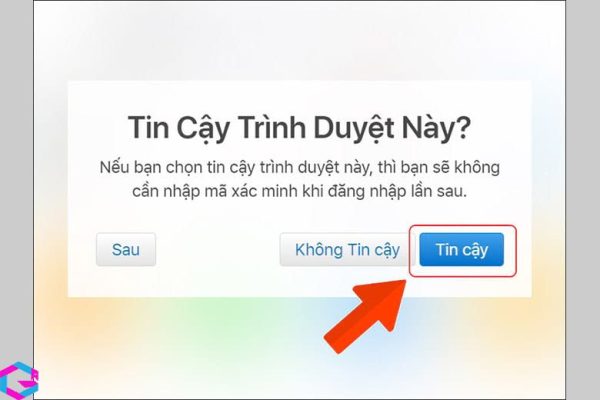
Hướng dẫn đăng nhập bằng ứng dụng iCloud:
Bước 1: Tải ứng dụng iCloud về máy tính, sau đó mở ứng dụng lên và nhập Apple ID và mật khẩu, sau đó bấm Sign-in.
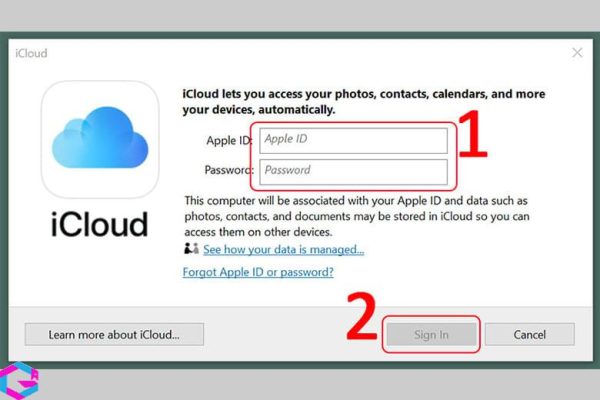
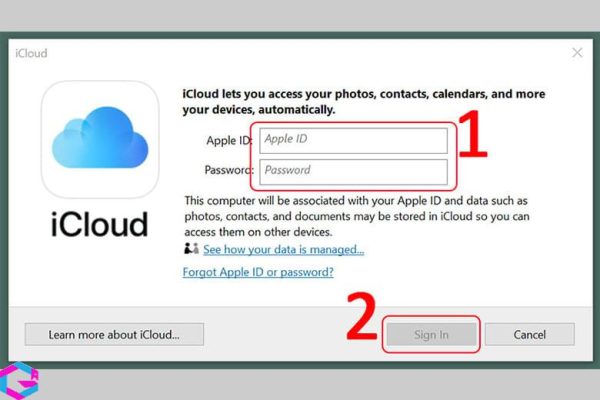
Bước 2: Nhập Mã xác thực hai yếu tố, tiếp tục bấm Continue.
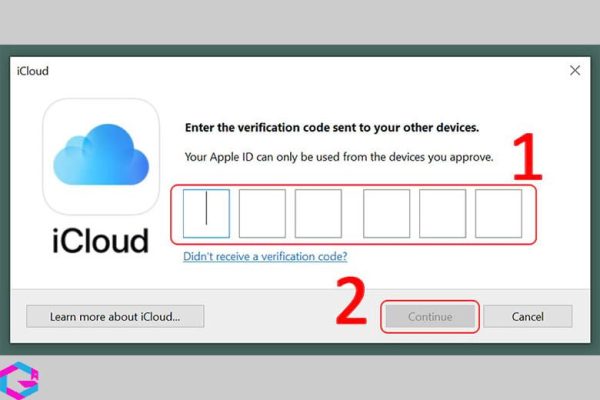
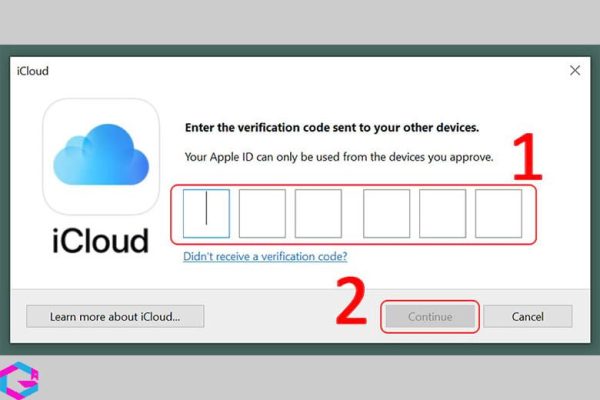
Bước 3: Chọn Automatically send.
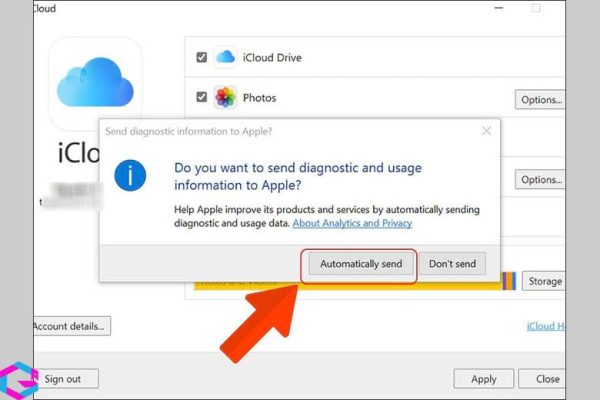
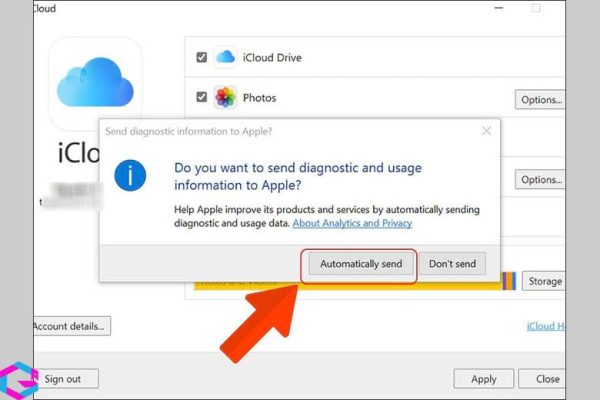
1.3. Đăng nhập iCloud trên MacBook
Bước 1: nhấn vào biểu tượng quả táo và chọn Tùy chọn hệ thống.
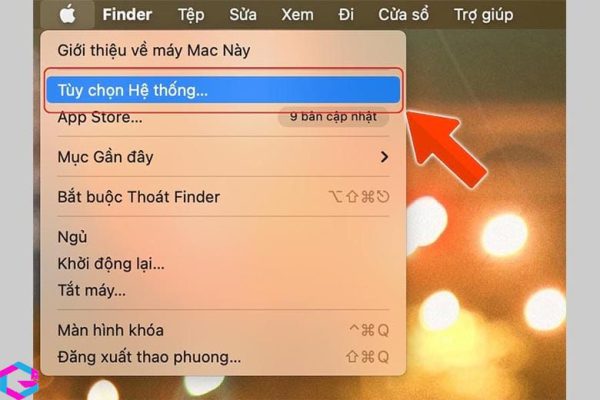
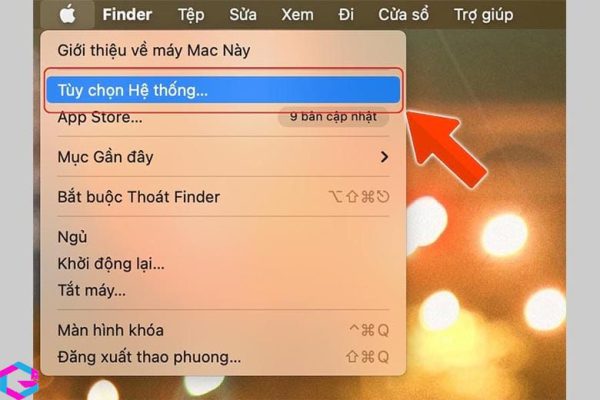
Bước 2: Bấm Đăng nhập.
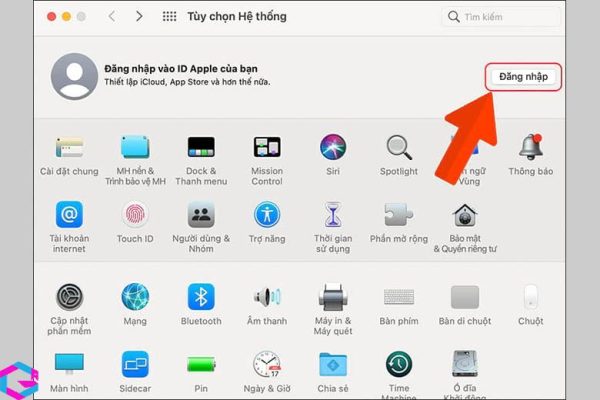
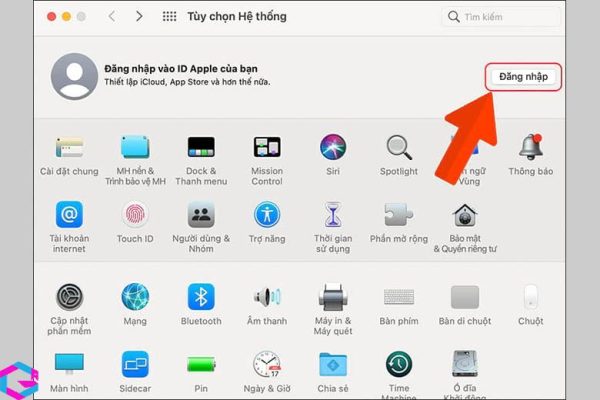
Bước 3: Nhập Apple ID và mật khẩu, sau đó bấm Tiếp theo.
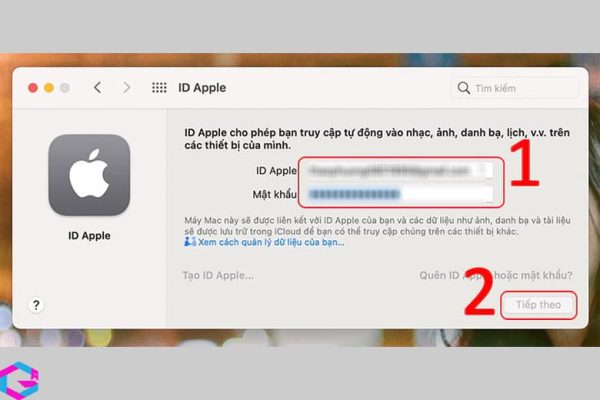
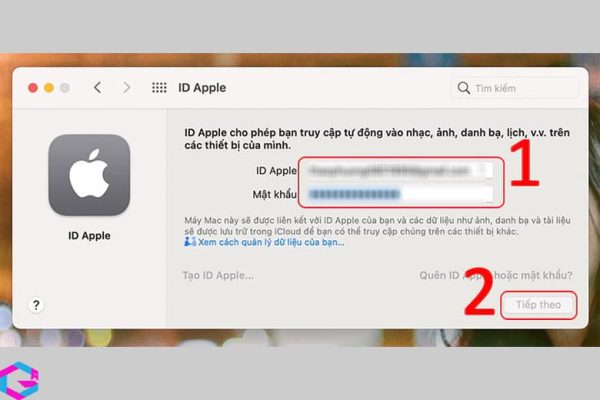
Bước 4: Chọn Hợp nhất.
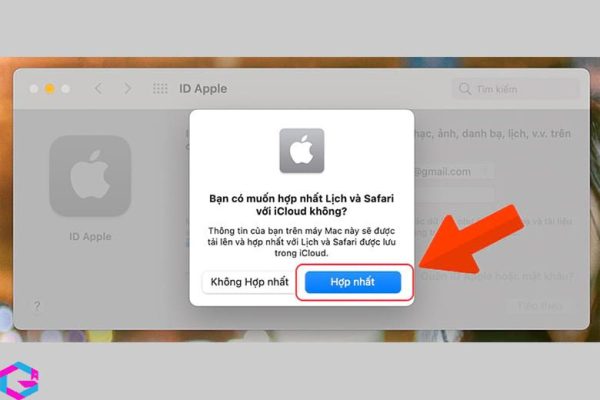
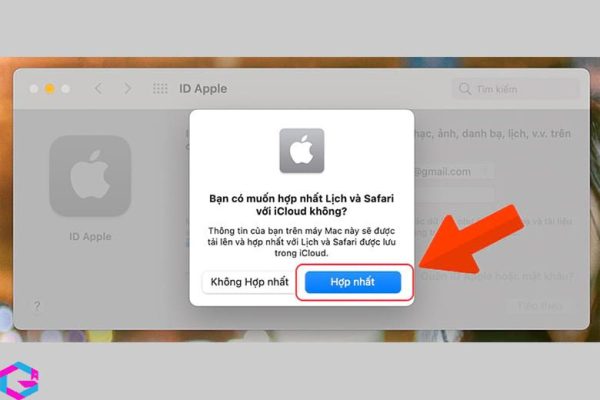
Bước 5: Chọn tiếp Cho phép.
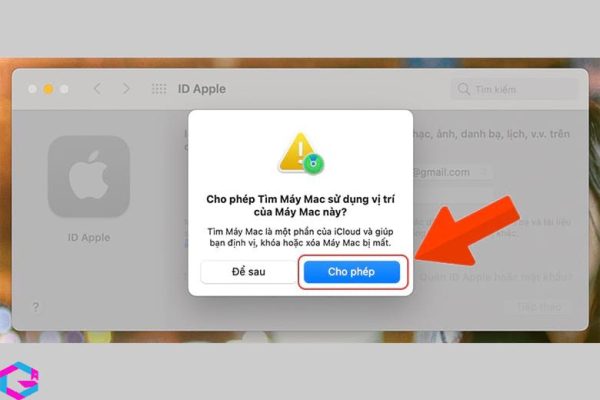
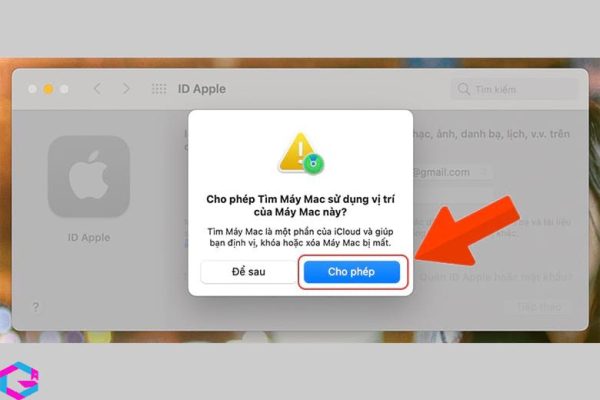
Bước 6: Nhập mật khẩu máy tính để xác thực và chọn OK.
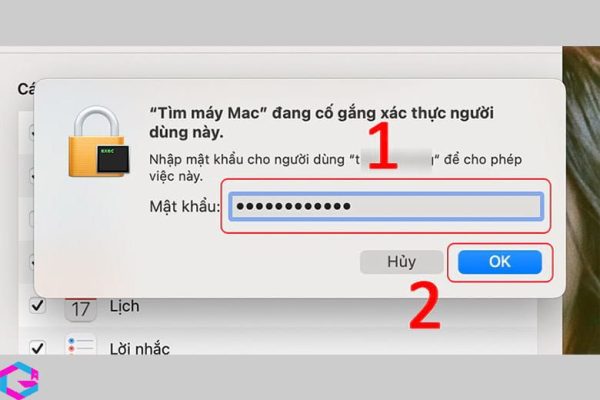
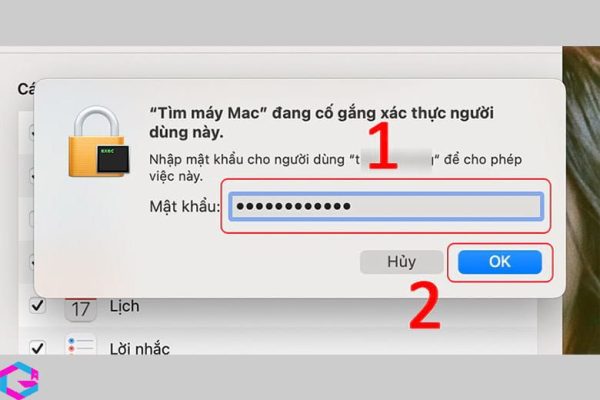
2. Cách đăng xuất iCloud khỏi thiết bị
2.1. Đăng xuất iCloud trên iPhone
Bước 1: Mở Cài đặt, nhấn vào [tên của bạn], cuộn xuống và chọn Đăng xuất.
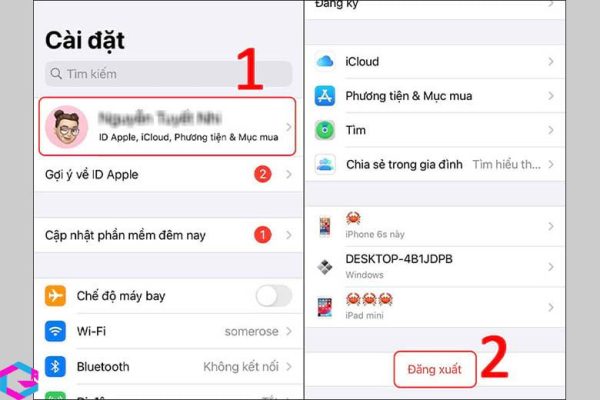
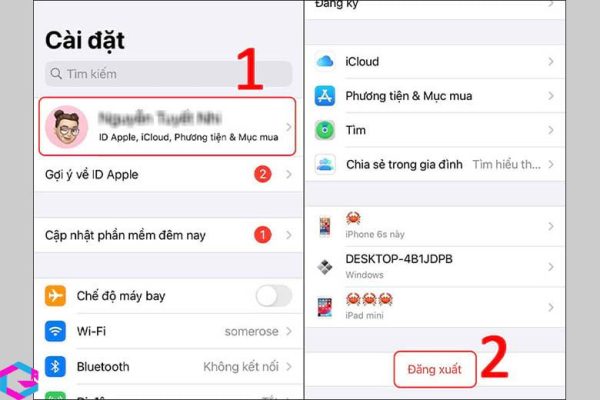
Bước 2: Nhập mật khẩu iCloud và các tùy chọn nếu muốn, sau đó chọn Đăng xuất.
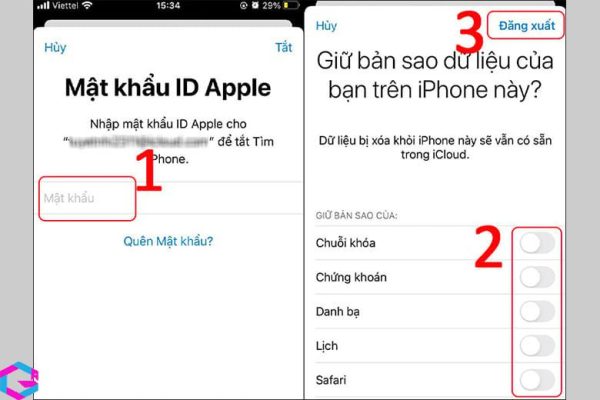
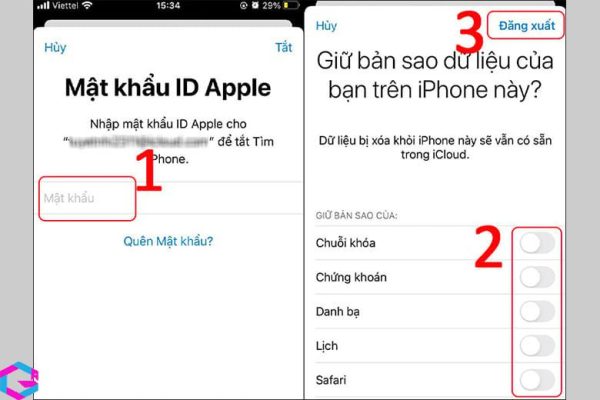
Bước 3: Tiếp tục chọn Đăng xuất.
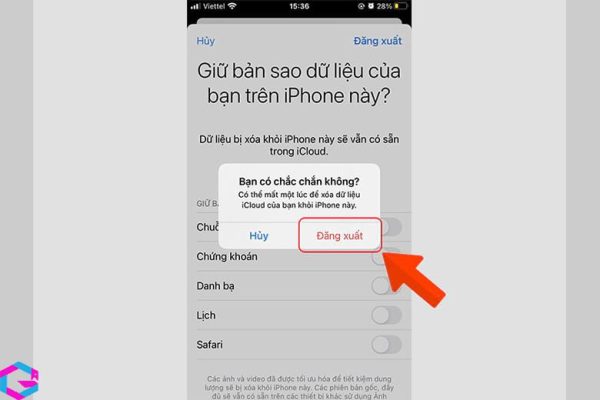
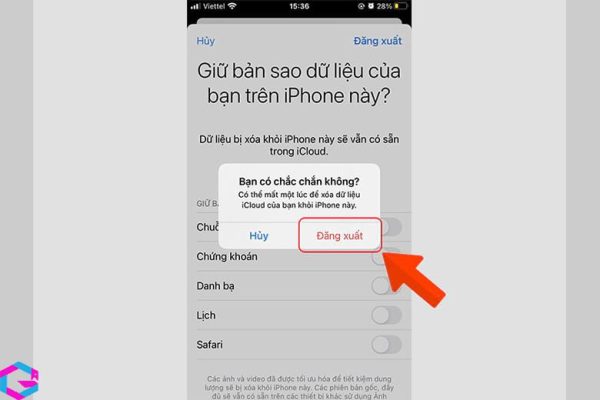
2.2. Đăng xuất iCloud trên máy tính
Đăng xuất iCloud trên trình duyệt web:
Bước 1: nhấn vào tên của bạn nằm ở góc trên bên phải màn hình, sau đó chọn Đăng xuất.
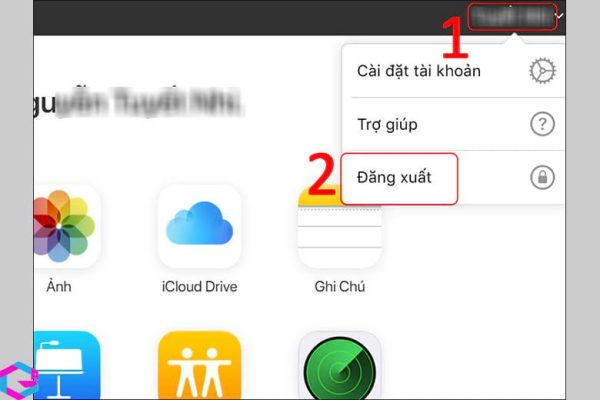
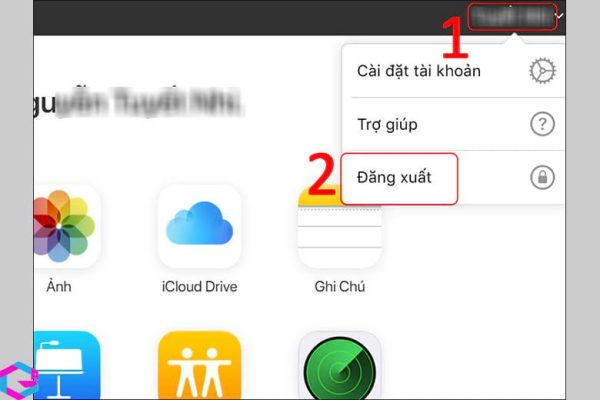
Bước 2: Bấm Tin cậy và Đăng xuất.
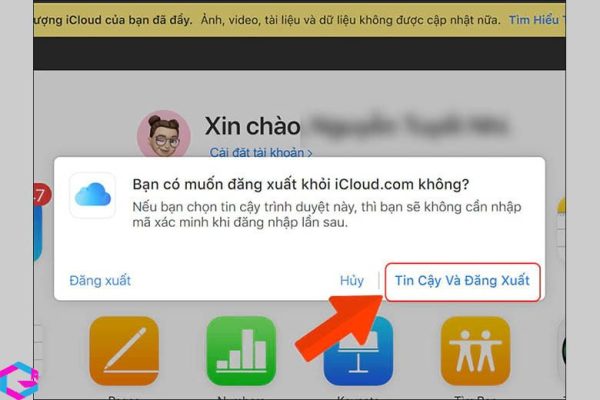
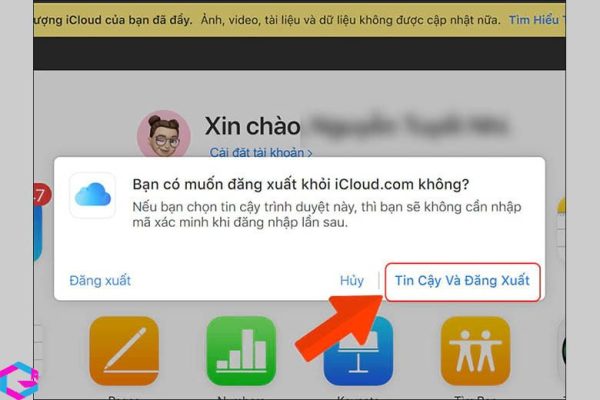
Đăng xuất trên ứng dụng iCloud:
- Bước 1: Mở ứng dụng iCloud.
- Bước 2: Chọn Sign out.
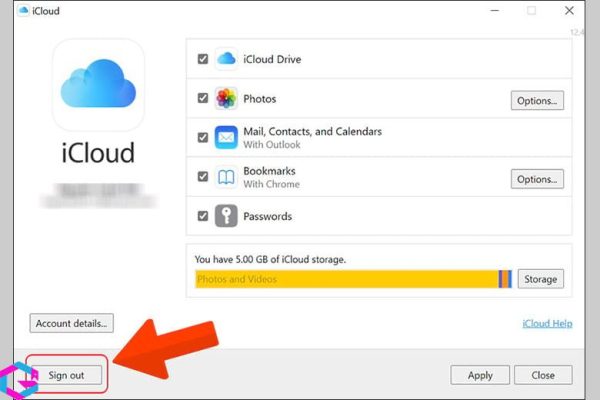
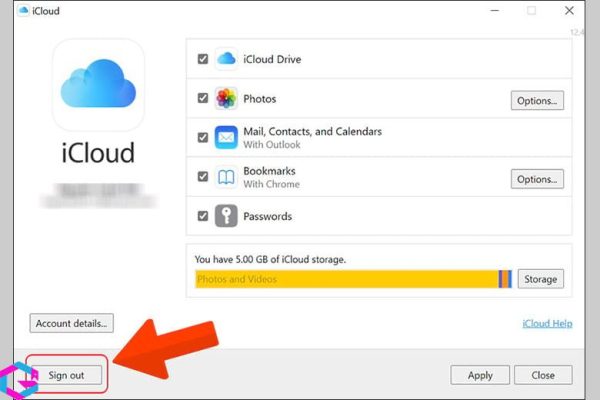
2.3. Đăng xuất iCloud trên MacBook
Bước 1: nhấn vào biểu tượng quả táo và chọn Tùy chọn hệ thống.
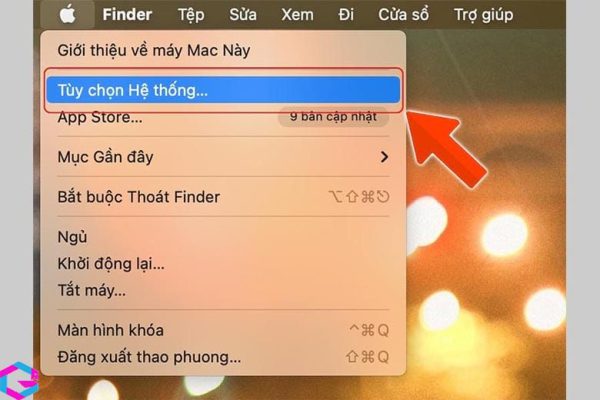
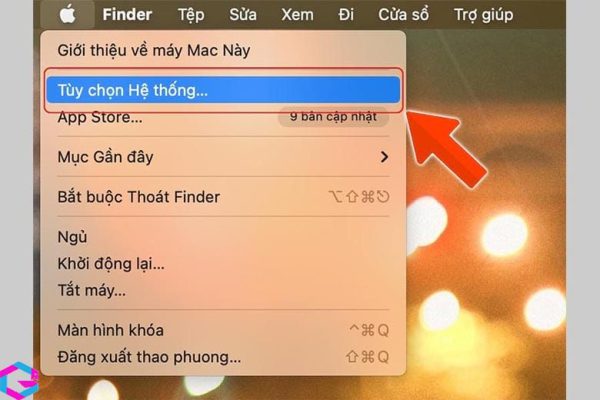
Bước 2: Chọn ID Apple.
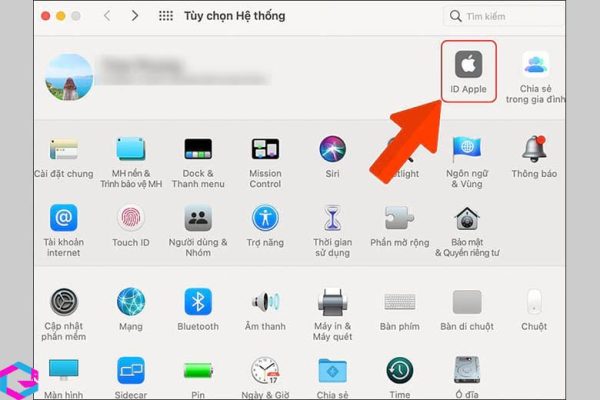
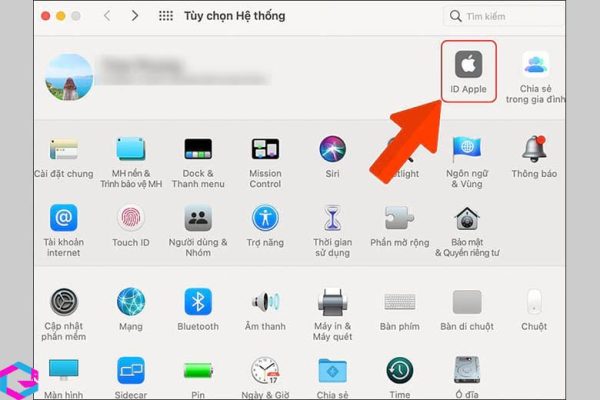
Bước 3: Tìm đến Tổng quan và chọn Đăng xuất. Bạn sẽ được yêu cầu nhập mật khẩu MacBook để xác nhận.
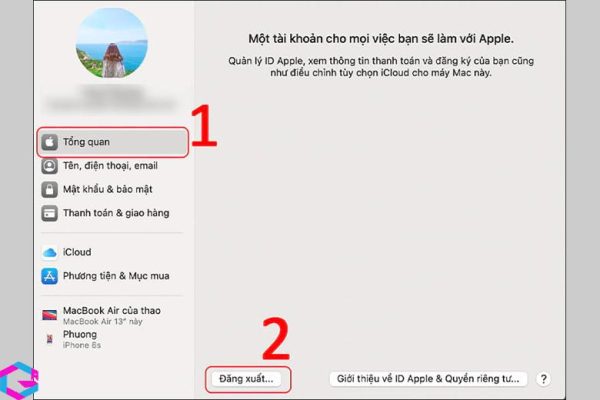
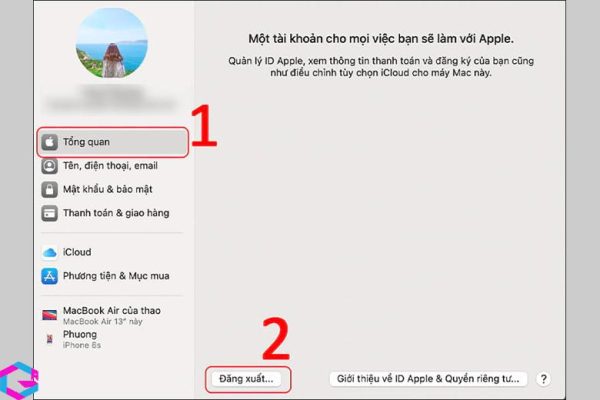
3. Kết luận
Tóm lại, việc đăng xuất iCloud đôi khi là cần thiết để bảo vệ thông tin cá nhân của bạn, đặc biệt là khi bạn muốn chuyển thiết bị hoặc chia sẻ thiết bị với người khác. Trong bài viết này, chúng tôi đã hướng dẫn cho bạn các bước đơn giản để đăng xuất khỏi tài khoản iCloud trên các thiết bị khác nhau. Hy vọng rằng những thông tin trên sẽ giúp bạn quản lý tài khoản của mình một cách dễ dàng và hiệu quả.
Các bài viết liên quan: PhanMemVietNam.Com -> Thủ Thuật





