AirDrop là một tính năng tiện lợi trên các thiết bị Apple cho phép người dùng chia sẻ dữ liệu giữa các thiết bị khác nhau trong cùng một mạng Wi-Fi hoặc Bluetooth. Khi sử dụng tính năng này, tên của thiết bị của bạn sẽ được hiển thị cho người dùng khác. Tuy nhiên, không phải ai cũng muốn giữ nguyên tên mặc định cho thiết bị của mình. Vậy cách đổi tên AirDrop là gì? Hãy cùng tìm hiểu trong bài viết này.
Nội dung
1. Cách đổi tên AirDrop trên iPhone, iPad
AirDrop là một tính năng có sẵn trên các thiết bị Apple, cho phép người dùng truyền tải nội dung như hình ảnh, video và tệp tin khác giữa các thiết bị cùng chạy hệ điều hành iOS, iPadOS hoặc macOS. Cách hoạt động của AirDrop tương tự như việc chia sẻ thông tin qua Bluetooth trên điện thoại Android.
Dưới đây là hướng dẫn cách đổi tên Airdrop iOS trên iPhone, iPad mà bạn có thể tham khảo.
Hướng dẫn nhanh: Mở Cài đặt > chọn Cài đặt chung > chọn tiếp mục Giới thiệu > chỗ mục Tên bạn nhập tên khác vào.
1.1. Bước 1
Đầu tiên, hãy chọn mục Cài đặt ở trên thiết bị iPhone hay iPad mà bạn đang sử dụng.
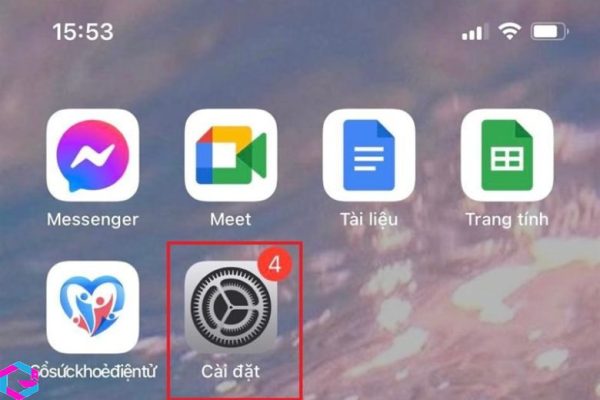
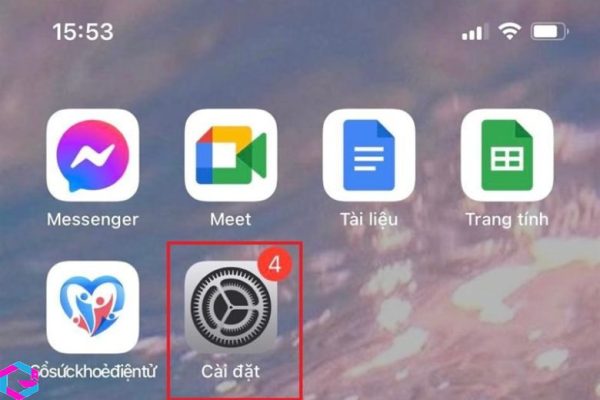
1.2. Bước 2
Bạn tiếp tục chọn vào Cài đặt chung để tiến hành đổi tên
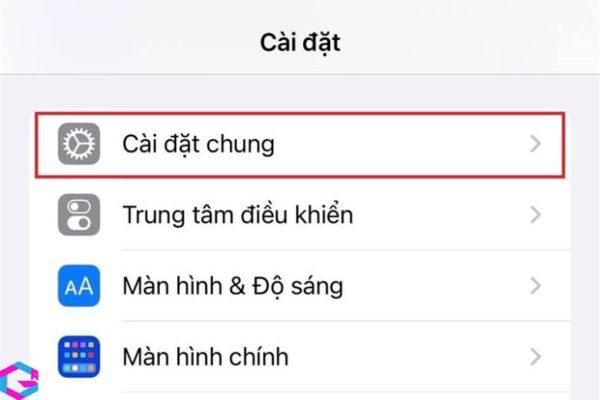
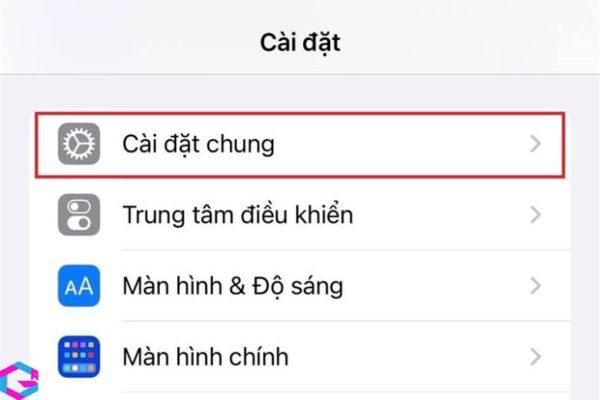
1.3. Bước 3
Sau khi vào Cài đặt chung > chọn vào mục Giới thiệu.
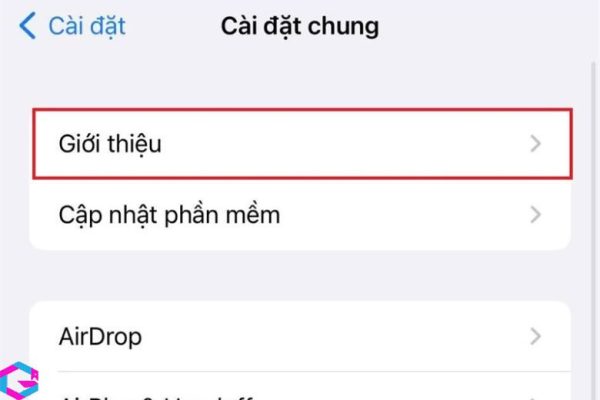
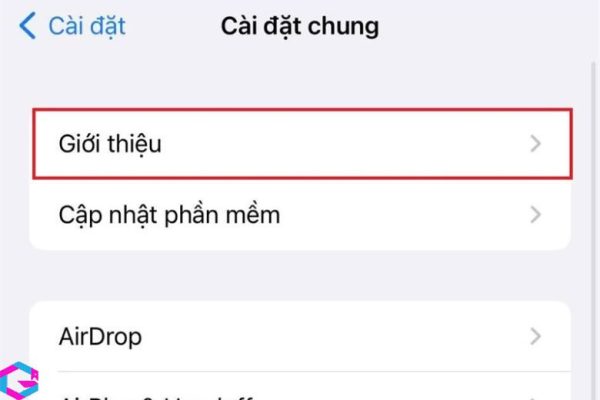
1.4. Bước 4
Vào Giới thiệu chọn mục Tên để tiến hành đổi tên theo ý thích của mình.
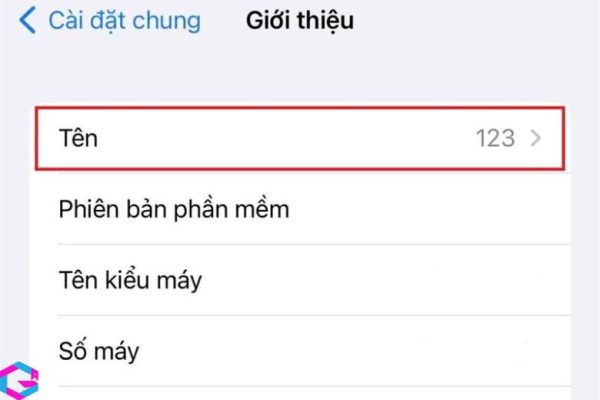
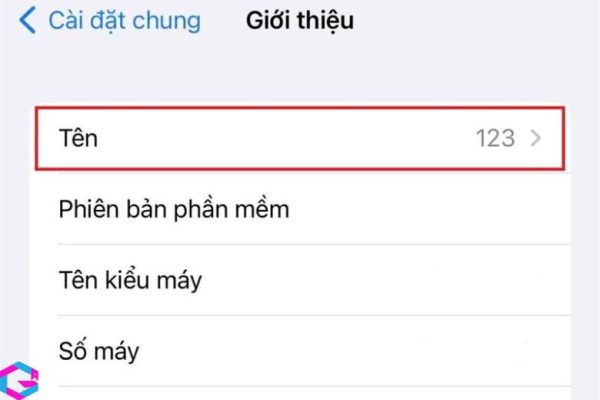
1.5. Bước 5
Nhập tên mới cho AirDrop của mình tại đây là xong.
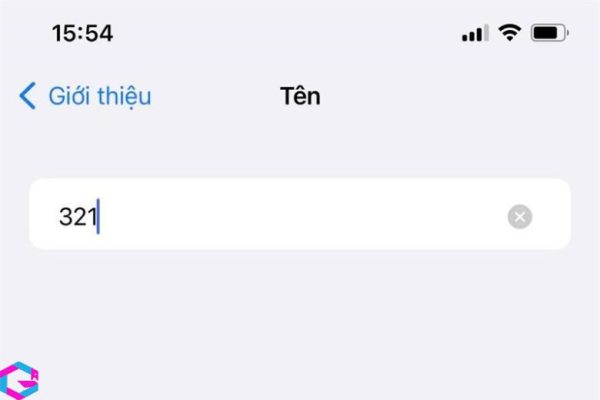
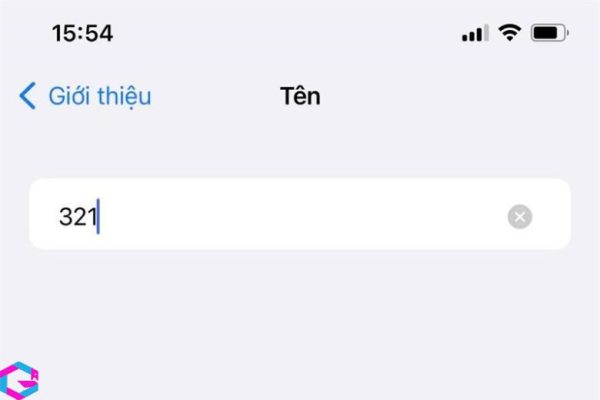
2. Cách đổi tên AirDrop qua iTunes
Ngoài cách đổi tên AirDrop trên iPhone và iPad, người dùng cũng có thể thay đổi tên này thông qua iTunes trên máy tính của mình. iTunes là một phần mềm giúp kết nối thiết bị iPhone với máy tính, cho phép quản lý các thông tin và truyền dữ liệu giữa hai thiết bị. Bằng cách sử dụng iTunes, người dùng có thể thực hiện việc đổi tên AirDrop một cách dễ dàng và thuận tiện.
2.1. Bước 1
Trước tiên, bạn cần tải và cài đặt ứng dụng iTunes cho máy tính tại đây.
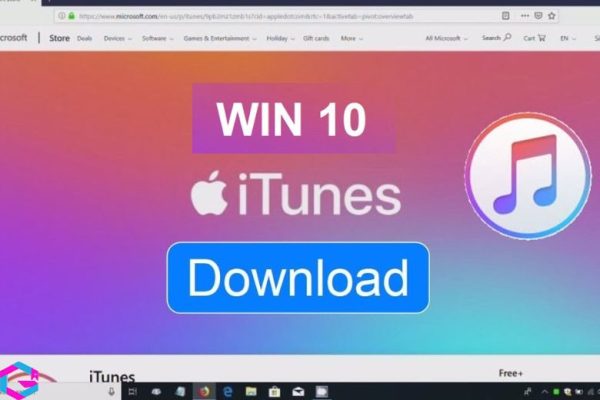
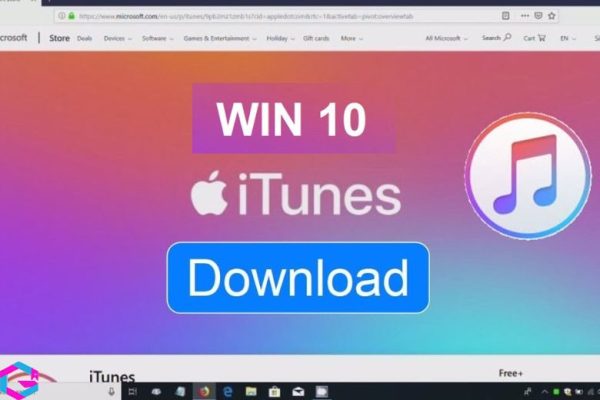
2.2. Bước 2
Tiếp theo, tiến hành kết nối điện thoại iPhone hay iPad với máy tính bằng dây cáp > khởi chạy iTunes > chọn vào biểu tượng điện thoại xuất hiện trên thanh công cụ ở trên cùng.
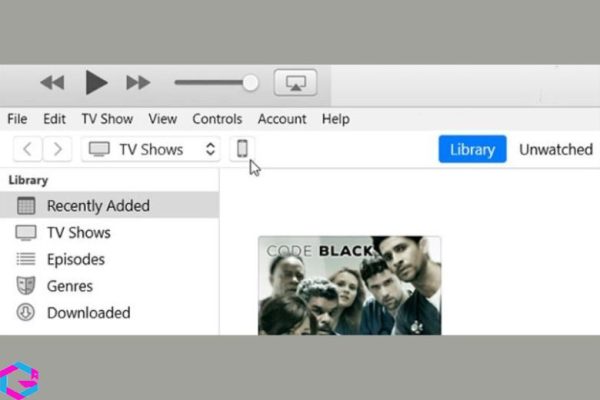
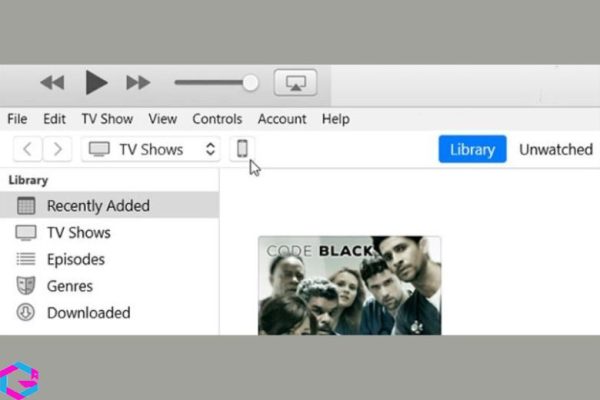
2.3. Bước 3
Sau khi kết nối iPhone với máy tính, bạn có thể sử dụng iTunes để đổi tên AirDrop trên thiết bị của mình. Bạn chỉ cần chọn thiết bị đang kết nối với máy tính trên iTunes, sau đó chọn phần tên của thiết bị và thay đổi tên theo ý muốn. Tên mới này cũng sẽ được áp dụng cho tên AirDrop trên thiết bị của bạn.
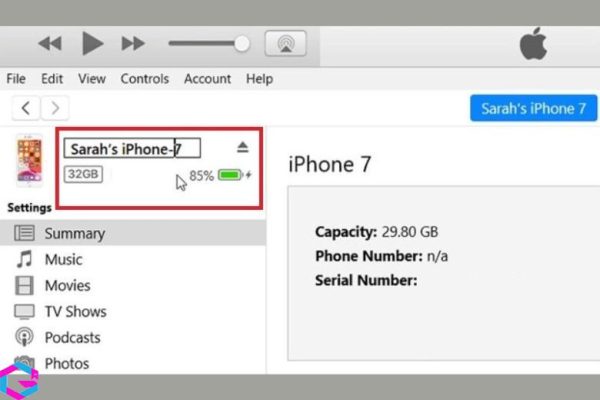
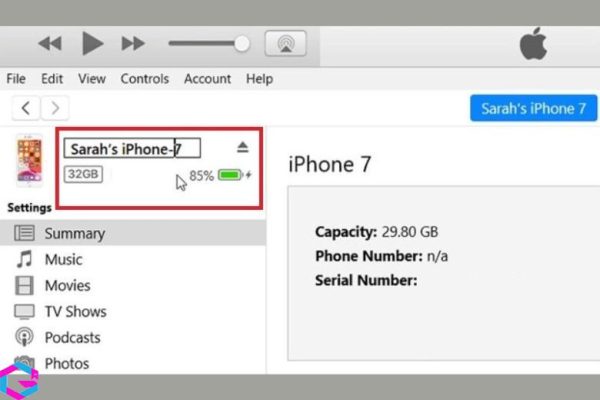
3. Cách đổi tên AirDrop với MacOS
Nếu bạn đang sử dụng MacBook và muốn đổi tên AirDrop, bạn có thể tham khảo các cách sau đây mà chúng tôi sẽ tổng hợp trong bài viết:
3.1. Bước 1
Bên trái tại góc trên cùng của màn hình > bạn nhấp vào Meny Apple > tiếp tục chọn System Preferences (tuỳ chọn hệ thống).
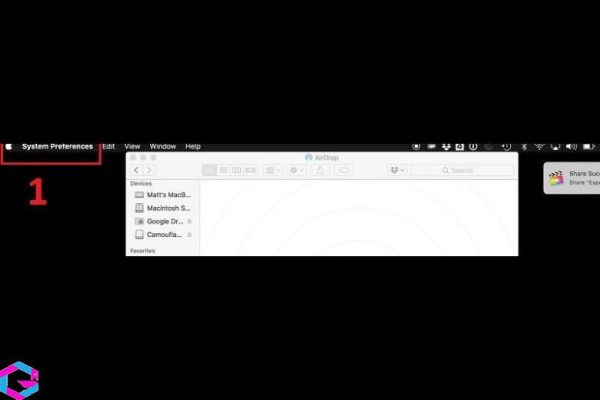
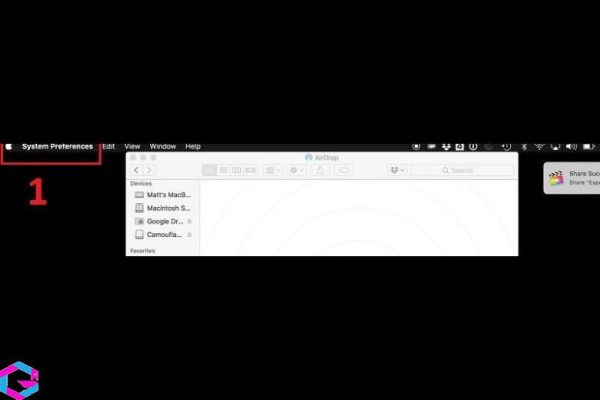
3.2. Bước 2
Nhấn chọn vào Sharing (Chia sẻ).
3.3. Bước 3
Tại mục Computer Name (Tên thiết bị) > bạn xoá tên hiện tại > nhập tên mà mình muốn đổi và đóng cửa sổ để lưu tên mới là hoàn thành !
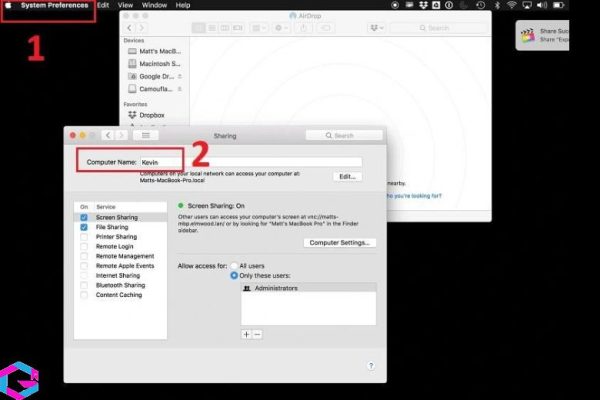
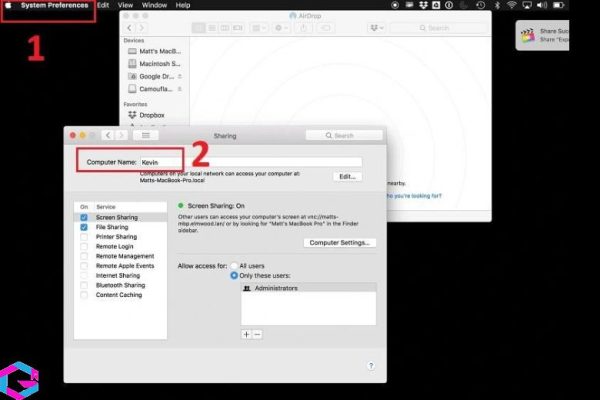
Mình sẽ hướng dẫn nhanh luôn cách bật AirDrop trên điện thoại iPhone và MacBook
- Trên iPhone: Mở Control Center (trung tâm điều khiển) > tìm và nhấn vào biểu tượng AirDrop để bật tiện ích này. Tiếp tục chọn Contacts Only (Chỉ danh bạ) hay Everyone (Mọi người). Nếu như không thấy chức năng này xuất hiện bạn vào lại Cài đặt > chọn Cài đặt chung > chọn lại AirDrop để kích hoạt.
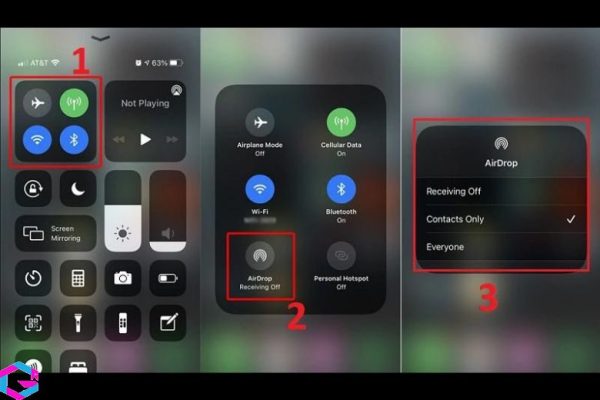
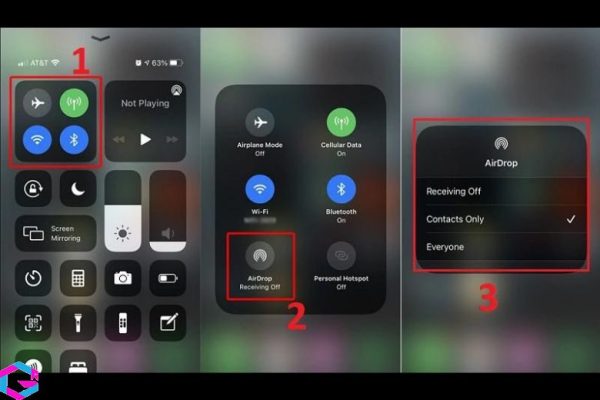
- Trên máy Mac: Bạn mở Finder > chọn tiếp Go > và chọn AirDrop (lưu ý ngay cuối cửa sổ hãy chọn ra người mà mình muốn chia sẻ, truyền tải dữ liệu.
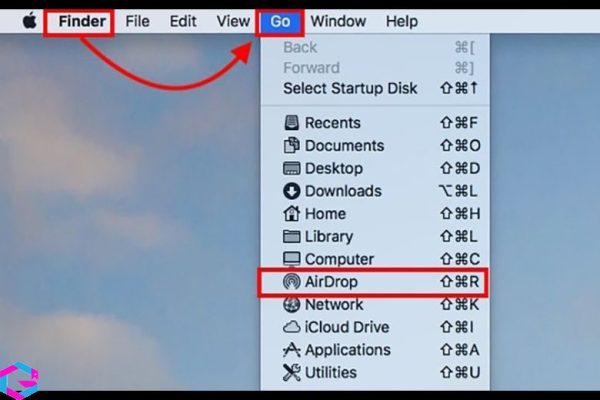
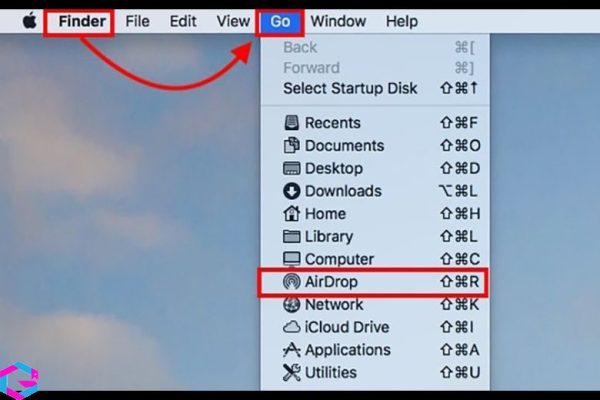
Khi sử dụng tính năng AirDrop để chia sẻ dữ liệu trên các thiết bị Apple, bạn cần lưu ý rằng các tệp được chia sẻ sẽ được tự động lưu vào thư mục Ảnh trên iPhone hoặc Tải xuống trên máy Mac. Cụ thể, vị trí lưu trữ của tệp phụ thuộc vào đặc tính của dữ liệu mà bạn đang chia sẻ.
4. Kết luận
Đổi tên AirDrop là một tính năng rất hữu ích giúp bạn tùy chỉnh tên thiết bị và làm cho nó dễ dàng nhận biết hơn khi chia sẻ dữ liệu với người khác. Các bước đơn giản mà chúng tôi đã giới thiệu ở trên sẽ giúp bạn thực hiện việc đổi tên AirDrop một cách nhanh chóng và dễ dàng. Hy vọng bài viết sẽ giúp ích cho bạn trong việc tận dụng tính năng này trên thiết bị Apple của mình.
Các bài viết liên quan: PhanMemVietNam.Com -> Thủ Thuật





