Microsoft Teams đã trở thành một trong những công cụ quan trọng giúp cho việc họp trực tuyến trở nên dễ dàng và thuận tiện hơn bao giờ hết. Tuy nhiên, để tận dụng tối đa tính năng của Microsoft Teams, cần phải biết cách tạo buổi họp trên nền tảng này một cách hiệu quả. Trong bài viết này, chúng ta sẽ tìm hiểu về cách tạo cuộc họp trên Microsoft Teams một cách nhanh chóng và dễ dàng.
Nội dung
1. Cách tạo cuộc họp trên Microsoft Team
1.1. Tạo cuộc họp Microsoft Team trên máy tính
Hướng dẫn nhanh: Trước tiên, khởi động ứng dụng Microsoft Team -> login tài khoản của mình -> chọn Nhóm -> chọn tiếp Nhóm muốn họp –> Click vào biểu tượng họp -> nhấn vào mục Họp ngay là xong.
Hướng dẫn chi tiết
Bước 1: Đầu tiên, bạn phải khởi động ứng dụng Microsoft Team.
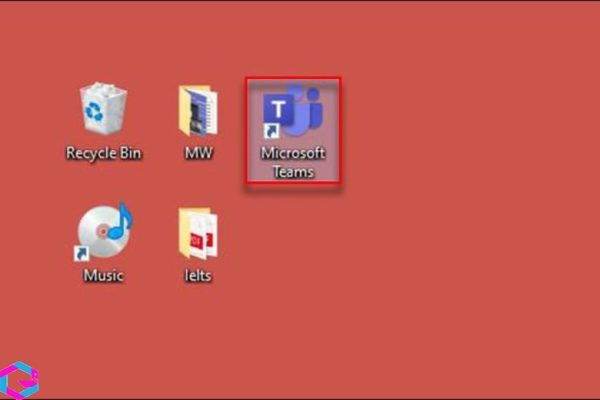
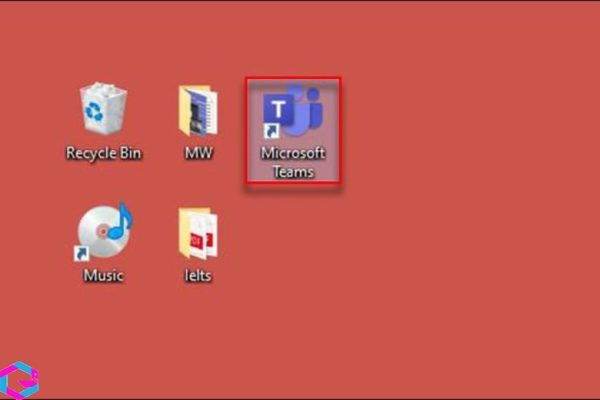
Bước 2: Ngay tại màn hình đăng nhập -> đăng nhập bằng cách sử dụng email cá nhân đã tạo trước đó hoặc email cơ quan, trường học.
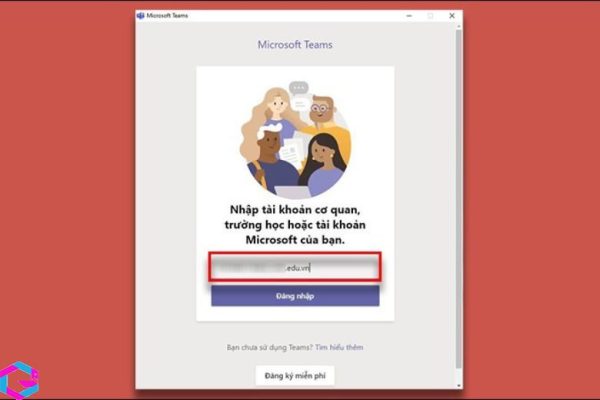
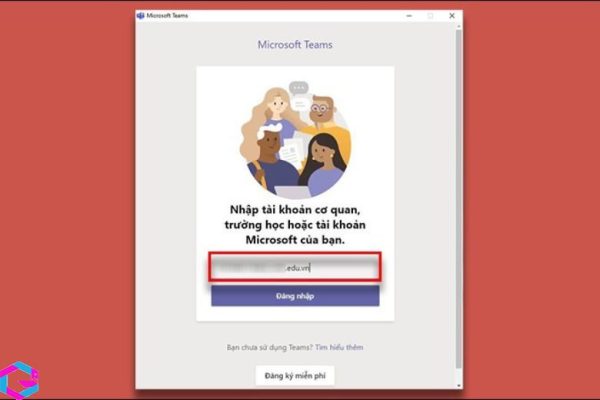
Bước 3: Lúc này, giao diện Team xuất hiện -> trên thanh công cụ dọc bên trái bạn chọn vào mục Nhóm -> chọn Nhóm mà mình muốn tổ chức họp.
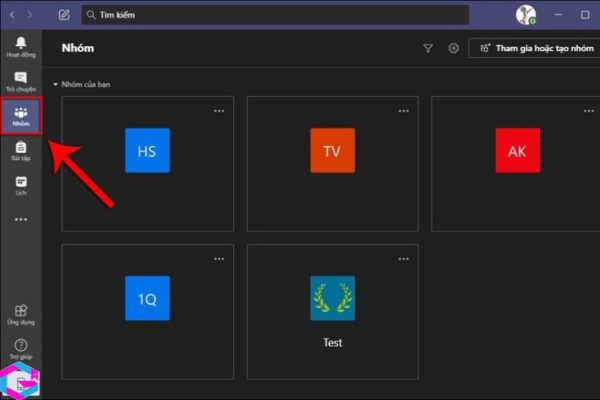
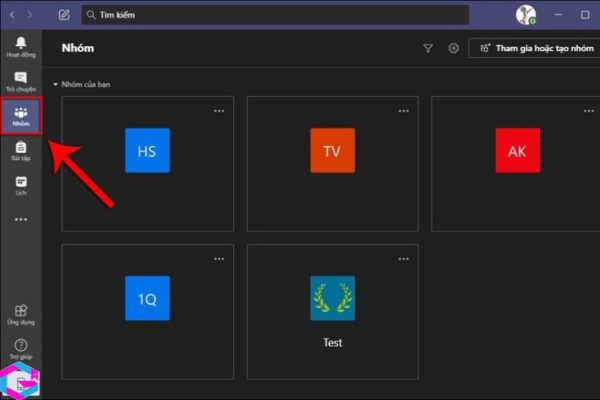
Bước 4: Ở góc phải màn hình, tiếp tục nhấn vào biểu tượng camera –> hộp thoại tuỳ chọn cho buổi họp sẽ xuất hiện.
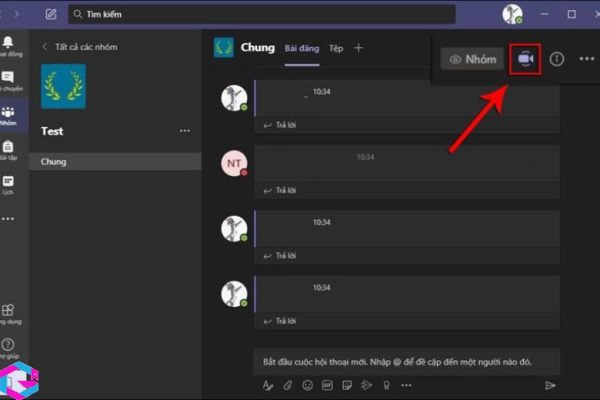
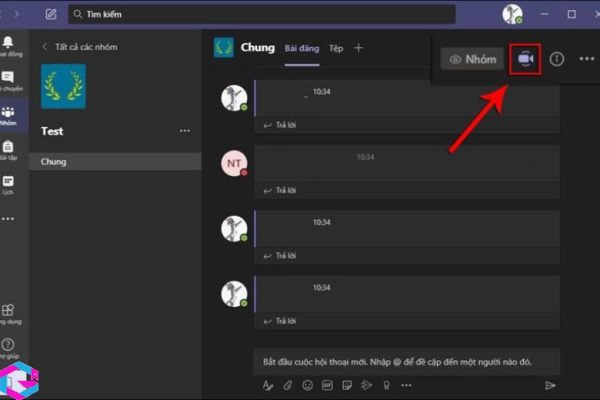
Bước 5: Trong hộp thoại này -> để họp trực tuyến với nhóm bạn chọn Họp ngay. Hoặc bạn cũng có thể chọn ngày khác tổ chức buổi họp qua mục Lên lịch buổi họp.
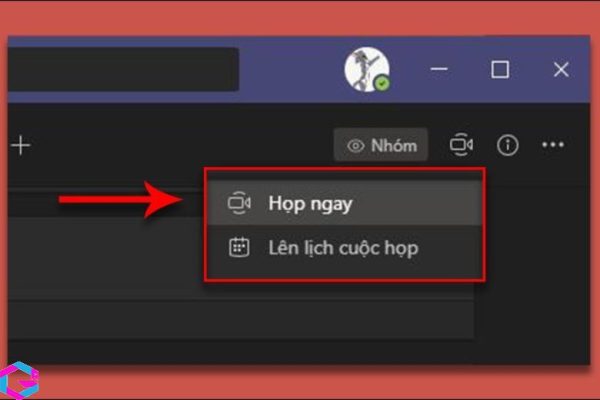
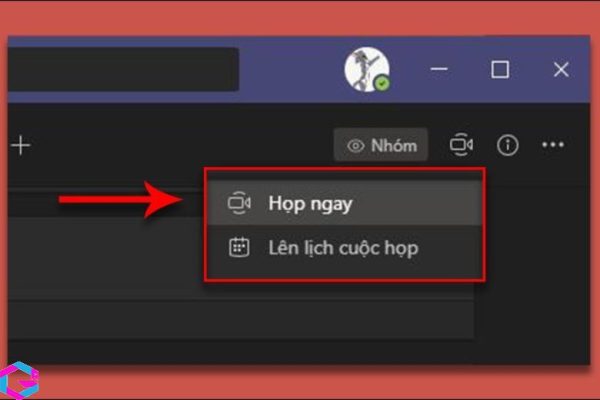
Bước 6: Nếu như chọn Họp ngay thì lúc này hệ thống sẽ tự tạo buổi họp với tất cả thành viên trong nhóm giống với hình dưới này.
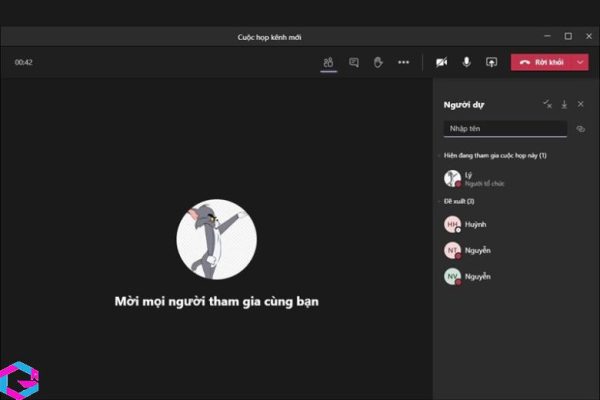
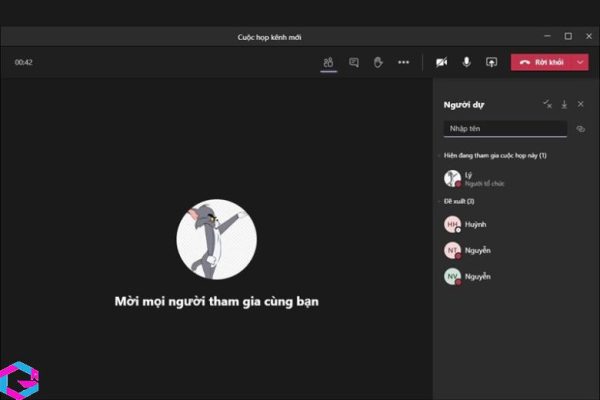
Bước 7: Nếu muốn kết thúc buổi họp -> chọn Rời khỏi –> cuối cùng nhấn Kết thúc buổi họp là xong.
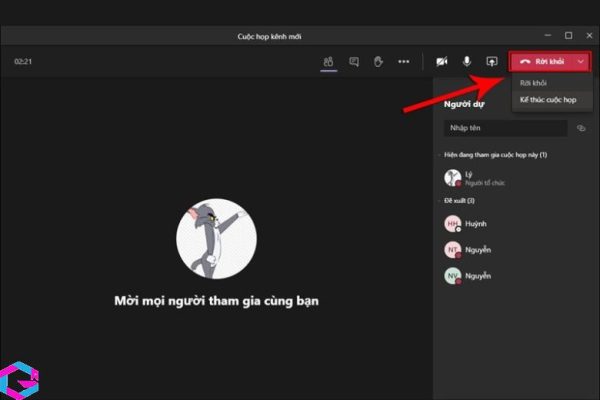
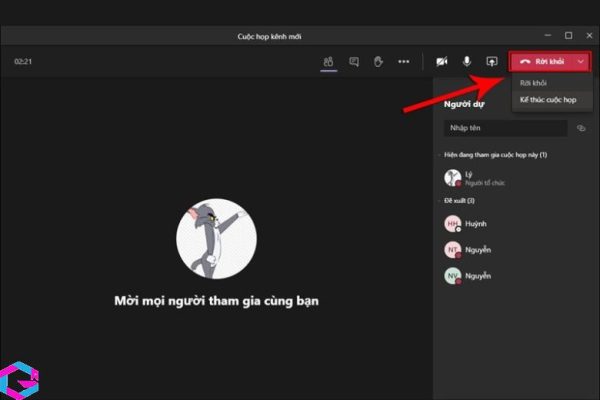
1.2. Tạo cuộc họp Microsoft Team trên điện thoại
Hướng dẫn nhanh: Khởi động Microsoft Team -> đăng nhập tài khoản của mình -> chọn vào Lịch -> sau đó nhấn để tạo Lịch họp -> nhập thông tin buổi họp vào đây -> chọn Nhóm tổ chức họp -> chọn Thời gian để buổi họp diễn ra -> nhấn Hoàn tất. Sau đó chọn Nhóm tổ chức buổi họp -> click vào buổi họp đang diễn ra -> chọn vào Tham gia và nhấn Tham gia ngay.
Hướng dẫn chi tiết:
Bước 1: Tương tự, trước tiên bạn cần khởi động ứng buổi họp Team.
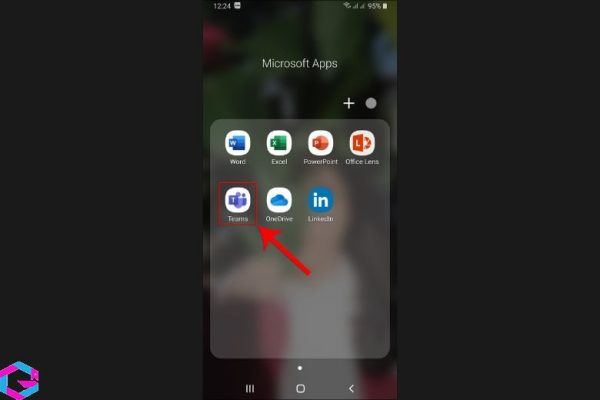
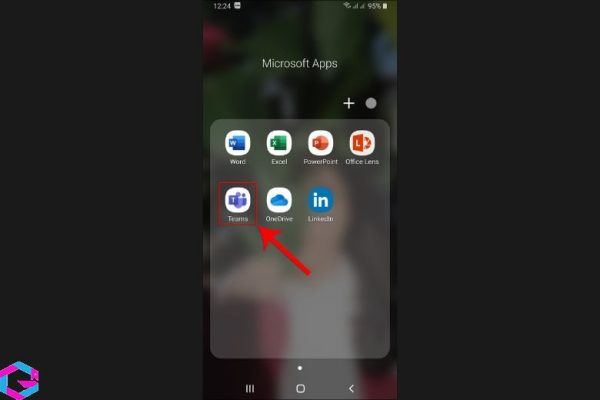
Bước 2: Đăng nhập vào Tài khoản bằng cách sử dụng email có sẵn của cá nhân hoặc công ty hay trường học.
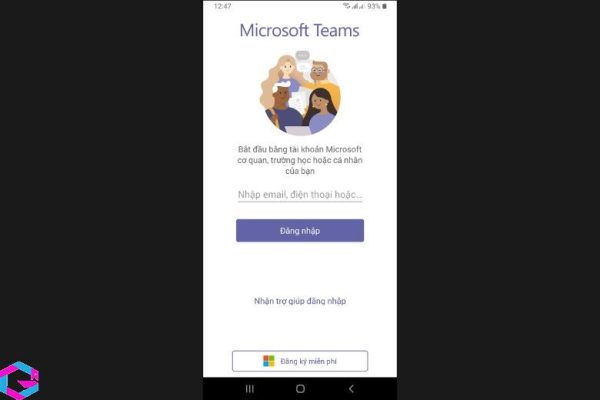
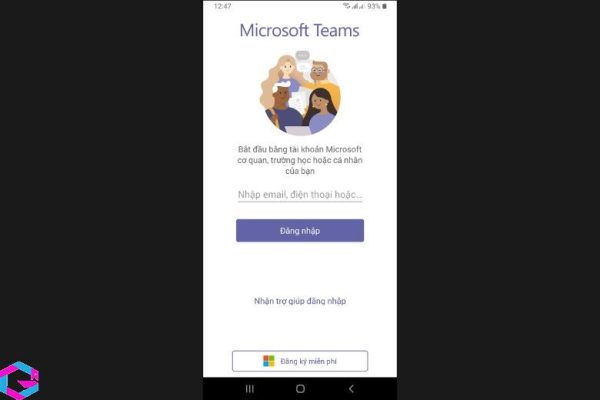
Bước 3: Ở thanh công cụ bên dưới -> chọn Lịch.
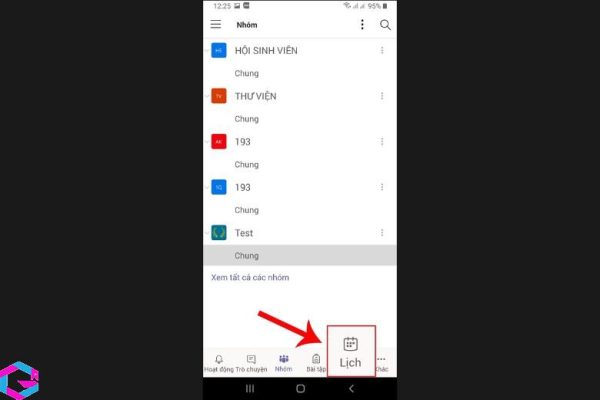
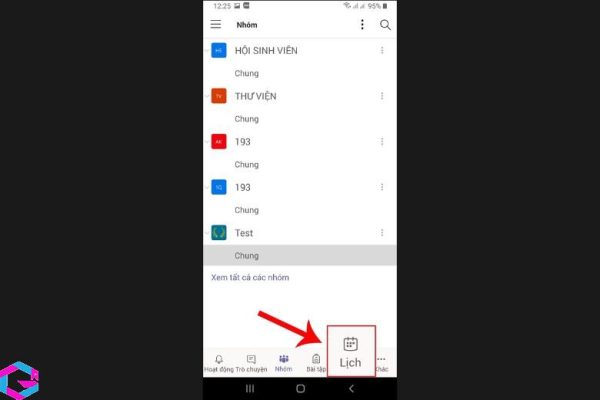
Bước 4: Tiếp tục tạo Lịch để đặt lịch hẹn họp.
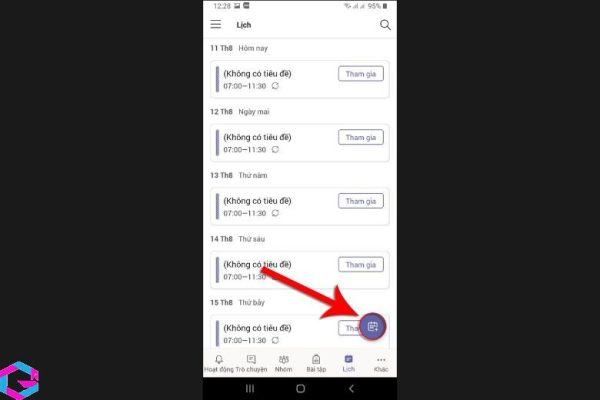
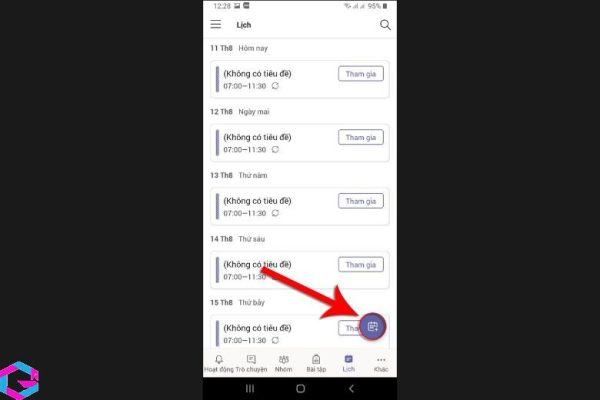
Bước 5: Sau đó nhập thông tin buổi họp, chẳng hạn Tên -> chia sẻ buổi họp bằng cách nhấn vào Chia sẻ kênh lên.
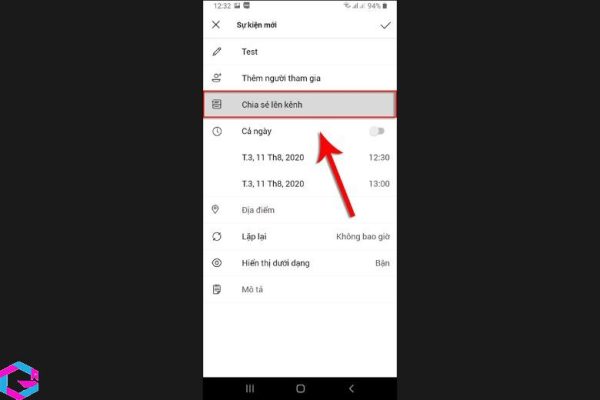
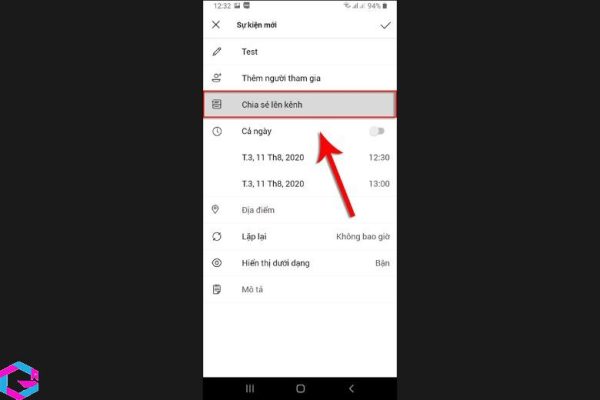
Bước 6: Chọn Nhóm mà mình muốn họp.
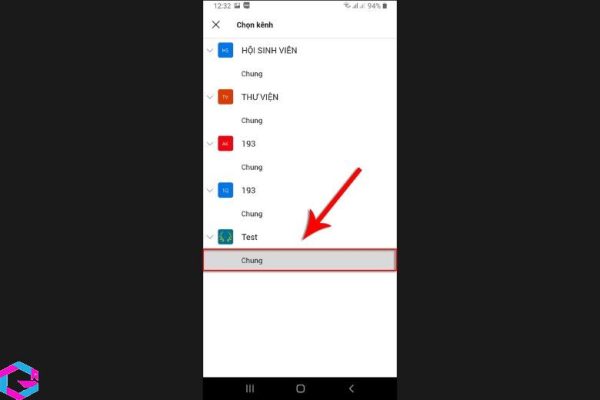
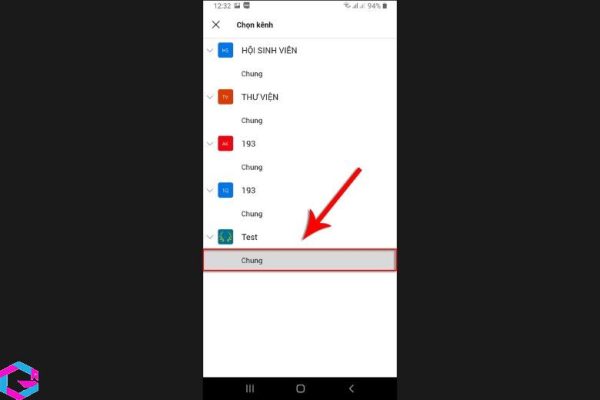
Bước 7: Nếu muốn họp ngay thì chọn ngày và thời gian. Sau đó hệ thống sẽ tự tạo buổi họp, bạn tham gia vào và nhấn Hoàn thành để tạo buổi họp.
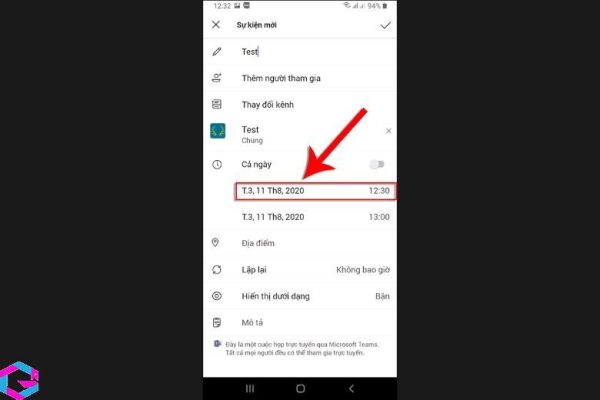
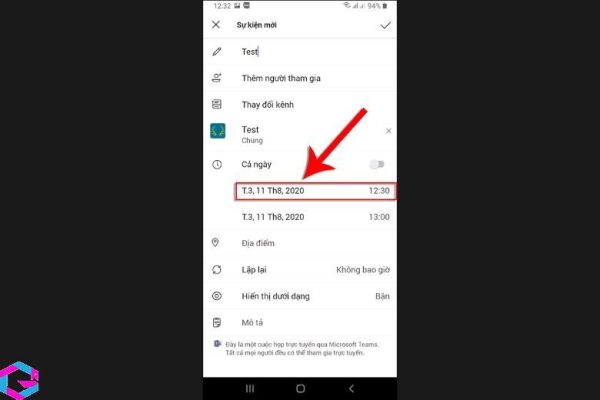
Bước 8: Chọn nhóm mà mình đã đặt lịch họp -> hệ thống sẽ hiển thị thông báo buổi họp trong hộp thoại trò chuyện –> nhấn vào thông báo đó để mở tuỳ chọn chi tiết.
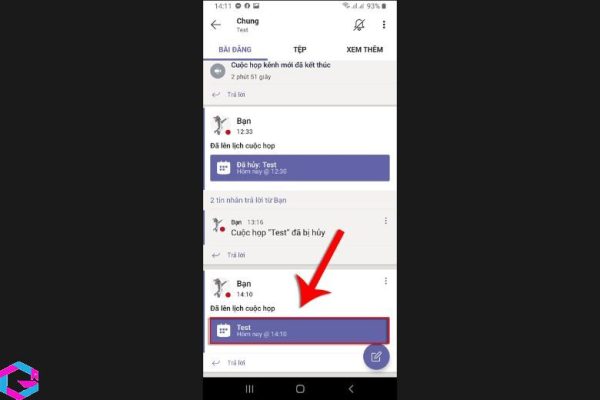
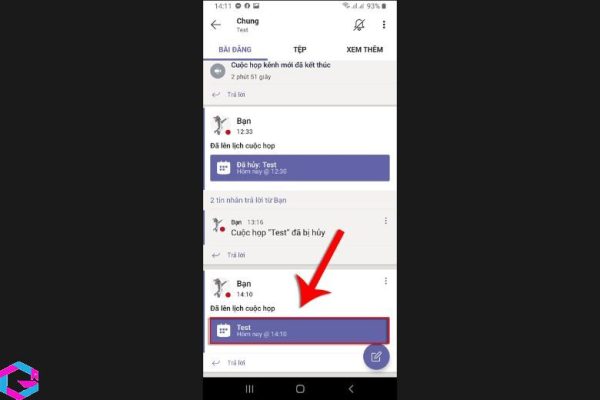
Bước 9: Chọn Tham gia để tiến hành họp.
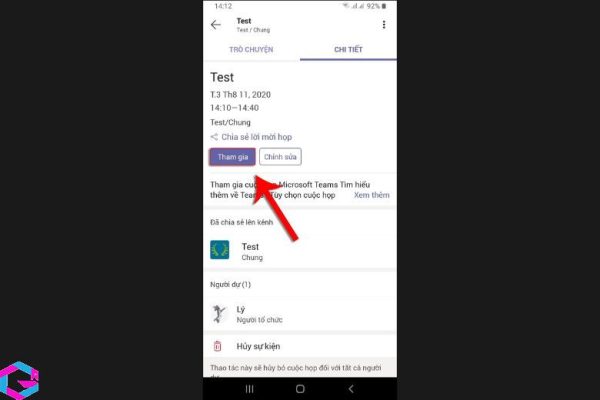
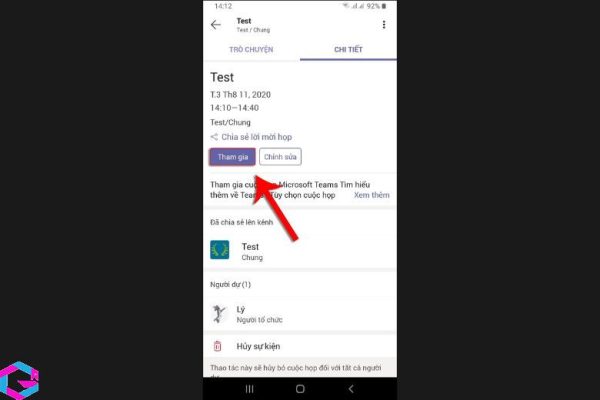
Bước 10: Hệ thống sẽ hiển thị trước giao diện họp -> nhấn Tham gia ngay để tham gia họp.
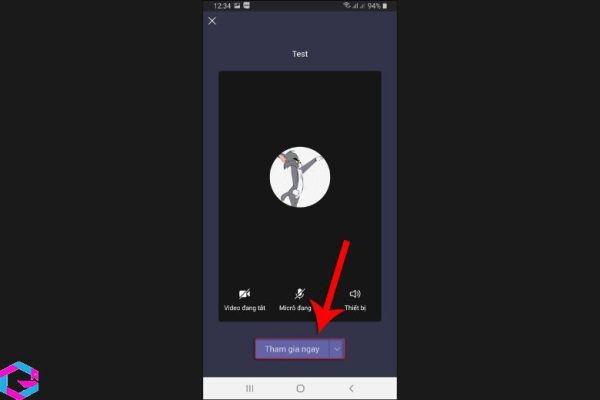
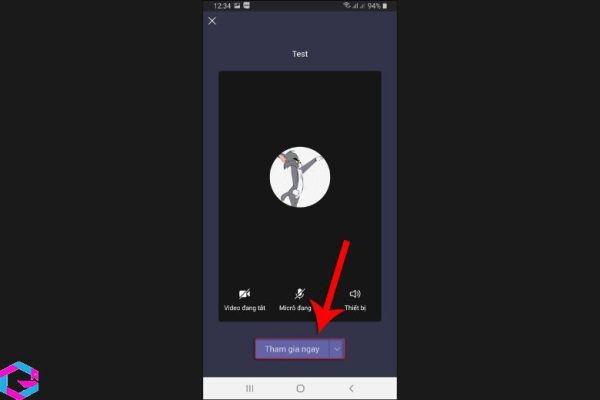
Bước 11: Trên thanh công cụ phía dưới, bạn có thể Bật/Tắt tuỳ chỉnh để quay video, ghi âm giọng nói.
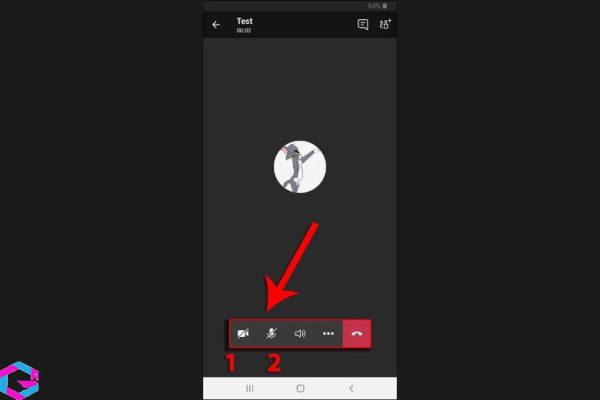
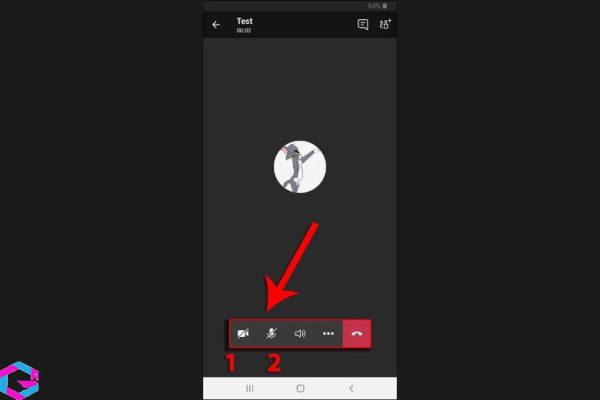
Bước 12: Nhấn vào biểu tượng Kết thúc buổi họp trên thanh công cụ để hoàn tất là xong.
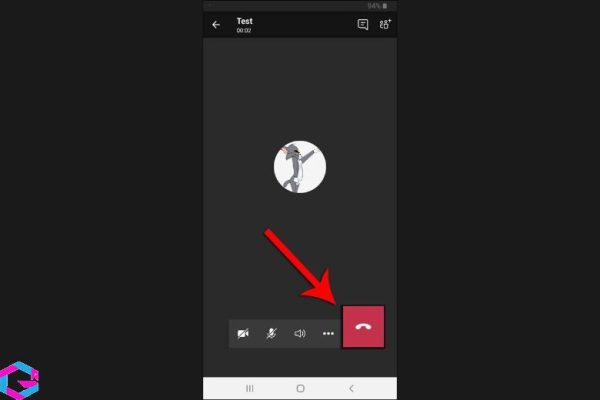
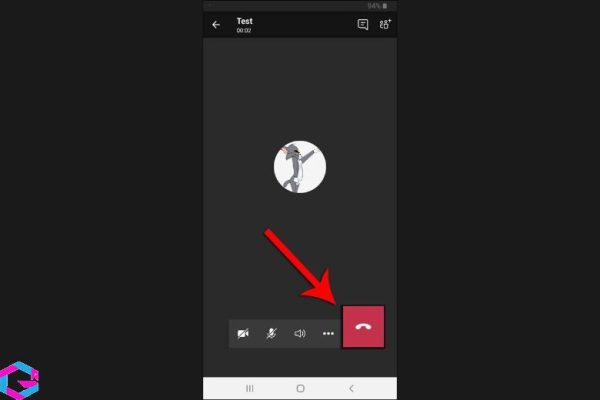
2. Tính năng nổi bật khi họp trên Microsoft Team
2.1. Chia sẻ màn hình
Trong cuộc họp trực tuyến, người dùng có thể chia sẻ màn hình hoặc cửa sổ ứng dụng của mình để giúp trình bày ý tưởng dễ dàng hơn với những người khác. Bên cạnh đó, họ cũng có thể sử dụng Microsoft Whiteboard – một công cụ tạo bảng cho phép mọi người cùng nhau vẽ và viết trên đó bằng nhiều loại bút khác nhau.
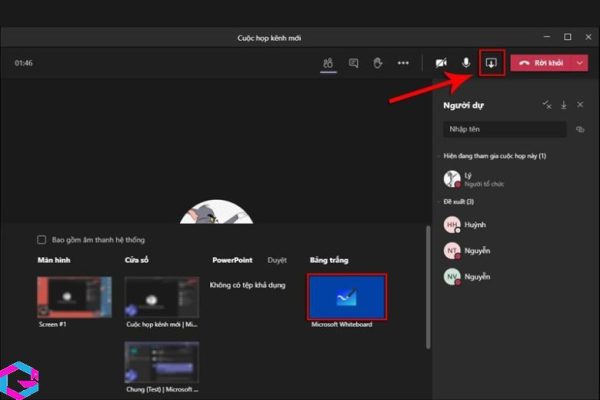
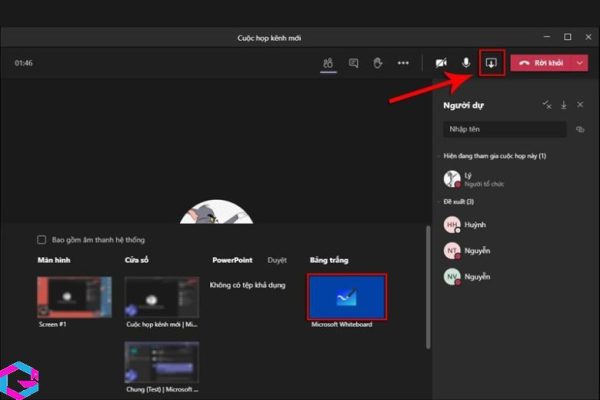
2.2. Hiển thị trò chuyện
Tính năng này cho phép người dùng và các thành viên trong nhóm tương tác với nhau trong suốt buổi họp thông qua việc thảo luận và trò chuyện. Ngoài ra, họ cũng có thể chia sẻ tài liệu để giúp cho việc xem xét và thảo luận trở nên thuận tiện hơn.
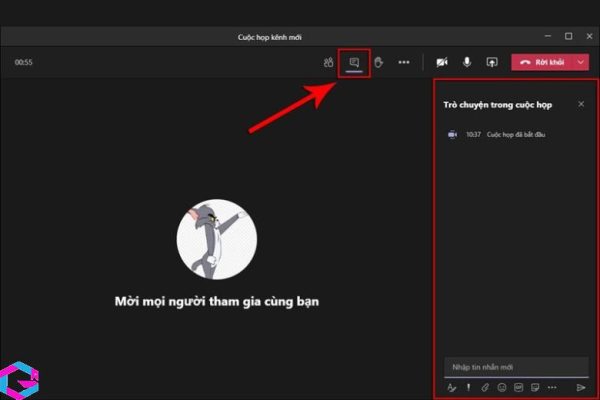
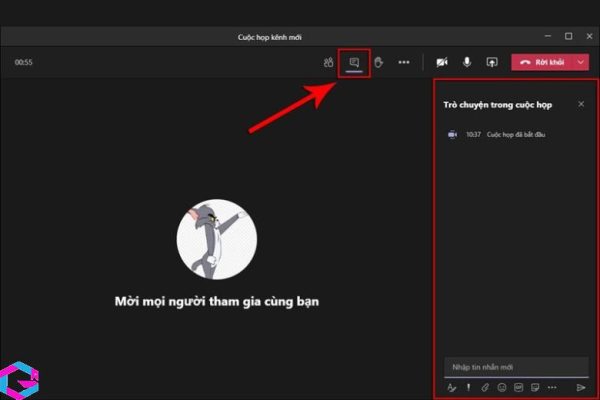
Nếu bạn sử dụng điện thoại, bạn có thể truy cập biểu tượng trò chuyện nằm ở góc bên phải để mở hộp thoại trò chuyện.
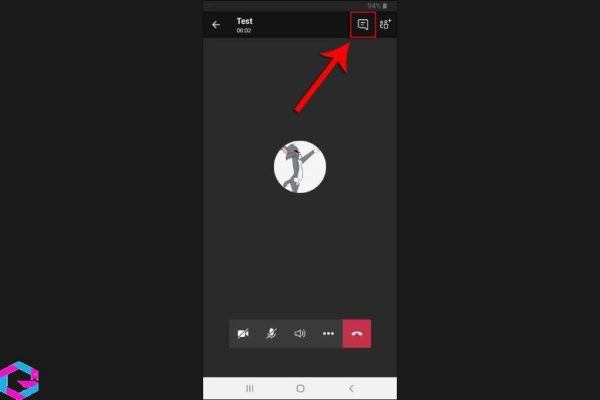
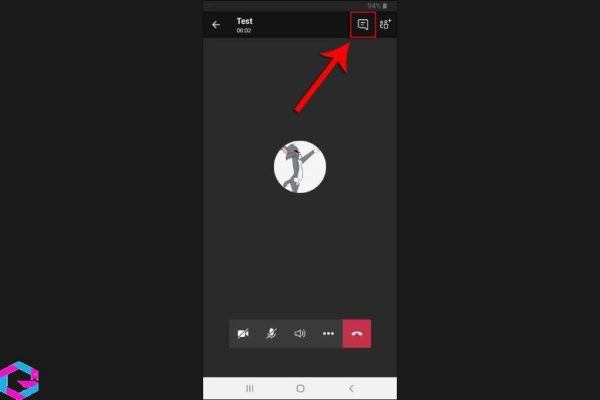
2.3. Các tính năng khác
Bên cạnh đó, ứng dụng có nhiều tính năng khác rất hữu ích. Khi người dùng bấm vào biểu tượng ba chấm, một danh sách các tùy chọn sẽ xuất hiện, trong đó bao gồm khả năng ghi lại cuộc họp và chức năng hiệu ứng nền (trên máy tính)…
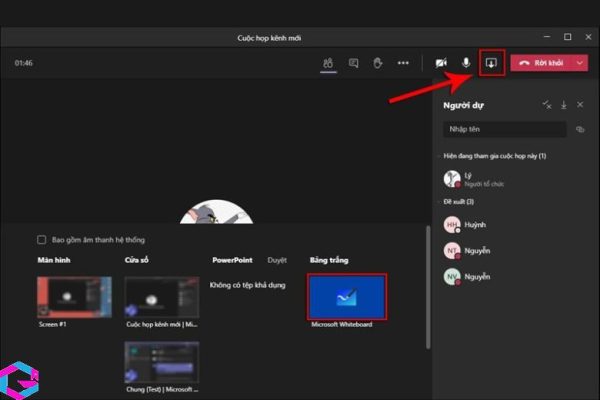
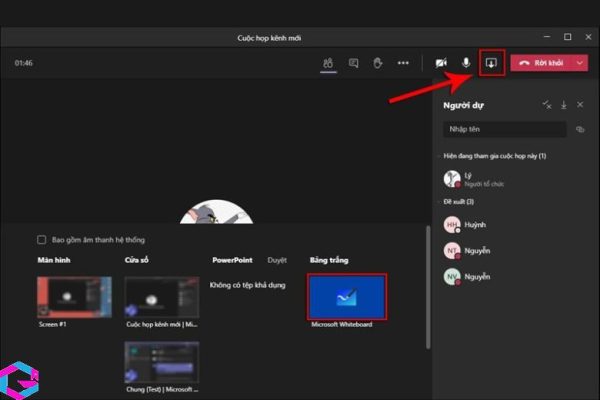
Nếu sử dụng điện thoại, bạn vẫn có thể chia sẻ màn hình và giơ tay để tham gia vào buổi họp và giúp tăng tính sinh động, thú vị cho cuộc họp.
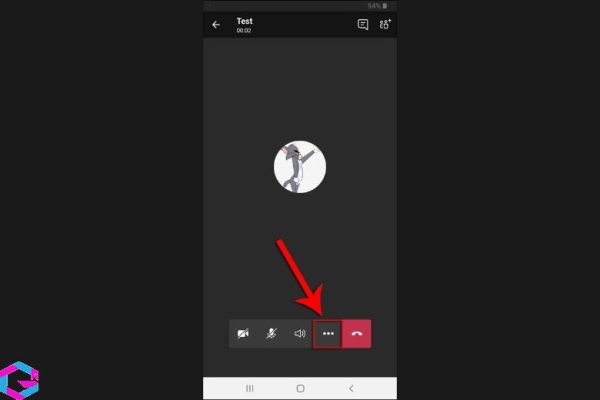
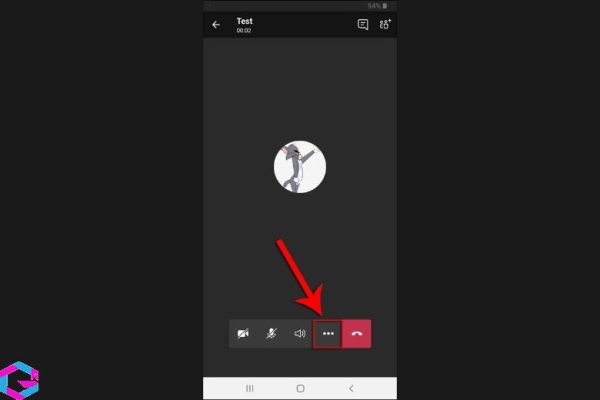
3. Cách chia sẻ link buổi họp Microsoft Team
Đã có hướng dẫn chi tiết về cách tổ chức một buổi họp trên Microsoft Teams. Bây giờ, tôi sẽ giới thiệu cho bạn 3 cách đơn giản nhất để chia sẻ liên kết buổi họp mà không phải ai cũng biết.
Cách 1
Bạn click chọn Họp như hình dưới -> nhấn vào Họp ngay -> lúc này bạn hãy copy link buổi họp và chia sẻ với mọi người.
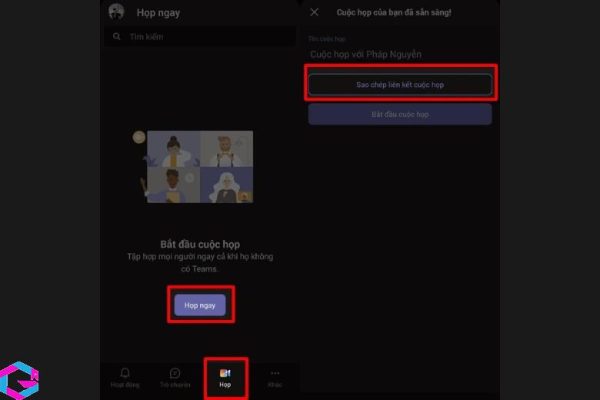
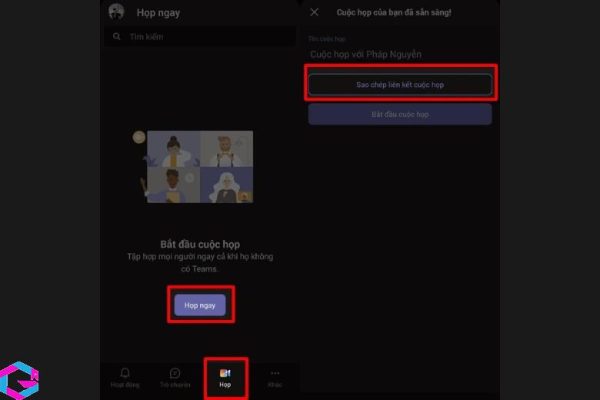
Cách 2
Sau khi bạn đã vào phòng họp -> truy cập vào giao diện chính và bấm Chia sẻ lời mời họp vào nhóm cần họp. Bạn cũng có thể vào biểu tượng khung chat và copy đường link chia sẻ là xong.
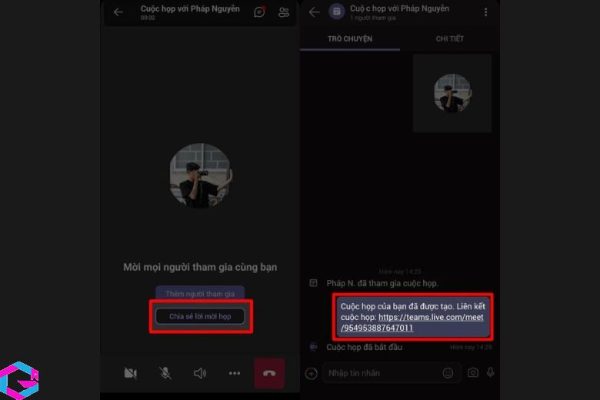
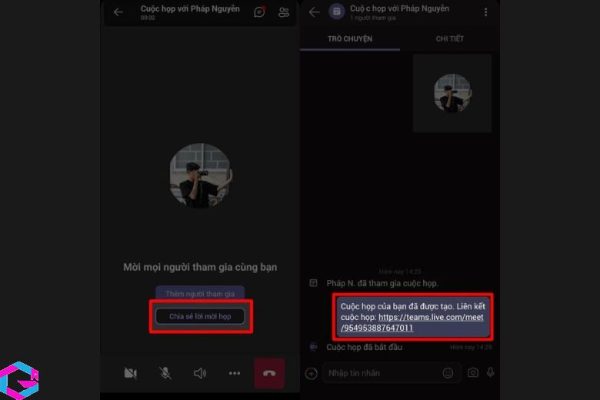
Cách 3
Nhấp vào biểu tượng người tham gia ở góc phải màn hình để mở Người tham gia buổi họp –> chọn biểu tượng Chia sẻ > chọn nơi mình sẽ chia sẻ link tiếp theo là xong.
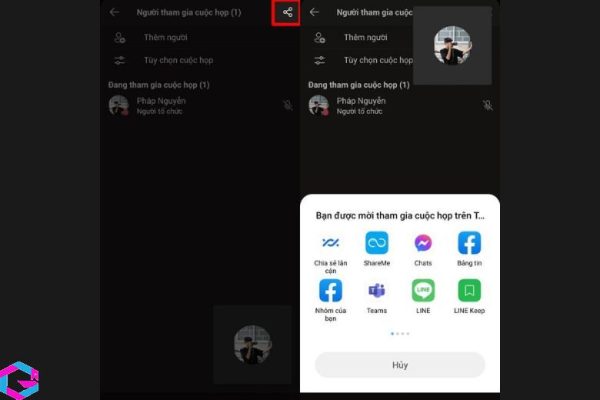
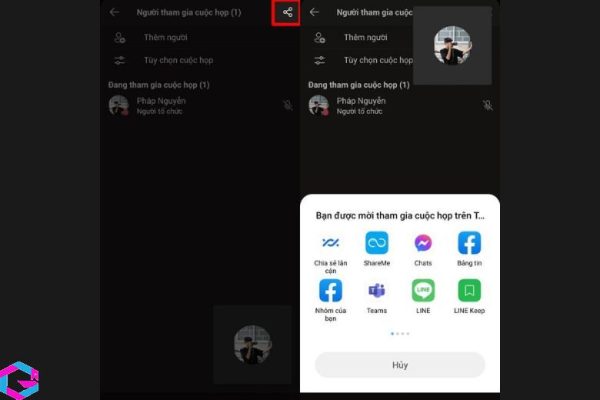
4. Hướng dẫn lên lịch họp trên Microsoft Team
Cuối cùng, bạn đã biết cách lên lịch họp hiệu quả trên Microsoft Team chưa? Nếu chưa, dưới đây là một số tips hữu ích mà bạn có thể áp dụng để tổ chức cuộc họp thành công trên nền tảng này.
Bước 1: Chọn vào mục Lịch ở góc trái bên dưới màn hình -> chọn buổi họp mới (New Meeting).
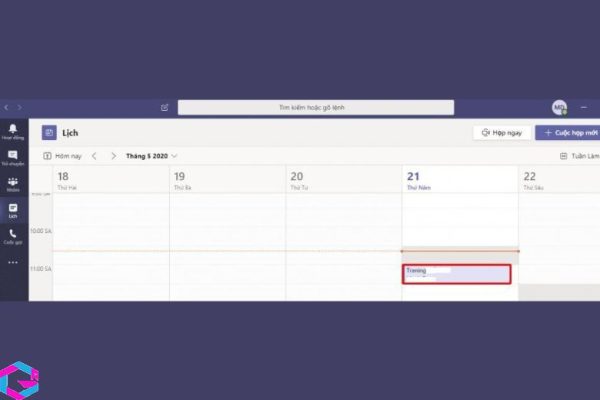
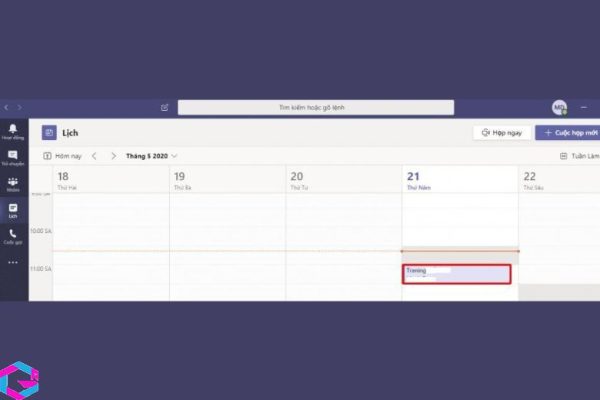
Bước 2: Lúc này sẽ có giao diện hiện lên -> điền đầy đủ thông tin buổi họp vào: chủ đề họp, người tham dự, thời gian bắt đầu – kết thúc, nội dung buổi họp,…
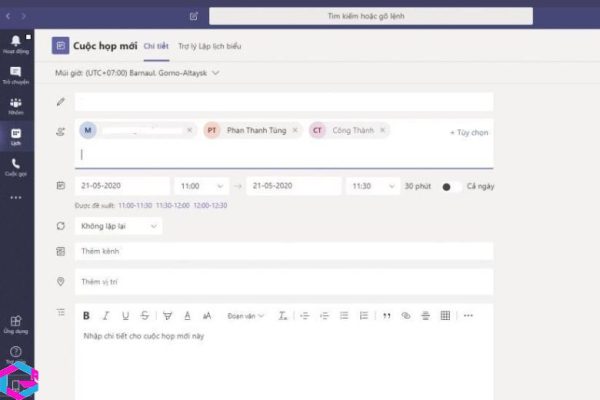
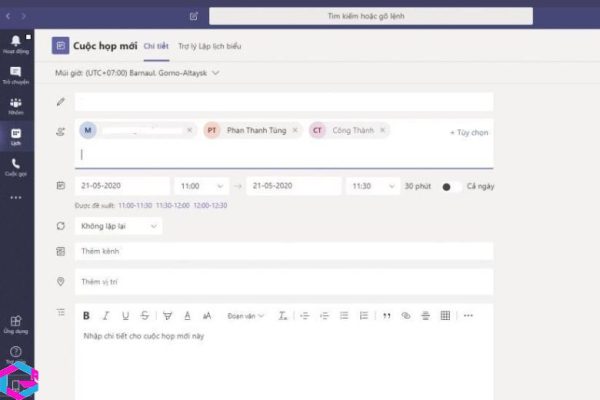
Bước 3: Thông tin về cuộc họp mà bạn đã tạo sẽ được hiển thị trên Lịch như hình ảnh dưới đây. Khi đến thời gian họp, hệ thống sẽ thông báo nhắc nhở cho bạn về thời gian và thông tin chi tiết.
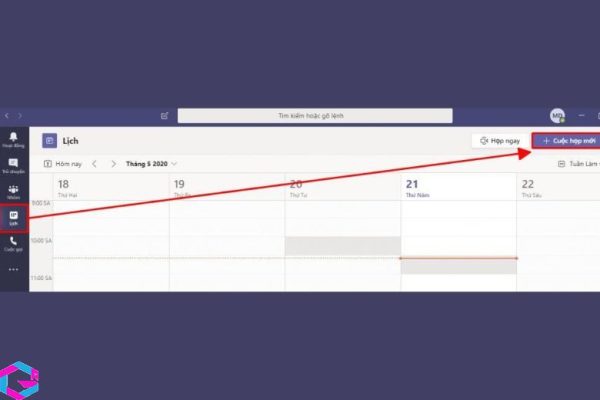
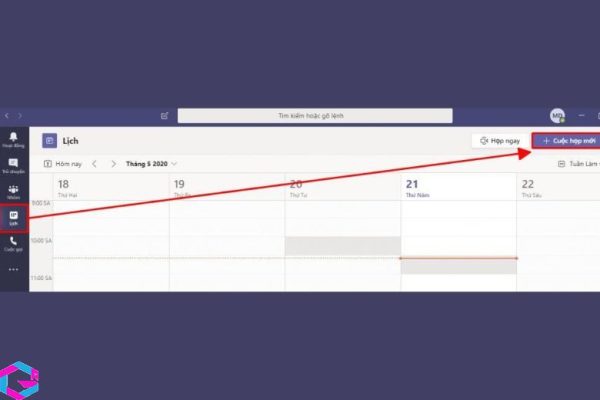
Hướng dẫn sử dụng Microsoft Teams để lên lịch họp tương tự như việc sử dụng Google Meet. Ngoài ra, bạn có thể tham khảo thêm các bài viết khác để tìm hiểu thêm về cách sử dụng các ứng dụng họp khác để có nhiều sự đa dạng hơn.
5. Kết luận
Như vậy, thông qua bài viết này, bạn đã biết được cách tạo buổi họp trên Microsoft Teams. Việc sử dụng nền tảng này sẽ giúp cho công việc họp trực tuyến trở nên thuận tiện và hiệu quả hơn. Hãy bắt đầu áp dụng và trải nghiệm ngay để tận dụng được những tiện ích mà Microsoft Teams mang lại cho bạn và đội ngũ của mình.






