Việc căn giữa ô trong Microsoft Word là một kỹ năng cơ bản mà mọi người cần phải biết khi thực hiện định dạng cho bảng trong văn bản. Tuy nhiên, không phải ai cũng biết cách thực hiện điều này một cách hiệu quả và đúng cách. Vì vậy, trong bài viết này, chúng tôi sẽ hướng dẫn cho bạn cách căn giữa ô trong Word một cách đơn giản và nhanh chóng.
Nội dung
1. Các trường hợp căn giữa ô trong Word
Việc căn giữa là một trong những thao tác chỉnh sửa cần thiết khi hoàn thành soạn thảo văn bản, giúp cho bố cục của tài liệu trở nên hấp dẫn hơn và dễ đọc hơn đối với người đọc. Các chỉnh sửa này giúp văn bản trở nên đồng nhất và chuyên nghiệp hơn, đặc biệt là khi bạn sử dụng Microsoft Word hoặc các phần mềm xử lý văn bản khác để tạo ra tài liệu.
Trong Word sẽ có các kiểu căn giữa sau:
- Align Top Center: Căn giữa ở phía trên.
- Align Center: Căn đúng chính giữa của ô.
- Align Bottom Center: Căn giữa ở phía dưới.
Các trường hợp mà bạn cần căn giữa văn bản trong Word như:
- Tên tiêu đề của bảng, văn bản.
- Các thuộc tính của mỗi cột.
- Số thứ tự.
- Các dữ liệu, ký tự có số lượng chữ tương tự nhau được điền theo cột.
2. Cách căn giữa ô trong Word bằng lệnh
Có nhiều cách để căn giữa ô trong Word, trong đó một trong những cách được sử dụng phổ biến là sử dụng lệnh. Sử dụng lệnh để căn giữa ô trong Word đem lại nhiều ưu điểm như tốc độ nhanh và dễ thực hiện. Tuy nhiên, một trong những hạn chế của cách này là đòi hỏi người dùng phải thực hiện nhiều thao tác để có thể căn giữa ô thành công.
2.1. Lệnh căn giữa ô theo chiều dọc và chiều ngang
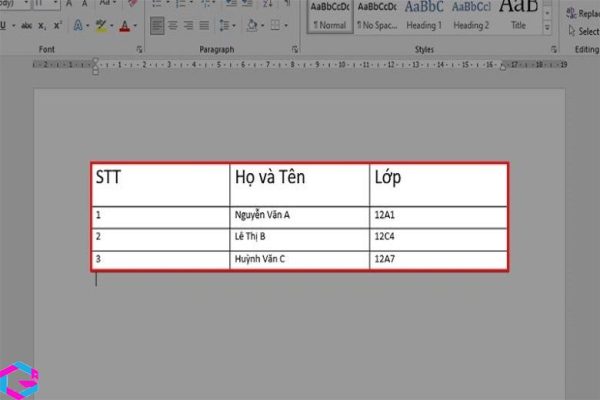
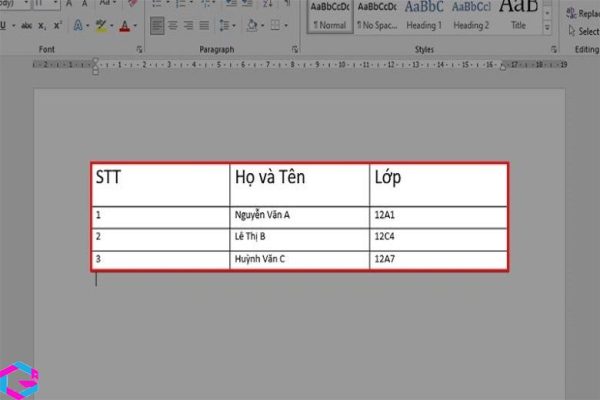
Bước 1: Dùng chuột tô chọn dữ liệu cần căn giữa ô. Tiếp theo, chọn thẻ Layout.
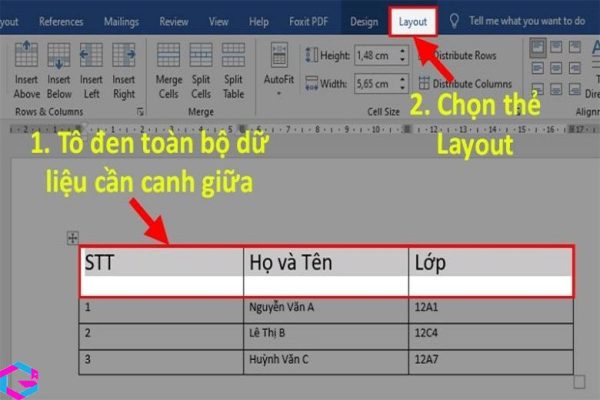
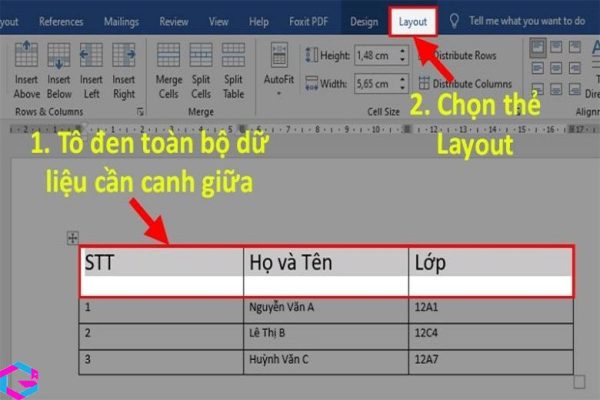
Bước 2: Tìm mục Alignment. Sau đó chọn Align Center để thực hiện căn giữa ô.
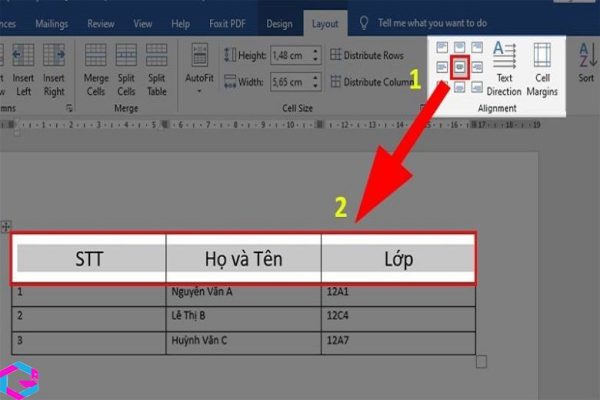
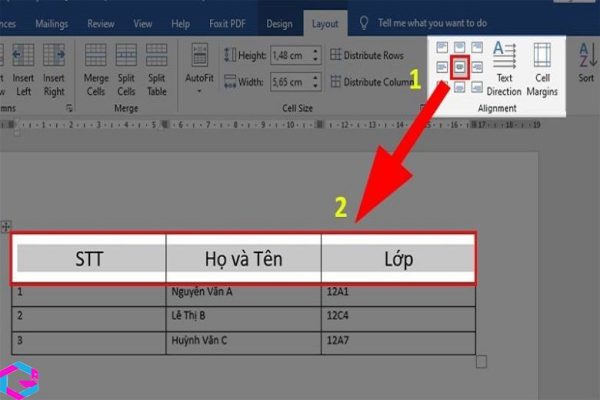
Chọn Align Top Center để căn giữa ở phía trên.
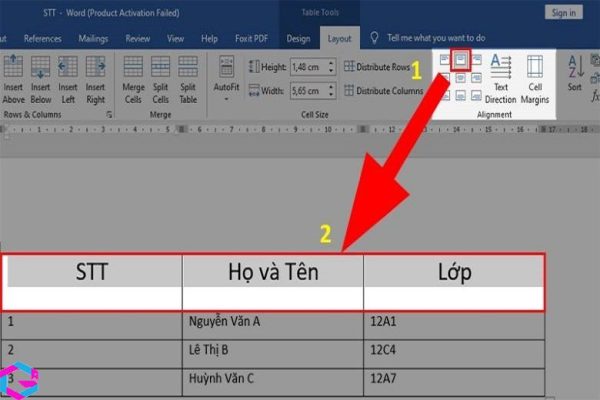
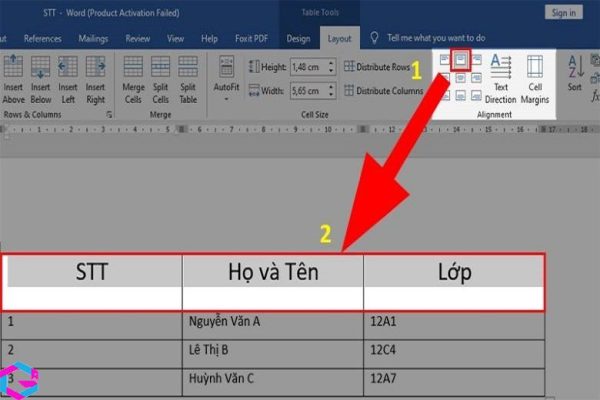
Chọn Align Bottom Center để căn giữa ở phía dưới.
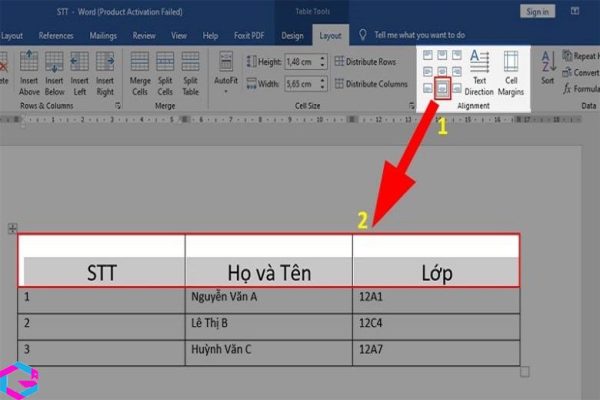
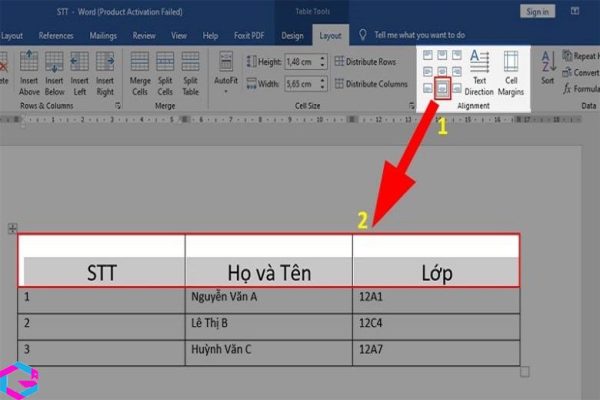
2.2. Sử dụng lệnh trên thanh Ribbon
Bạn có thể thực hiện việc căn giữa ô trong Word bằng cách sử dụng các lệnh có sẵn trên thanh Ribbon. Bên cạnh việc sử dụng các phím tắt, các bước thực hiện thông qua Ribbon cũng đơn giản và dễ dàng.
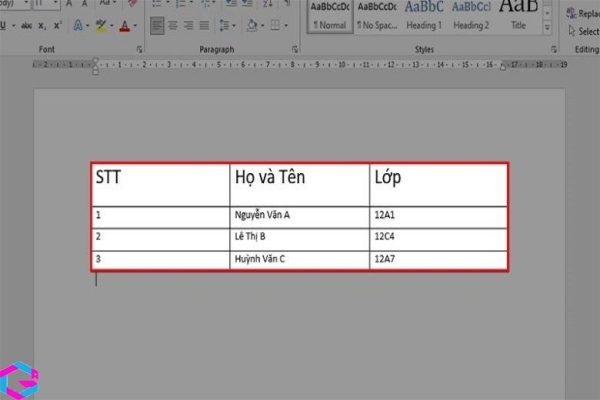
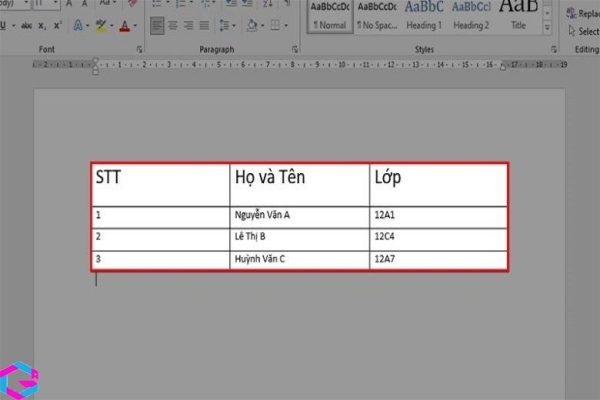
Bước 1: Dùng chuột tô chọn phần dữ liệu cần căn giữa ô. Tiếp đến chọn thẻ Home.
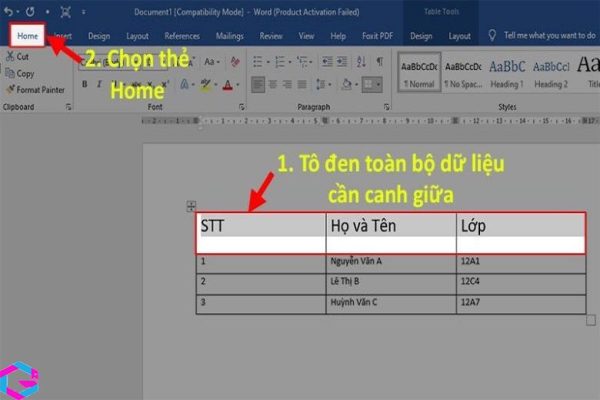
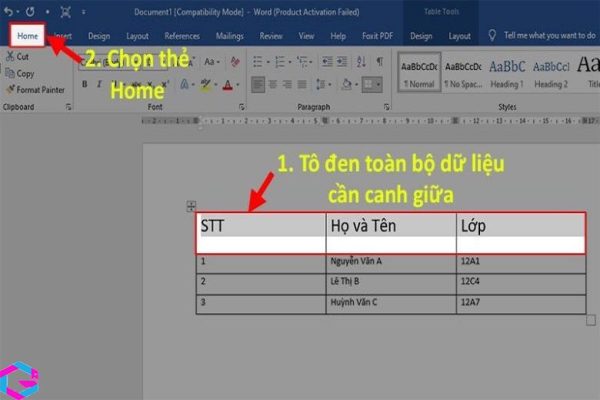
Bước 2: Tìm mục Paragraph và chọn Align Center để căn giữa ô.
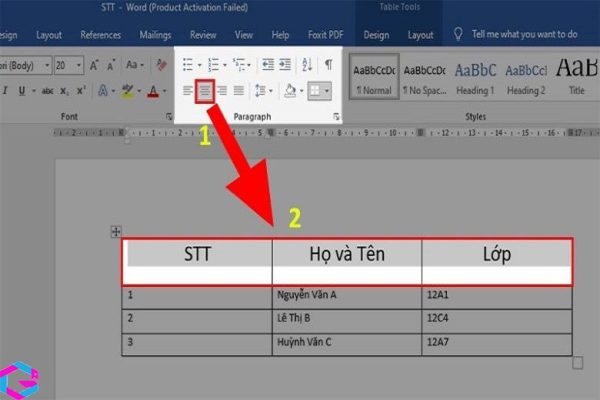
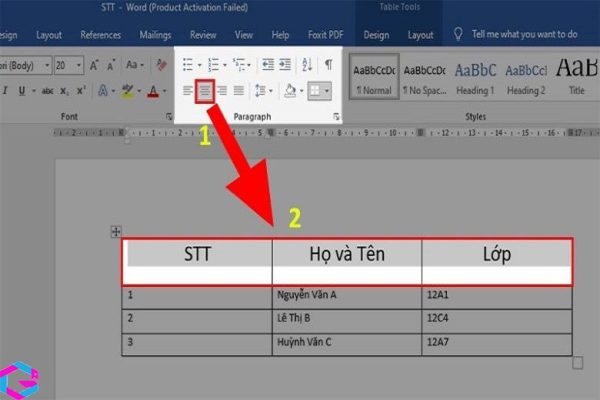
Bước 3: Tiếp theo hãy chọn mục Line and Paragraph Spacing. Sau đó chọn Add Space Before Paragraph để căn giữa ô theo chiều dọc trong Word.
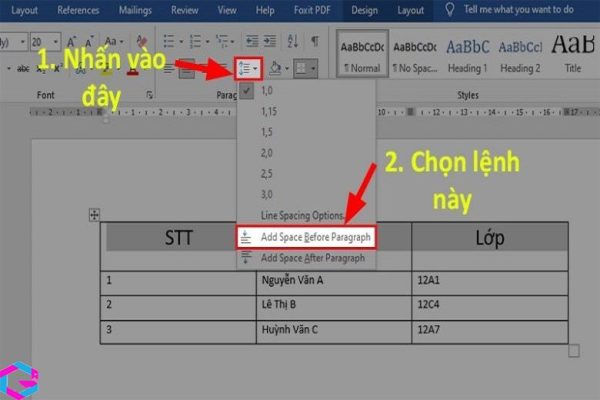
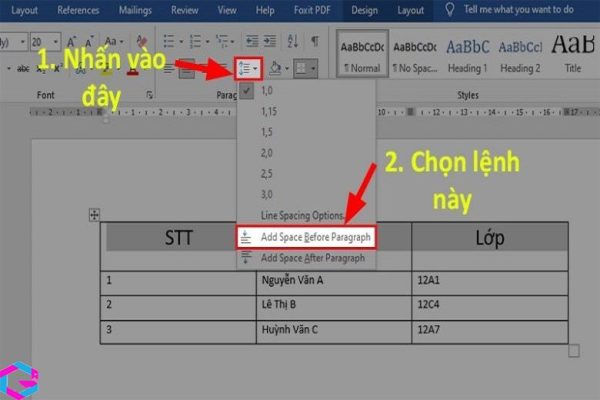
Hình bên dưới là kết quả sau khi thực hiện căn giữa trong Word.
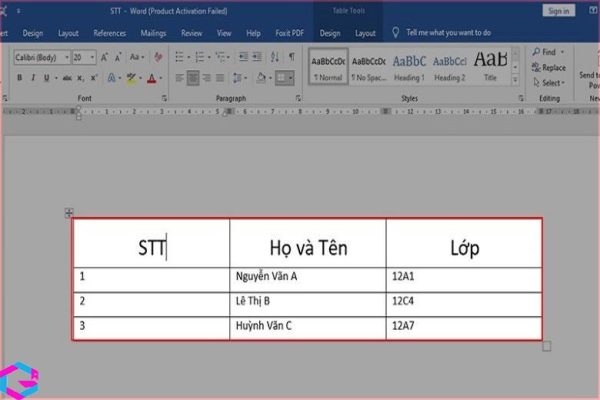
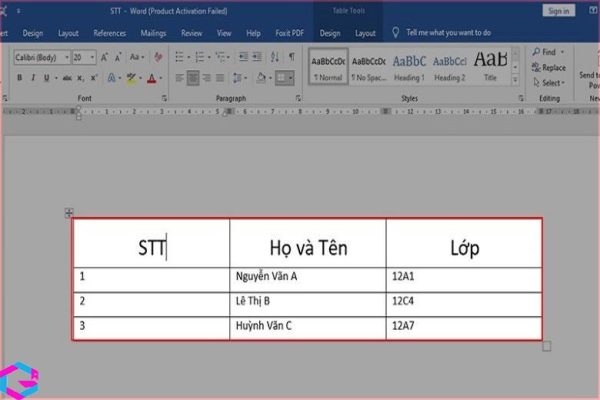
2.3. Lệnh Cell Alignment
Nếu bạn muốn căn giữa ô trong Word một cách nhanh chóng và tiện lợi hơn, thì bạn có thể sử dụng chức năng Align Table được tích hợp sẵn trên Microsoft Word. Điều này sẽ giúp bạn căn giữa các ô trong bảng của mình một cách dễ dàng và chính xác hơn.
Bước 1: Đầu tiên, dùng chuột bôi đen nội dung cần căn chỉnh ra giữa, sau đó nhấn chuột phải và chọn mục Cell Alignment. Xuất hiện danh sách các vị trí khác nhau trong bảng trên Word để điều chỉnh vị trí nội dung trong bảng. Bạn sẽ chọn vị trí ở giữa bằng cách click chuột vào biểu tượng ô vuông căn giữa.
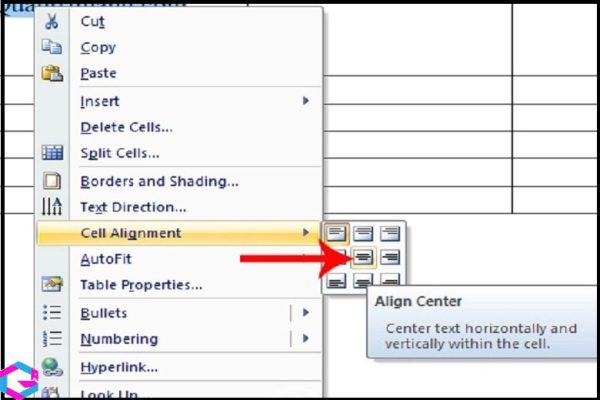
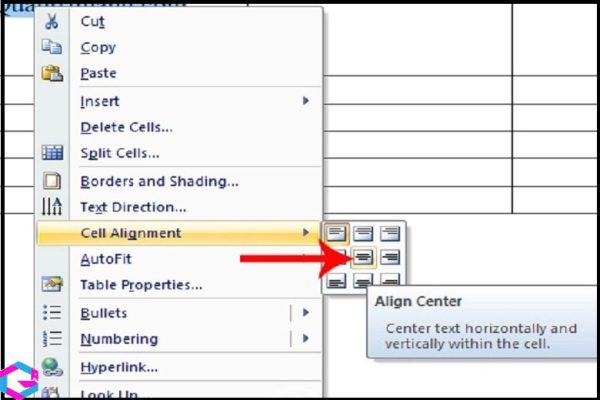
Chúng ta sẽ thấy nội dung trong ô được căn chỉnh ở giữa như hình minh họa bên dưới.
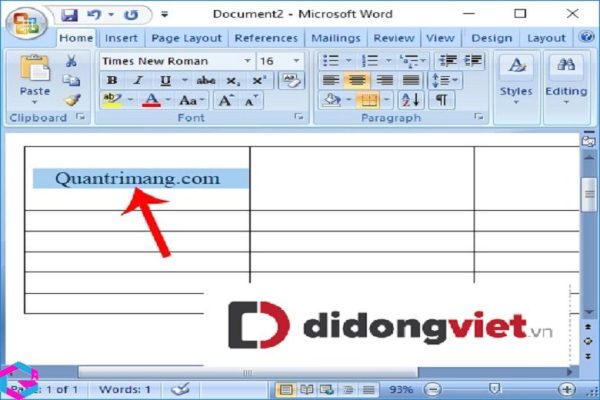
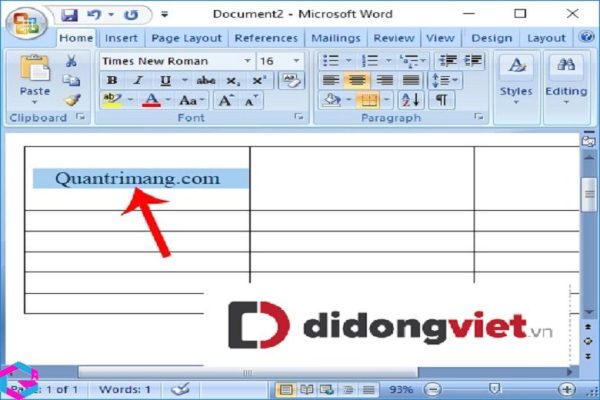
2.4. Thiết lập Table Properties
Bước 1: Tô đen cột, dòng hoặc bảng mà bạn muốn căn chỉnh vào giữa. Sau đó click phải chuột tại vùng mà bạn mới tô chọn và nhấp vào mục Table Properties…
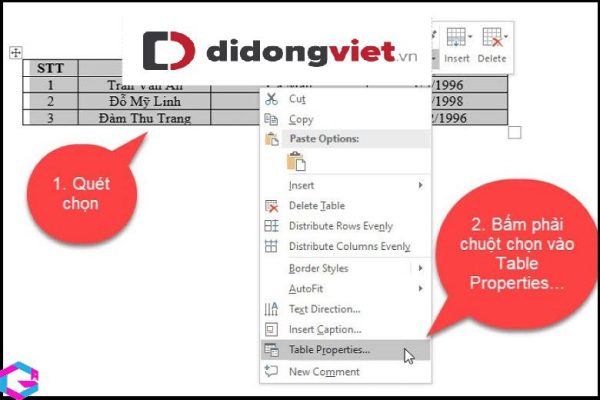
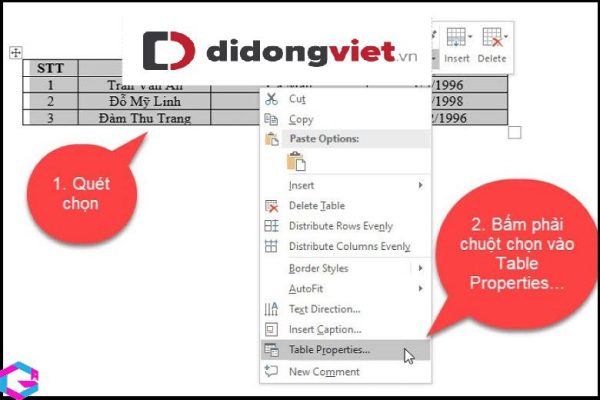
Bước 2: Lúc này hộp thoại Table Properties sẽ xuất hiện trên màn hình Word, để căn chỉnh nội dung trong bảng, bạn hãy chọn vào Tab Cell, ở đây có các vị trí: Top, Bottom, Center, có thể chọn vào vị trí mong muốn để căn chỉnh. Nếu muốn căn giữa thì nhấp chuột vào Center nhé.
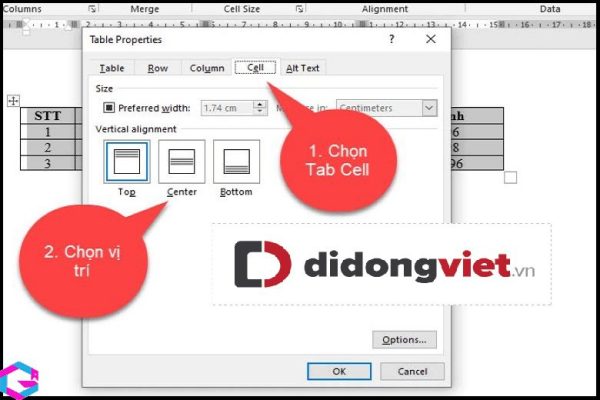
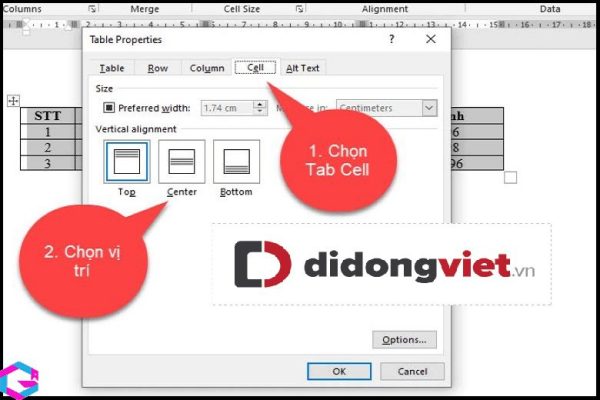
Nếu muốn căn chỉnh nội dung trong ô theo khoảng cách mà bạn chọn, thì bạn nhấp vào mục Options…
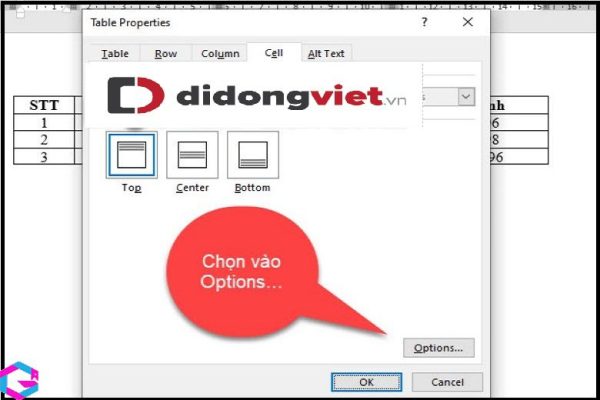
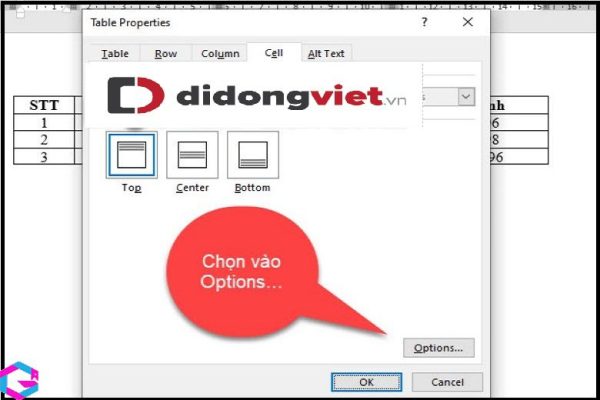
Tích loại bỏ phần Same as the whole table, chỗ Top, Left, Right, Bottom nhập khoảng cách mà bạn muốn căn chỉnh vào. Sau đó bấm OK để lưu và hoàn tất nhé.


3. Cách căn giữa ô trong Word bằng chuột và phím tắt
Để tiết kiệm thời gian và thực hiện việc căn giữa ô trong Microsoft Word nhanh chóng và chuyên nghiệp hơn, bạn có thể áp dụng các phím tắt hoặc sử dụng chuột. Nó sẽ giúp cho bạn tiết kiệm được thời gian và nâng cao hiệu suất công việc của mình.
3.1. Sử dụng phím tắt trên bàn phím
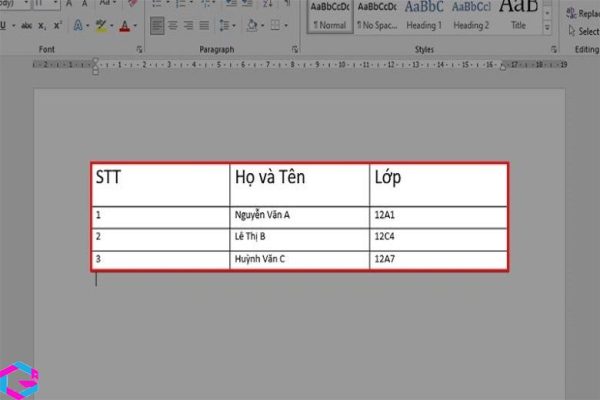
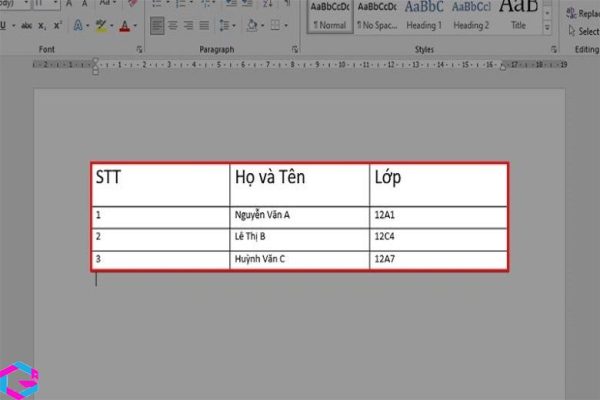
Bước 1: Bạn dùng chuột bôi đen phần dữ liệu cần căn giữa. Sau đó nhấn tổ hợp phím Ctrl + E để căn giữa ô trong Word nhé.
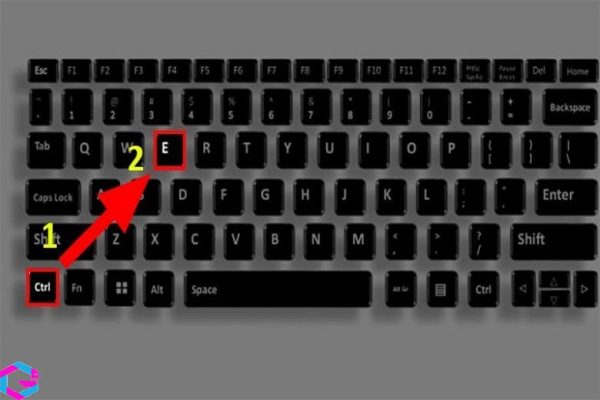
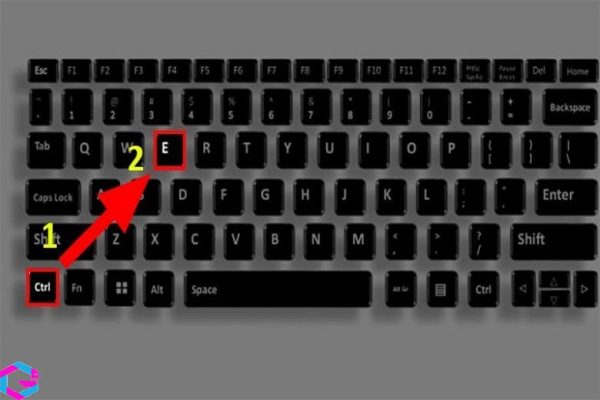
3.2. Sử dụng chuột
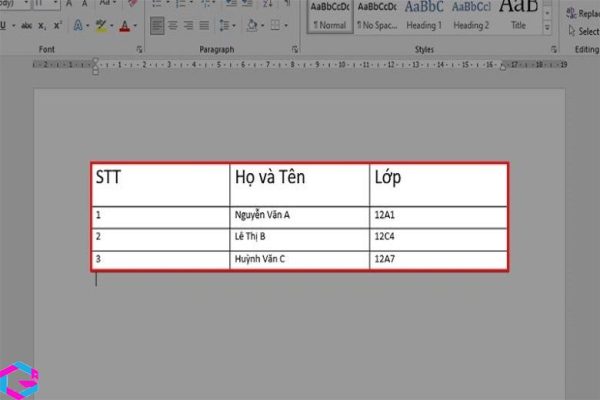
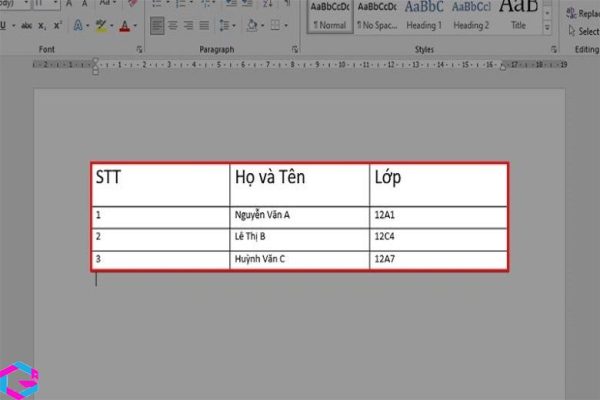
Cách thực hiện: Bạn dùng chuột bôi đen phần dữ liệu cần căn giữa và nhấn chuột phải, tiếp đến chọn Center để căn giữa ô.
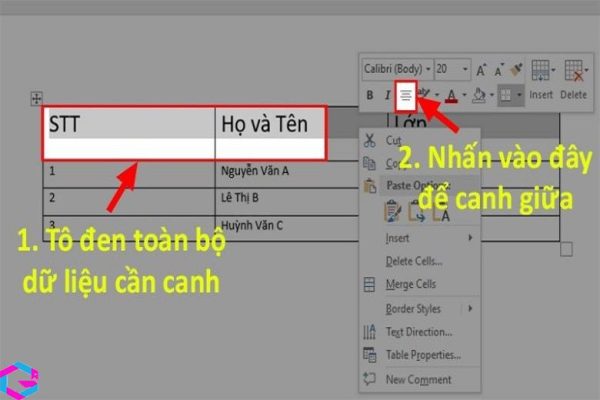
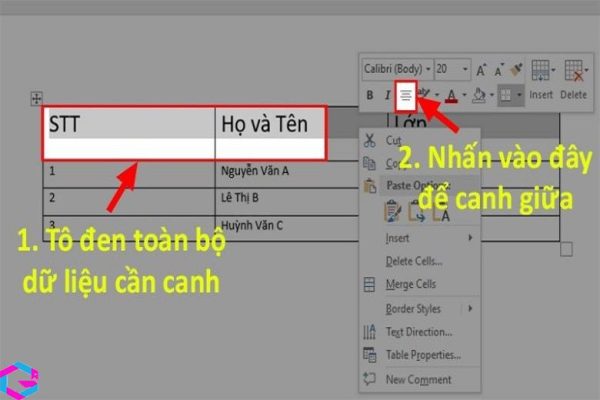
4. Kết luận
Vậy là chúng tôi đã hướng dẫn cho bạn cách căn giữa ô trong Microsoft Word một cách chi tiết và đơn giản. Bằng cách sử dụng tính năng căn giữa ô, bạn có thể tạo ra những bảng đẹp và chuyên nghiệp hơn trong văn bản của mình. Việc áp dụng định dạng đúng cách sẽ giúp cho tài liệu của bạn trông chuyên nghiệp và dễ đọc hơn. Hy vọng bài viết này sẽ giúp ích cho bạn.
Các bài viết liên quan: PhanMemVietNam.Com -> Thủ Thuật





