Trong Microsoft Word 2007, 2010, 2013, 2016…, gộp ô và tách ô là hai kỹ năng quan trọng giúp người dùng tổ chức và định dạng văn bản của họ một cách hiệu quả. Gộp ô cho phép kết hợp hai hoặc nhiều ô lại với nhau, tạo ra một ô lớn hơn, trong khi tách ô cho phép chia nhỏ một ô thành nhiều ô nhỏ hơn. Điều này rất hữu ích khi bạn muốn tạo bảng biểu, sắp xếp dữ liệu hoặc định dạng trang tài liệu của mình. Trong bài viết này, chúng ta sẽ tìm hiểu về cách gộp ô trong Word và tách ô, cung cấp các hướng dẫn chi tiết và dễ hiểu để bạn có thể áp dụng ngay vào công việc của mình.
Nội dung
1. Cách gộp ô trong Word
Microsoft Word cung cấp một loạt các chức năng đa dạng, trong đó có tính năng tạo bảng biểu. Bảng biểu này có thể được sử dụng cho nhiều mục đích khác nhau. Tuy nhiên, đôi khi người dùng cần phải thực hiện các thao tác gộp ô và tách ô trong Word để đạt được cấu trúc bảng tối ưu nhất cho nhu cầu của mình.
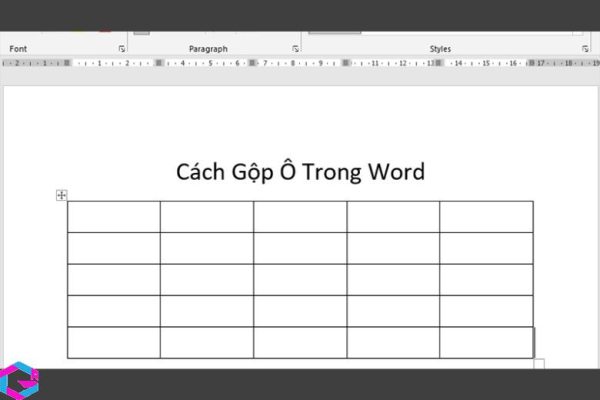
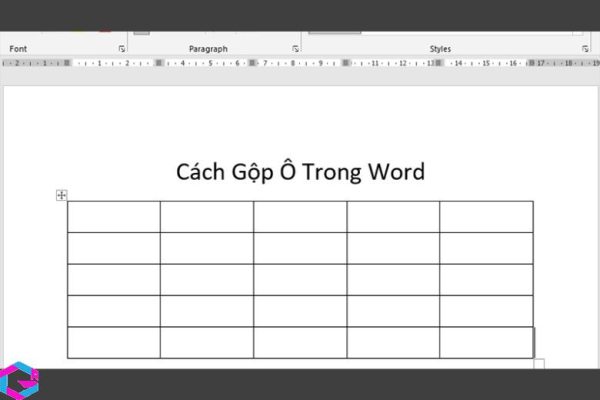
Trước hết, để gộp ô trong Word, bạn có thể sử dụng chuột máy tính và lệnh trên thanh Ribbon. Đây là một bước rất cần thiết khi bạn cần chỉnh sửa trong bảng. Khi gộp ô, bạn sẽ thu được nhiều không gian cho phần được gộp, tạo điểm nhấn cho phần tổng hợp, v.v.
1.1. Dùng chuột máy tính
Bước 1: Bạn kéo chuột tô những ô mà mình muốn gộp.
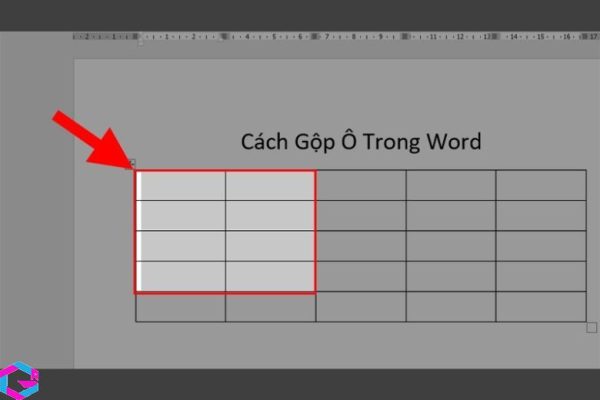
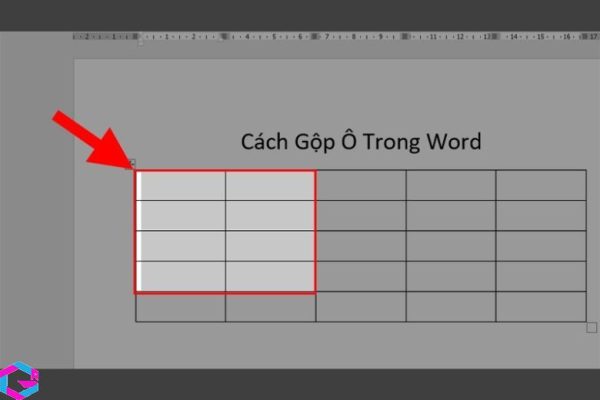
Chú ý: trong Microsoft Word, việc gộp ô chỉ áp dụng được cho những ô đang nằm liền kề nhau. Nếu các ô cách nhau quá xa hoặc chỉ cách nhau một ô thì tính năng gộp ô sẽ không hoạt động.
Bước 2: Nhấn vào chuột phải -> chọn Merge Cells để gộp ô.
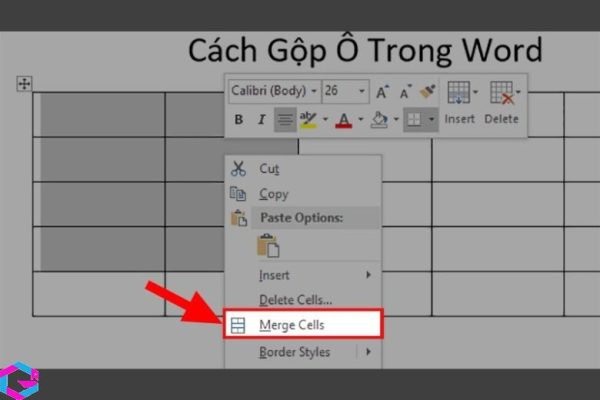
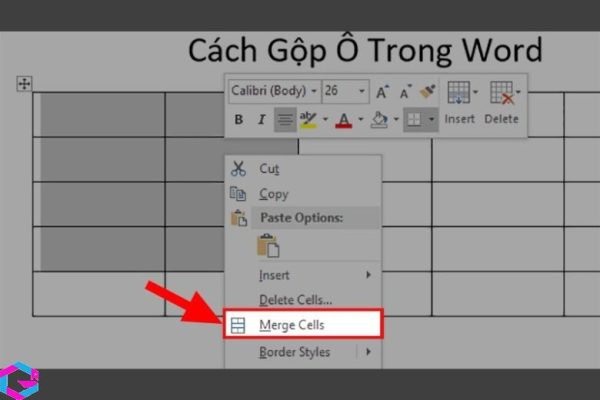
Kết quả sau khi thao tác xong sẽ giống với hình minh hoạ dưới đây.
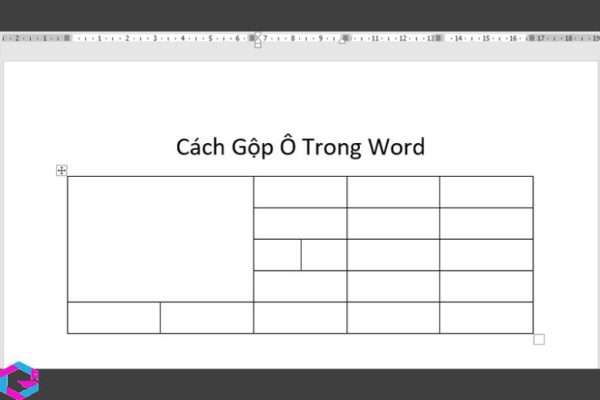
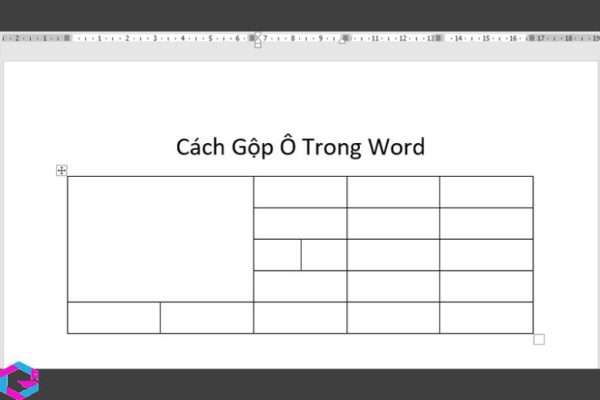
1.2. Sử dụng lệnh trên thanh Ribbon
Bước 1: Chọn vào những ô mà mình muốn gộp.
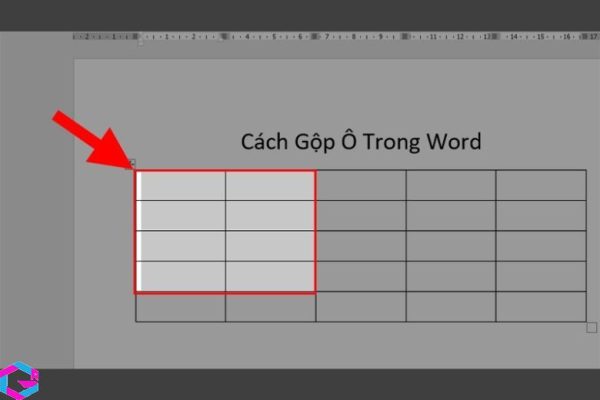
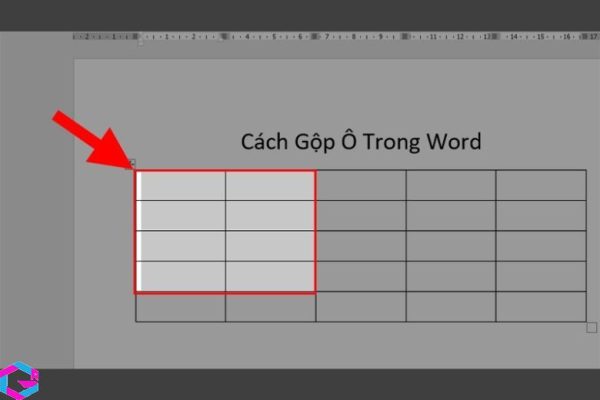
Chú ý: Chức năng gộp ô trong Word chỉ hoạt động trên các ô nằm liền kề nhau. Nếu các ô cách nhau quá xa hoặc chỉ cách nhau 1 ô, thì không thể gộp chúng lại với nhau.
Bước 2: Trên thanh công cụ mở thẻ Layout (thẻ Layout chỉ xuất hiện khi bạn nhấn chuột trái vào bảng đã tạo, còn bình thường thì chúng sẽ không xuất hiện) -> để gộp các ô vừa tô chọn Merge Cells.
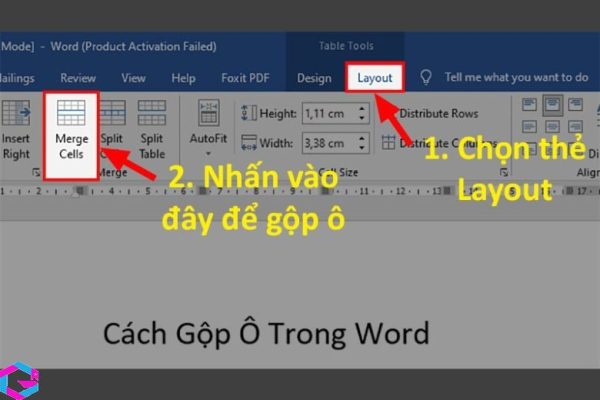
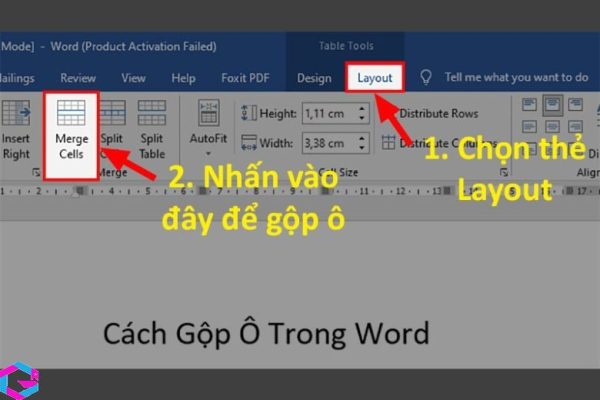
Kết quả sau khi gộp ô mình chọn.
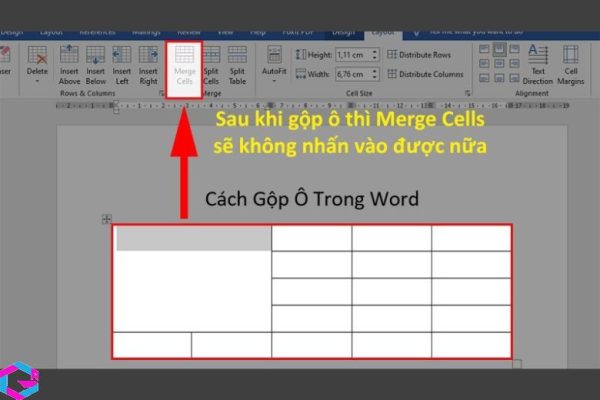
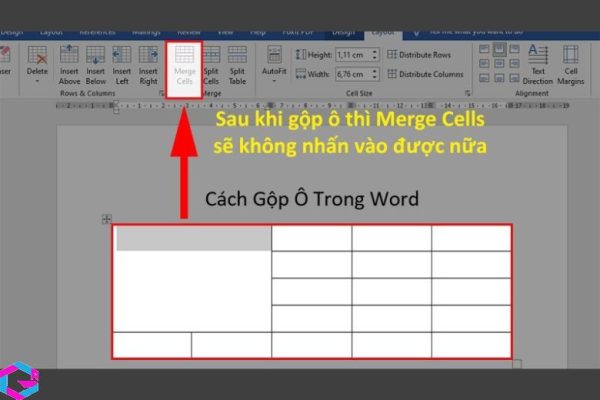
Chú ý: Sau khi bạn đã gộp các ô lại với nhau trong Microsoft Word, lệnh “Merge Cells” sẽ không còn xuất hiện khi bạn nhấp chuột vào vùng ô đã gộp, và bạn cũng không thể chỉnh sửa nội dung của chúng nữa.
2. Cách tách ô trong Word
Trong phần tiếp theo, chúng ta sẽ khám phá cách tách ô trong Word một cách hiệu quả và nhanh chóng bằng cách sử dụng các tính năng như nút lệnh Undo và lệnh Split Cells. Nhờ những công cụ này, bạn có thể thực công việc của mình một cách dễ dàng và tiết kiệm thời gian, giúp đáp ứng các nhu cầu định dạng và tổ chức văn bản của bạn một cách chuyên nghiệp.
2.1. Dùng lệnh Undo
Bước 1: Bạn để ý ở góc trái màn hình có dấu mũi tên quay lại -> nhấn vào đó. Hoặc có thể dùng cách nhanh hơn là dùng tổ hợp phím Ctrl + Z.
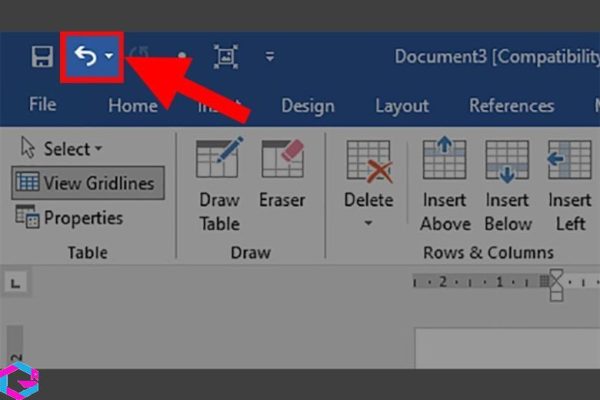
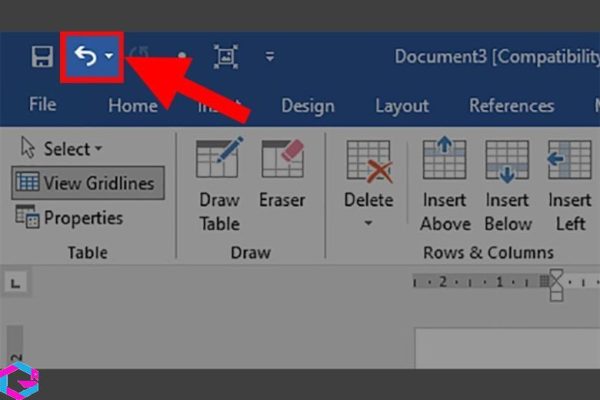
Bước 2: Hãy nhấn đến khi nào chúng quay về lúc chưa gộp ô để tách ô trong Word. Hoặc để nhanh hơn thì nhấn vào vào dấu mũi tên kế nút Undo và chọn lại bước trước khi gộp.
Lưu ý:
- Sử dụng cách trên có thể làm dữ liệu mà bạn nhập trước đó.
- Khi bạn mới gộp ô thì mới dùng được cách này và khi đổi ý định không muốn gộp nữa thì mới Undo về được.
2.2. Sử dụng lệnh Split Cells
Bước 1: Chọn ô mà bạn muốn tách rồi nhấn chuột phải -> chọn Split Cells.
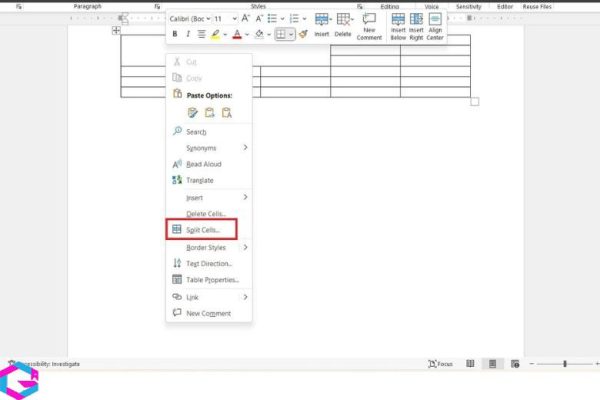
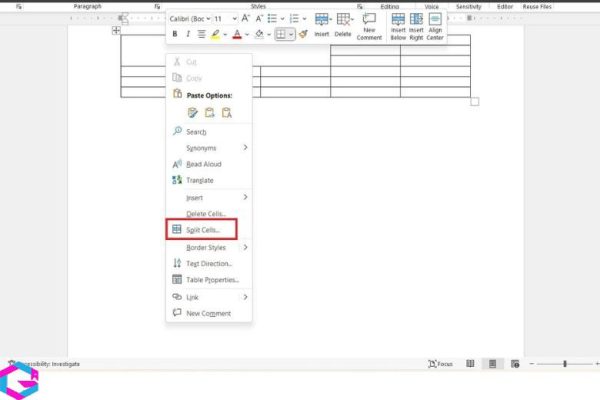
Bước 2: Lúc này, một hộp thoại sẽ xuất hiện -> tại chỗ Number of columns điền số cột cần tạo và tại Number of rows điền số hàng cần tạo -> nhấn OK để tách chúng thành số hàng và số cột mình muốn là xong.
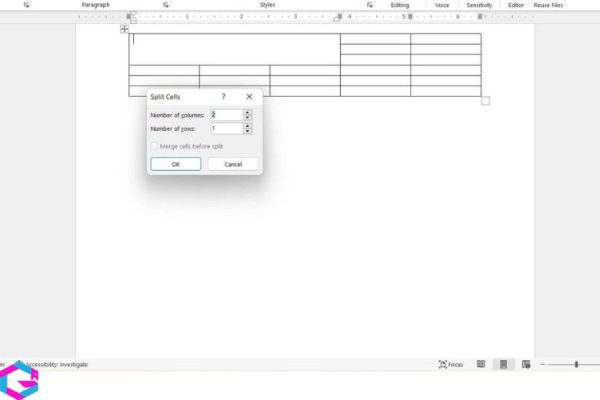
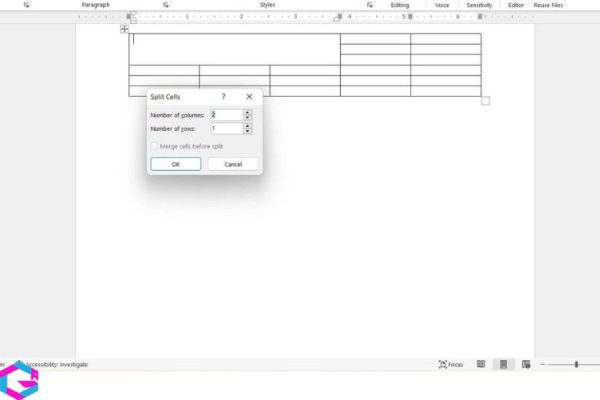
Lưu ý:
- Sử dụng cách này sẽ làm không làm mất đi dữ liệu.
- Sau khi bỏ gộp, các dữ liệu có bên trong ô sẽ xuất hiện trên cùng ở ô đầu tiên.
3. Kết luận
Tổng kết, gộp ô và tách ô là hai tính năng quan trọng trong Microsoft Word (version 2007, 2010, 2013, 2016…) giúp bạn tổ chức và định dạng văn bản của mình một cách chuyên nghiệp và hiệu quả. Bằng cách áp dụng các bước đơn giản được đề cập trong bài viết, bạn có thể dễ dàng gộp ô lại với nhau hoặc tách ô thành nhiều ô nhỏ hơn để đáp ứng các nhu cầu thiết thực của công việc hoặc dự án của bạn. Hy vọng những hướng dẫn này sẽ giúp bạn nâng cao kỹ năng sử dụng Word và tận dụng tối đa các tính năng của phần mềm xử lý văn bản này.
Các bài viết liên quan: PhanMemVietNam.Com -> Thủ Thuật





