Trong quá trình soạn thảo văn bản và tài liệu trên Microsoft Word, việc sử dụng đúng thước đo là rất quan trọng để đảm bảo độ chính xác và thẩm mỹ cho các tài liệu của bạn. Microsoft Word cung cấp nhiều tính năng hữu ích để đo lường và thay đổi kích thước của các phần tử trong văn bản, giúp cho người dùng dễ dàng tinh chỉnh và sắp xếp các phần tử trong tài liệu. Trong bài viết này, chúng ta sẽ tìm hiểu tính năng hiện thước trong Word, một tính năng hữu ích để đo lường và điều chỉnh kích thước.
Nội dung
1. Thanh thước Ruler trong Word
Trước khi khám phá các phương pháp nhanh chóng để sử dụng thanh thước trong Word, hãy tìm hiểu sơ qua về tính năng này. Thanh thước, còn được gọi là thanh kẻ hoặc thanh đo, là một công cụ quan trọng trong Microsoft Word. Nó cho phép người dùng căn chỉnh văn bản, điều chỉnh khoảng cách giữa các từ và đoạn văn bản để đạt được độ chính xác cao hơn.
Ngoài việc giúp người dùng canh chỉnh văn bản một cách chính xác, thanh Ruler trong Microsoft Word còn cung cấp cho người dùng tính năng gắn tab, giúp tạo ra các đoạn văn bản dấu chấm, khoảng trắng một cách dễ dàng mà không cần phải sử dụng phím tắt hoặc thao tác bằng tay. Điều này rất hữu ích trong việc soạn thảo các loại tài liệu như đơn từ, hợp đồng, tờ phiếu có nhiều dòng chấm, gạch dưới, giúp tiết kiệm thời gian và nâng cao hiệu quả làm việc.
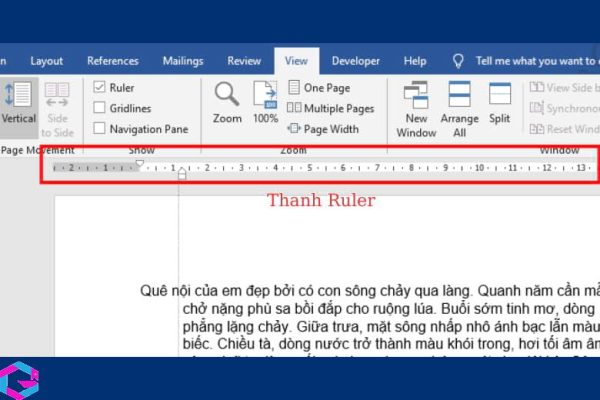
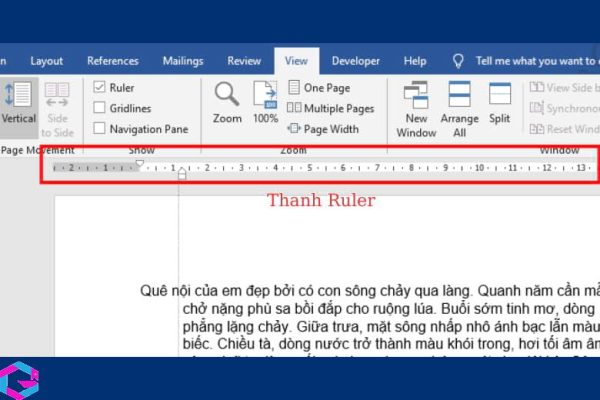
2. Hướng dẫn hiện thước trong Word
2.1. Bật/tắt thanh Ruler
Nếu bạn bị mất thanh Ruler trong Microsoft Word bất ngờ, đừng lo lắng, vì bạn có thể dễ dàng khôi phục nó chỉ với vài bước đơn giản. Dưới đây là cách để hiện thanh Ruler trong Word nhanh chóng:
- Bước 1: Đầu tiên, bạn cần mở file Word trên máy tính của mình lên > bấm chọn vào mục View.
- Bước 2: Tiếp đến ngay tại mục Show, bạn hãy bấm tick chọn vào ô Ruler để hiển thị thanh thước kẻ này trở lại trên trang Word là xong.
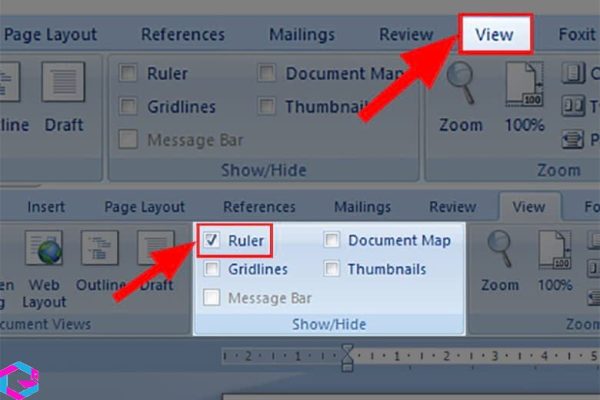
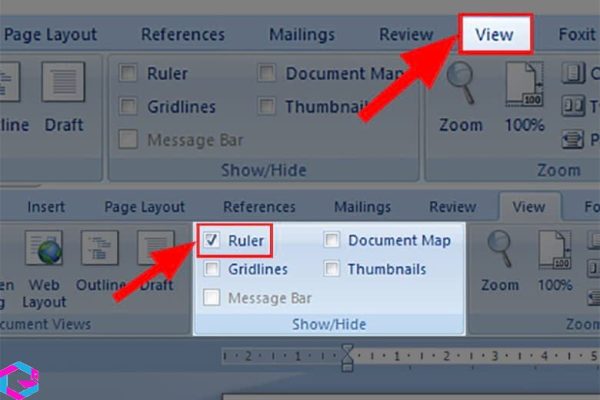
Ngoài cách sử dụng các phím tắt trên bàn phím, người dùng có thể sử dụng một cách khác.
- Bước 1: Bạn cần tắt gõ tiếng Việt trên máy tính của mình nếu như bạn đang sử dụng một ứng dụng gõ tiếng Việt.
- Bước 2: Sau đó bạn hãy bấm tổ hợp phím tắt Alt+W và bấm tiếp vào phím R là đã có thể bật thanh Ruler lên.


2.2. Thay đổi đơn vị đo
Tiếp theo sau khi làm quen với các bước đo hiện tại trong Word, bài viết sẽ chia sẻ một số thủ thuật hữu ích về cách thay đổi đơn vị đo trên thanh đo Ruler để giúp bạn tùy chỉnh văn bản một cách chính xác hơn.
Bước 1: Đầu tiên, ngay tại thanh Ribbon trên trang Word, bạn hãy bấm chọn vào mục File > sau đó chọn tiếp vào mục Options ở gần cuối trang.
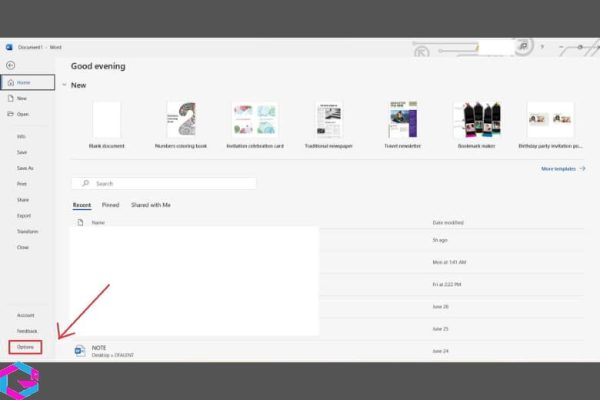
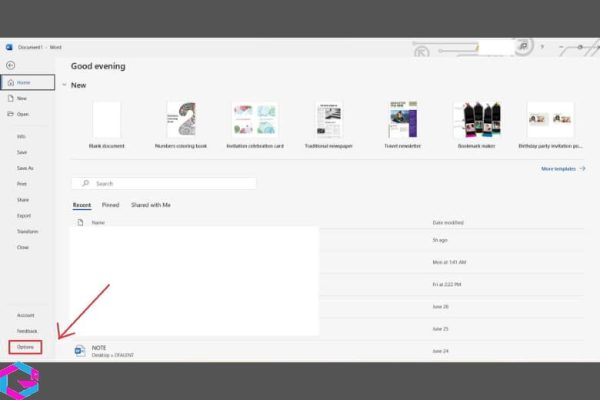
Bước 2: Sau đó sẽ xuất hiện hộp thoại Options, tại đây bạn hãy bấm chọn vào thẻ Advanced> rồi tiếp tục kéo xuống để tìm đến mục Display. Tại mục này thì bạn sẽ nhìn thấy được dòng Show Measurements in units of, lúc này bạn hãy nhấn vào ô đơn vị > rồi bấm chọn vào đơn vị mà bạn muốn thay đổi điều chỉnh. thí dụ như bạn muốn đổi thành đơn vị Centimeters thì hãy bấm chọn vào nó rồi bấm OK để hoàn thành.
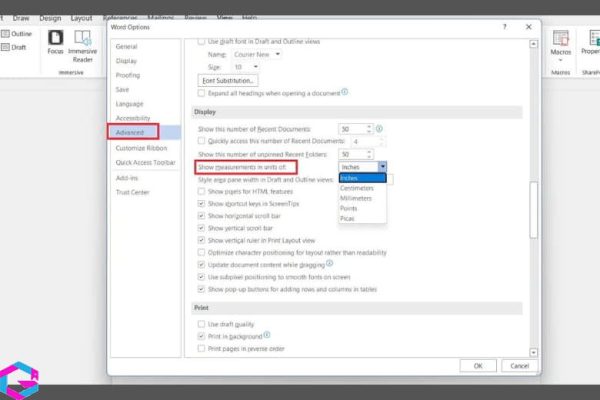
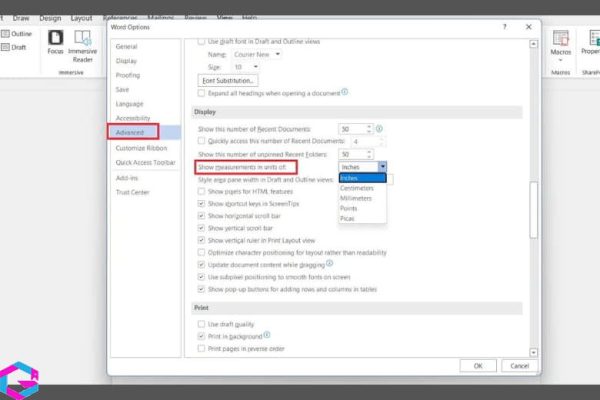
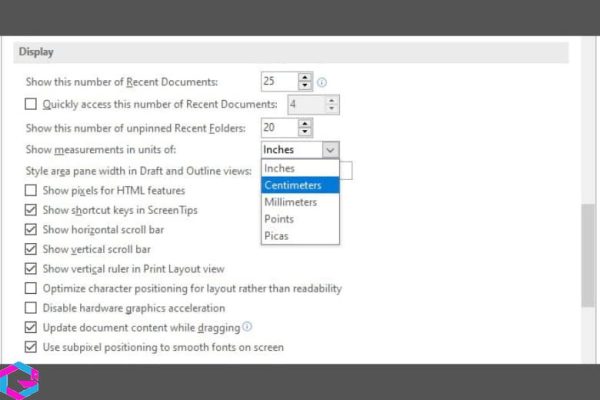
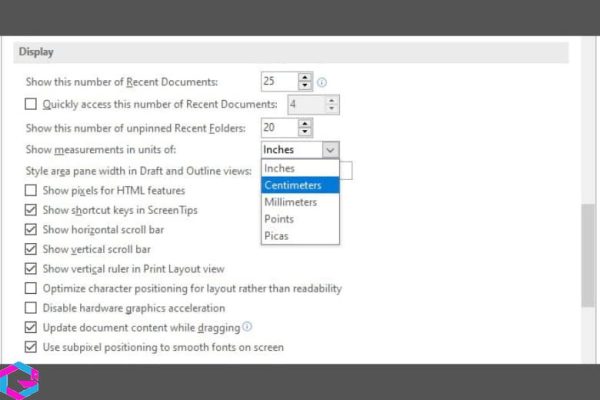
3. Kết luận
Như vậy, hiện thước trong Word là một tính năng rất hữu ích để giúp người dùng sắp xếp và căn chỉnh văn bản một cách dễ dàng và chính xác hơn. Nó không chỉ tiết kiệm thời gian mà còn giúp tăng tính chuyên nghiệp của bài viết. Nếu bạn chưa sử dụng tính năng này trước đây, hãy thử tìm hiểu và áp dụng để trải nghiệm sự tiện lợi và hiệu quả nhé.
Các bài viết liên quan: PhanMemVietNam.Com -> Thủ Thuật





