Trong thời đại công nghệ hiện nay, việc sử dụng màn hình chia đôi trên điện thoại là điều không còn xa lạ. Với những người thường xuyên sử dụng điện thoại để làm việc, học tập hay giải trí, chức năng này trở nên vô cùng hữu ích. Hôm nay, chúng ta sẽ cùng tìm hiểu cách chia đôi màn hình iPhone, iPad trên điện thoại.
Nội dung
1. iPhone có chia đôi màn hình được không?
Nhiều người dùng iPhone thắc mắc về khả năng chia màn hình trên thiết bị của mình. Tuy nhiên, điều đó không còn là vấn đề nữa vì Apple đã tích hợp chức năng chia đôi màn hình trên các mẫu iPhone mới nhất. Nhờ tính năng này, người dùng có thể tận dụng tối đa không gian màn hình để đồng thời sử dụng hai ứng dụng khác nhau, tăng đáng kể hiệu suất làm việc và giải trí.
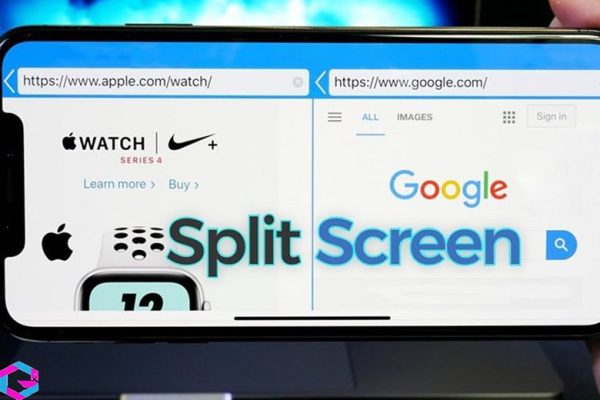
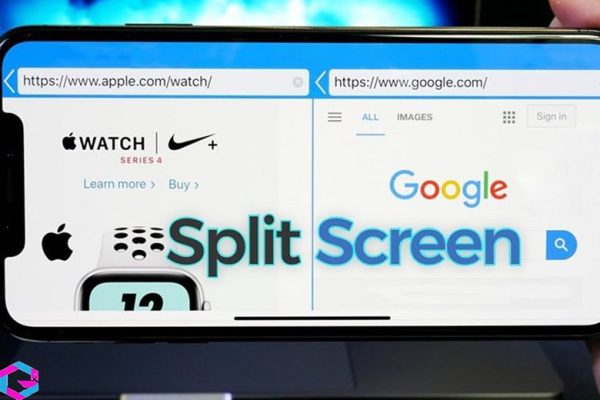
Việc chia đôi màn hình trên iPhone là một tính năng đặc biệt cho phép người dùng chạy đồng thời hai ứng dụng trên một màn hình. Điều này rất hữu ích đối với những người sử dụng iPhone và giúp tăng khả năng đa nhiệm trên thiết bị.
2. Chia đôi màn hình trên iPhone có ưu điểm gì?
Việc chia đôi màn hình trên iPhone đem lại nhiều lợi ích cho người dùng, cho phép mở cùng lúc hai ứng dụng khác nhau trên màn hình để dễ dàng sử dụng. Nếu bạn muốn đọc email trong khi tra cứu thông tin từ trình duyệt web, hoặc chat trên mạng xã hội và xem video cùng lúc, thì tính năng này sẽ hữu ích cho bạn.
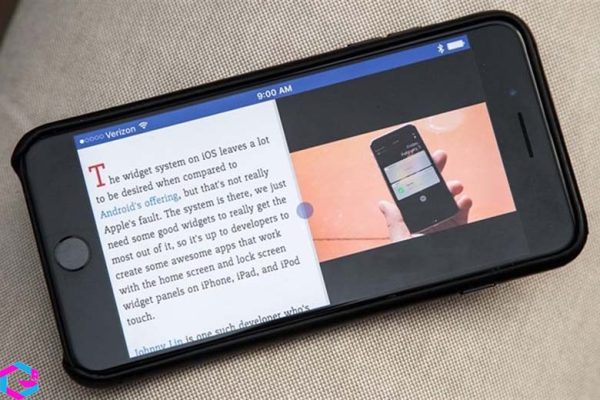
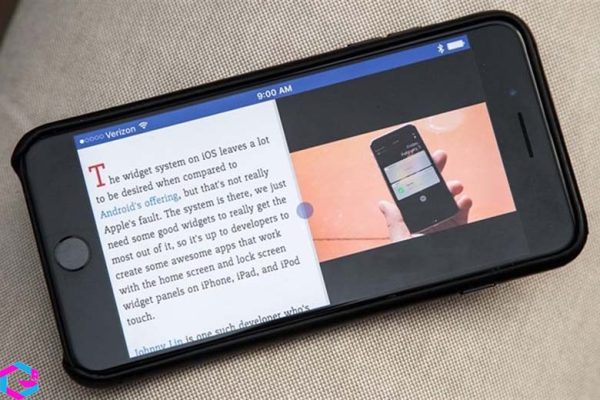
3. Cách chia đôi màn hình iPhone, iPad siêu hữu ích
Sau khi đã hiểu được ưu điểm của việc sử dụng tính năng chia đôi màn hình trên iPhone, bạn cần biết các bước để thực hiện việc này một cách dễ dàng. Dưới đây là 6 thủ thuật đơn giản và tiện lợi.
3.1. Chức năng Picture-in-Picture (iOS 14 trở lên)
Khi hệ điều hành iOS 14 được phát hành chính thức, Apple đã cung cấp cho người dùng tính năng Picture-in-Picture mới lạ và hữu ích. Với tính năng này, người dùng có thể chạy hai ứng dụng trên màn hình cùng một lúc mà không cần sự trợ giúp của ứng dụng nào khác.
Bước 1: Đầu tiên, các bạn truy cập vào Cài đặt từ màn hình chính của iPhone lên > nhấn vào Cài đặt chung > Lựa chọn mục Hình trong hình > Kích hoạt thanh kéo ở phần Bắt đầu PiP tự động lên.
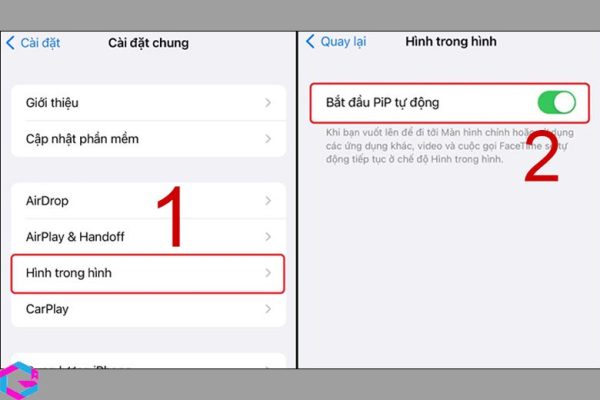
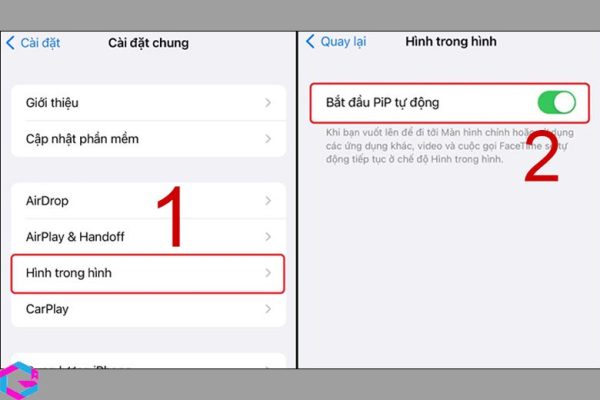
Bước 2: Sau đó, người dùng có thể mở lên các app được hỗ trợ tính năng này, chẳng hạn như Safari để mở bất kỳ một chiếc video mình cần xem rồi mở nó lên ở chế độ toàn màn hình.
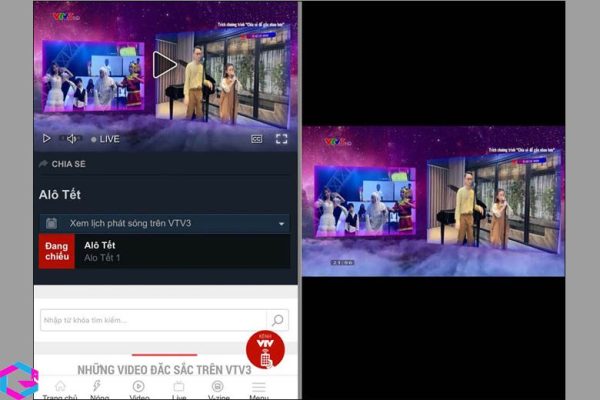
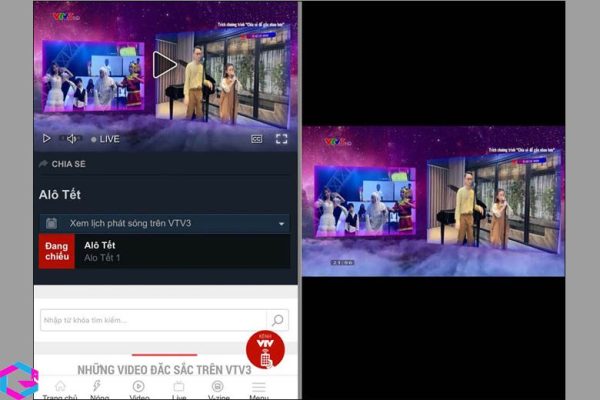
Bước 3: Sau đó, nhấn vào biểu tượng PiP nằm ở thanh công cụ ở phía bên trái như hình dưới, sau đó quay trở về màn hình chính để tiếp tục theo dõi video ở dạng thu nhỏ ở góc dưới. Bạn có thể dễ dàng di chuyển video đó đến bất kỳ vị trí nào trên màn hình và sử dụng 2 ngón tay để phóng to hoặc thu nhỏ tùy theo nhu cầu của mình.
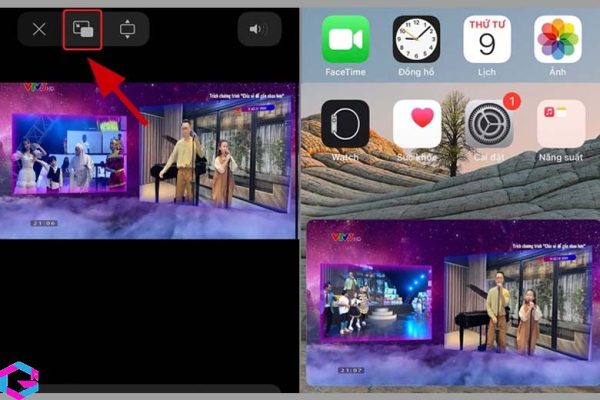
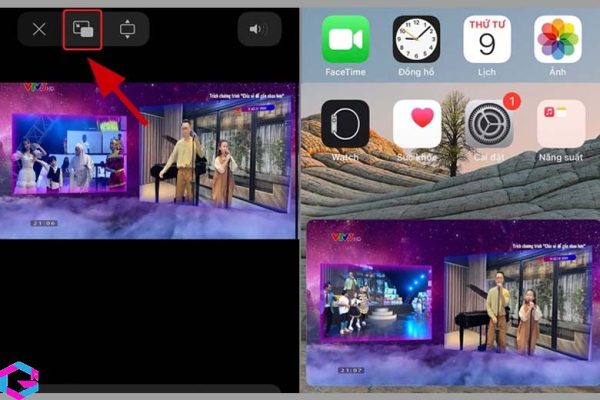
3.2. Sử dụng ứng dụng Splitware
Cách sử dụng ứng dụng Splitware để chia đôi màn hình iPhone được nhiều người lựa chọn vì đơn giản và dễ thực hiện. Bạn có thể làm theo các bước hướng dẫn chi tiết sau đây.
Bước 1: Các bạn tải về và cài đặt ứng dụng Splitware bằng cách bấm TẠI ĐÂY.
Bước 2: Sau khi mở app Splitware, người dùng sẽ được đưa đến giao diện chính hiển thị đồng hồ và ngày tháng ở phía trên. Các ứng dụng hiển thị trên đây sẽ là những ứng dụng mà người dùng có thể sử dụng khi chia màn hình trên Splitware.
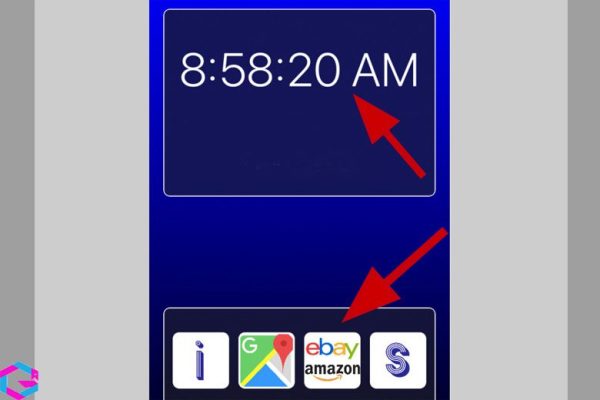
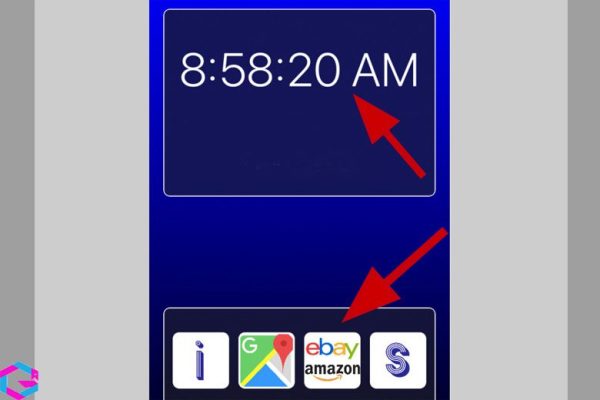
Bước 3: Bạn cần kích hoạt tính năng Multitasking trên iPhone. Sau đó, bạn có thể mở 2 ứng dụng cùng lúc và chia đôi màn hình cho từng ứng dụng bằng cách kéo ứng dụng đó lên khỏi thanh Dock và giữ nó trên màn hình cho đến khi màn hình hiện ra các khung giá trị cho phép bạn chọn vị trí ứng dụng trên màn hình. Bạn có thể tùy chỉnh kích thước và vị trí của các ứng dụng trên màn hình.
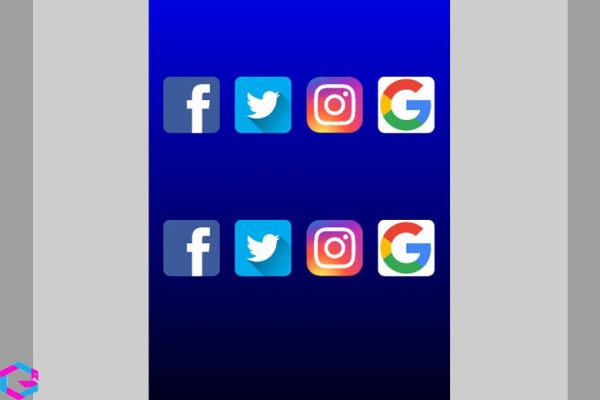
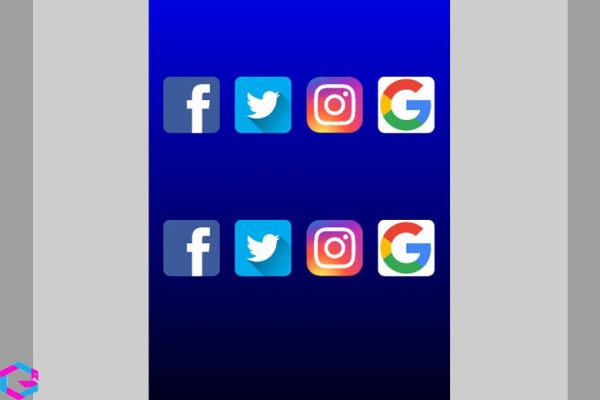
3.3. Sử dụng ứng dụng Split Web Browser
Bạn có thể tận dụng tính năng Split Web Browser để chia đôi màn hình điện thoại iPhone một cách đơn giản và nhanh chóng. Hãy theo dõi các bước dưới đây để thực hiện:
Bước 1: Nhấn TẠI ĐÂY để tải về iPhone ứng dụng Split Web Browser với tính năng chia đôi màn hình.
Bước 2: Người dùng sẽ được chuyển đến giao diện được chia làm hai phần riêng biệt. Từ đó, người dùng có thể vừa truy cập trang web, vừa sử dụng các ứng dụng khác mà không cần phải chuyển đổi giữa các ứng dụng.
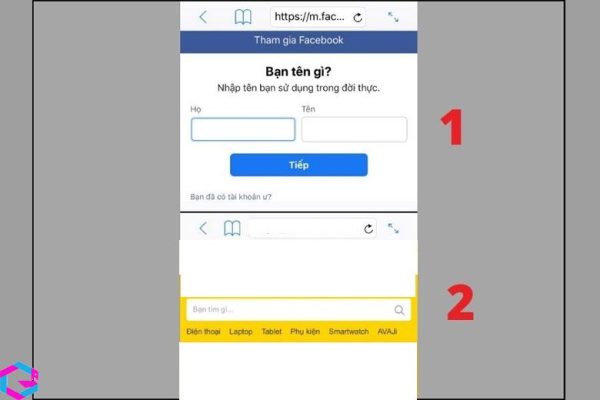
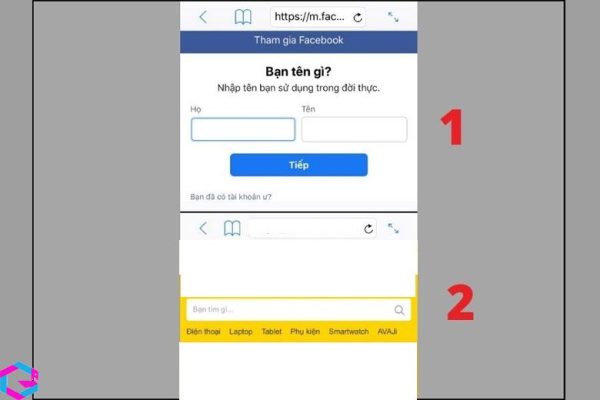
Chưa hết, chúng ta còn có thể sử dụng nút có biểu tượng 2 mũi tên đối nghịch nhau nằm ở góc bên phải màn hình để mở được full từng màn hình trên hay dưới.
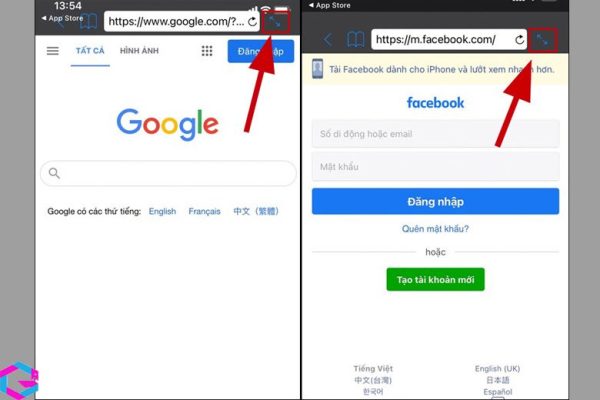
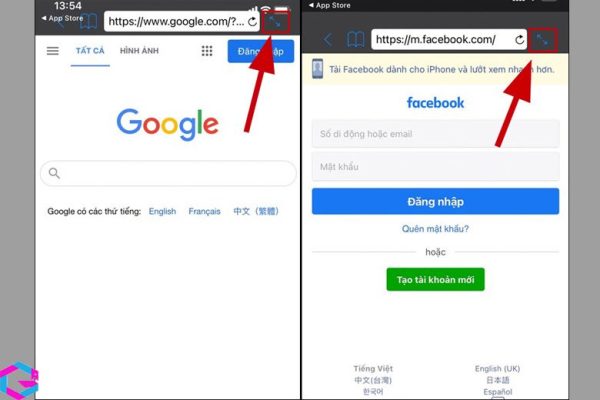
Bên cạnh đó, ứng dụng còn có tính năng BookMark giúp người dùng lưu lại các trang web thường xuyên truy cập. Khi mở ứng dụng, bạn có thể truy cập vào các trang web đó một cách nhanh chóng và tiện lợi.
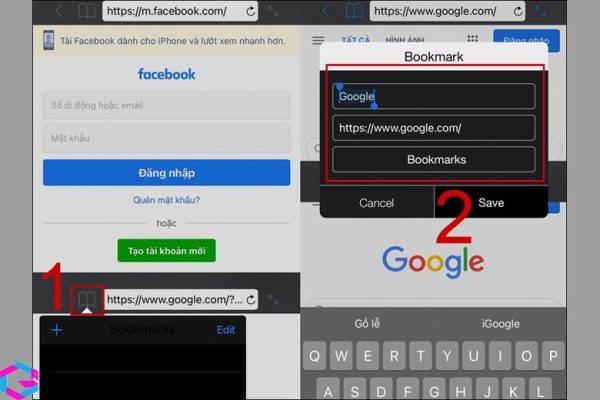
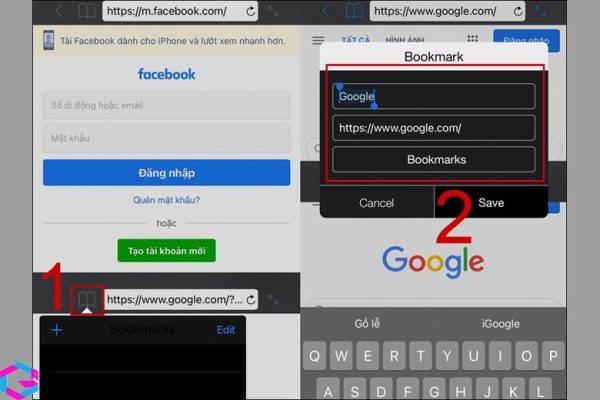
Tương tự với việc thêm Bookmarks, chúng ta có thể xóa các trang web không cần thiết ra khỏi danh sách Bookmarks của mình trên iPhone. Để làm điều này, ta chỉ cần chọn phần “Edit” và sau đó xóa trang web mà mình muốn khỏi danh sách. Khi thực hiện xóa, trang web đó sẽ không còn xuất hiện trên danh sách Bookmarks của điện thoại nữa.
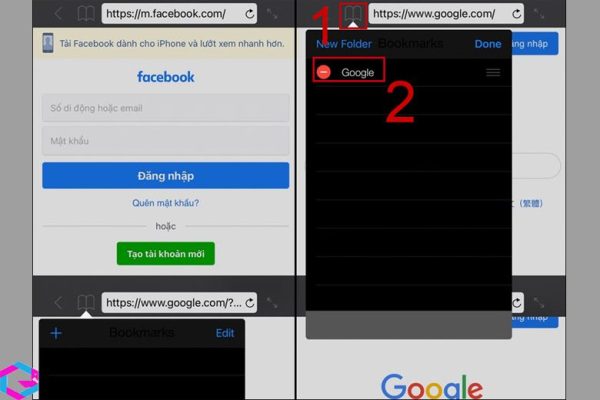
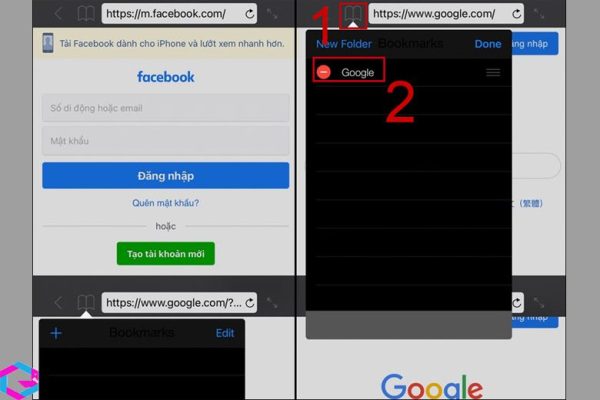
3.4. Sử dụng ứng dụng Multitasking Split Screen
Multitasking Split Screen là một công cụ hữu ích giúp bạn dễ dàng chia đôi màn hình iPhone. Dưới đây là hướng dẫn chi tiết các bước để sử dụng công cụ này.:
Bước 1: Các bạn truy cập vào kho ứng dụng App Store trên iPhone > search ứng dụng Multitasking Split Screen và tải về.
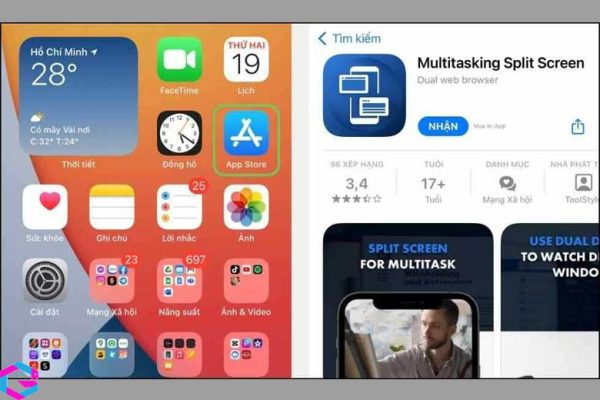
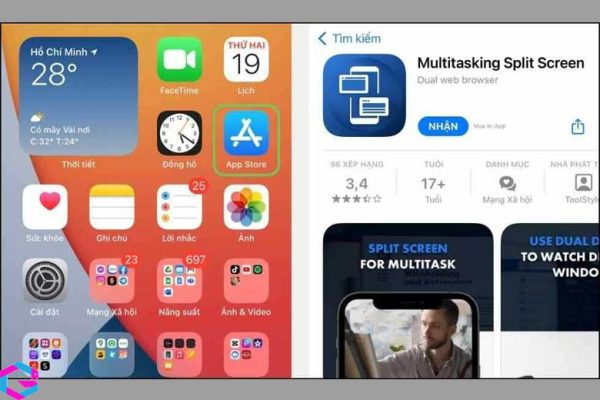
Bước 2: Sau khi tải ứng dụng Multitasking Split Screen về thiết bị của bạn, hãy mở nó lên. Bạn sẽ thấy rằng ứng dụng này bao gồm 6 ứng dụng khác nhau, được sử dụng để chạy hai App cùng lúc trên màn hình iPhone.
Bước 3: Người dùng tiến hành lựa chọn 2 ứng dụng mà mình cần chạy cùng thời điểm.
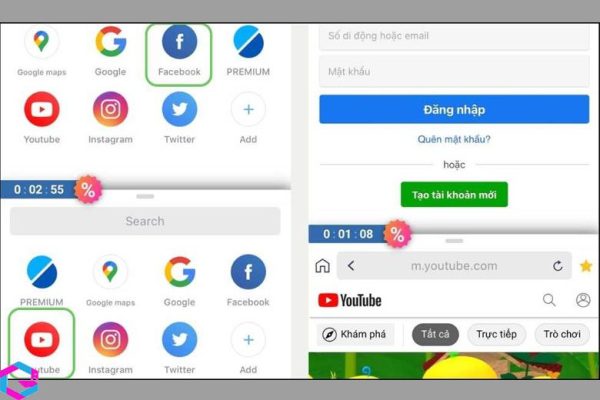
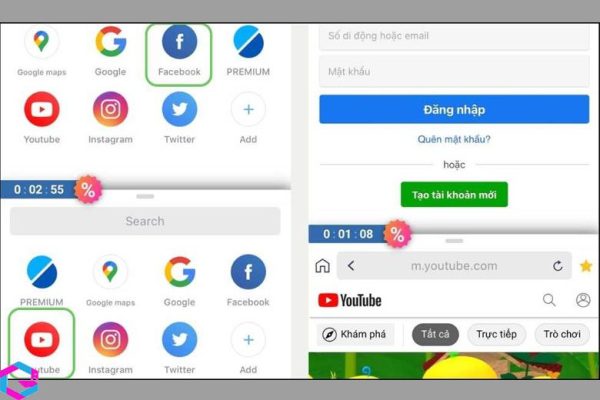
Bạn có thể dễ dàng điều chỉnh kích thước của từng cửa sổ bằng cách vuốt cạnh của chúng. Nếu muốn đóng một trong hai cửa sổ, bạn chỉ cần kéo cửa sổ đó về phía bên trái hoặc phải đến khi nó biến mất. Để mở thêm tab trong một trong hai cửa sổ, bạn có thể nhấn vào biểu tượng “+” nằm ở phía dưới cùng của cửa sổ đó.
3.5. Sử dụng ứng dụng SplitNet
Hiện nay, SpitNet được xem là một trong những phương pháp đơn giản và nhanh chóng. Dưới đây là những bước thực hiện chi tiết để bạn có thể áp dụng thành công.
Bước 1: Đầu tiên, bạn hãy truy cập vào App Store trên điện thoại > Tìm tới ứng dụng SplitNet và download về máy.
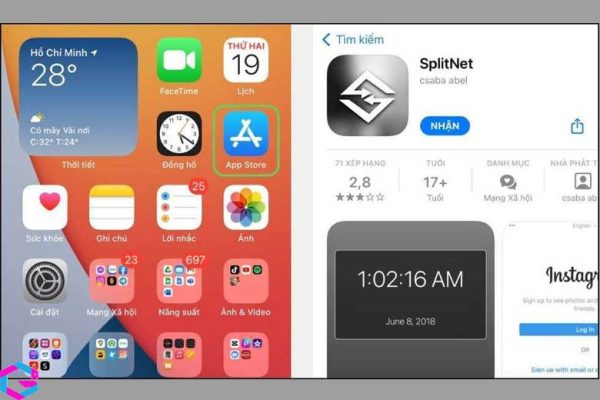
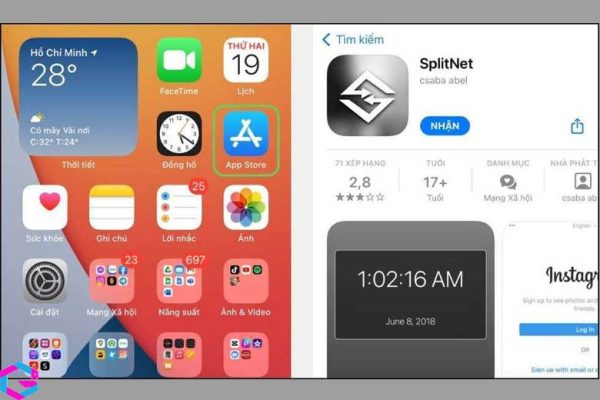
Bước 2: Sau khi đã tải và cài ứng dụng thành công, bạn hãy mở nó lên. Giao diện chính của app sẽ xuất hiện những ứng dụng được phép mở song song cùng thời điểm.
Bước 3: Tiếp theo, các bạn nhấn vào biểu tượng có hình chữ S nằm ở cuối của hàng ứng dụng trên đầu để mở chế độ chia 2 màn hình trên iPhone.
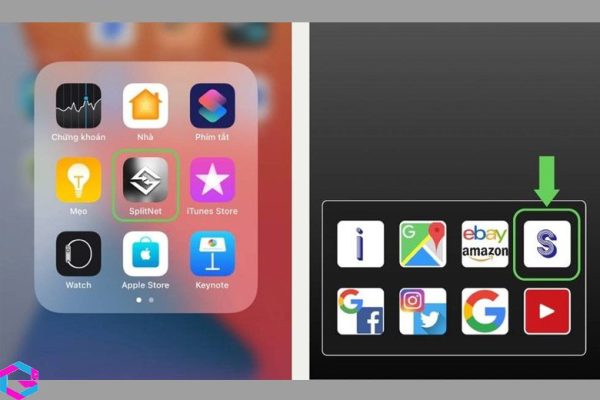
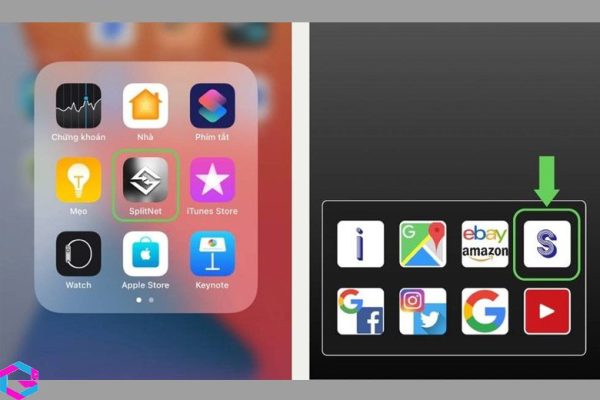
au khi đã chia màn hình thành hai phần, người dùng có thể lựa chọn hai ứng dụng mà mình muốn sử dụng song song trên cùng một màn hình. Nếu muốn chuyển sang một ứng dụng khác, người dùng có thể nhấn vào dấu x ở cuối giao diện hoặc bấm nút Back.
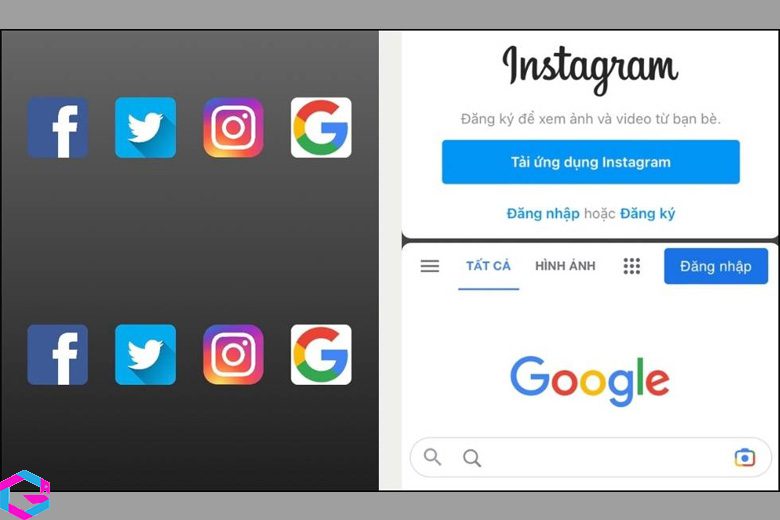
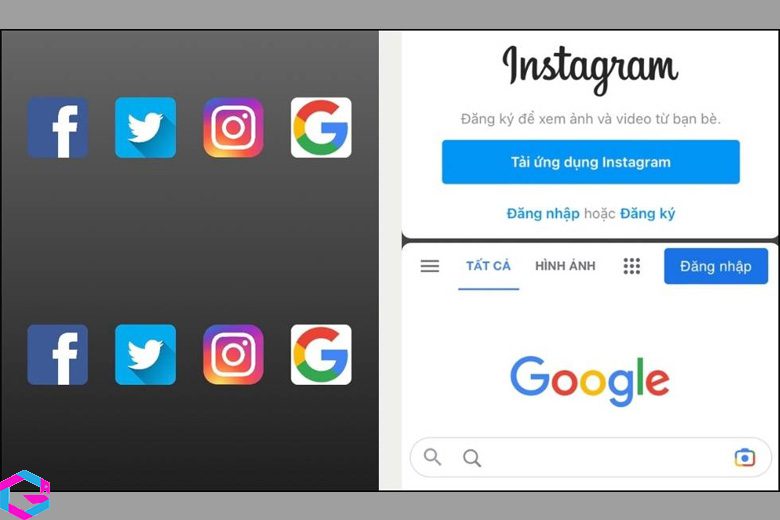
Chia sẻ của SplitNet chỉ giới hạn trong việc chia đôi màn hình của điện thoại iPhone với 4 ứng dụng cố định bao gồm: Twitter, Instagram, Facebook và Google. Nếu bạn muốn xem YouTube thì vẫn có thể sử dụng Google nhưng nếu muốn chơi game thì màn hình không đủ lớn để đáp ứng như khi chơi trực tiếp trên ứng dụng.
3.6. Cách chia 2 màn hình iPad với Slide Over
Một trong những cách chia đôi màn hình trên iPad là sử dụng Slide Over. Tuy nhiên, thủ thuật này khác với cách chia đôi màn hình trên iPhone, do đó, cách thực hiện cũng khác một chút. Để biết cách sử dụng Slide Over trên iPad, bạn có thể thực hiện các bước sau đây.
Bước 1: Trước hết, người dùng hãy tìm ứng dụng thứ 2 mà mình cần mở song song nếu muốn phân chia màn hình ra. Tiếp đến, hãy đóng app đó lại. Lúc này, ứng dụng sẽ hiển thị trên thanh công cụ nằm ở cuối màn hình.
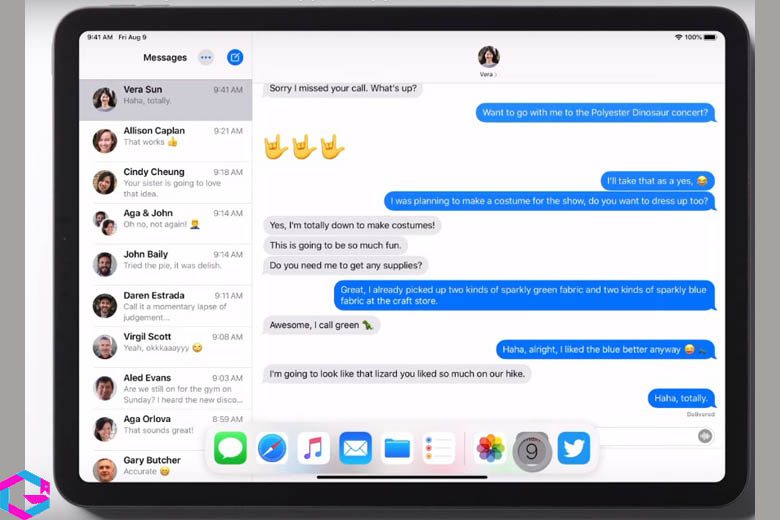
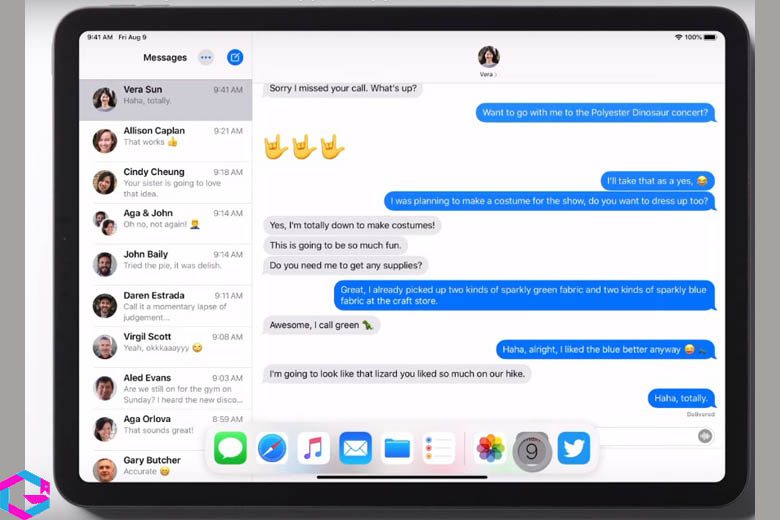
Bước 2: Sau đó, ta sẽ mở ứng dụng cần chia màn hình lên và đưa nó vào chế độ toàn màn hình. Tiếp theo, ta sẽ vuốt từ phía dưới lên để hiển thị thanh công cụ và các ứng dụng đã sử dụng gần đây nhất.
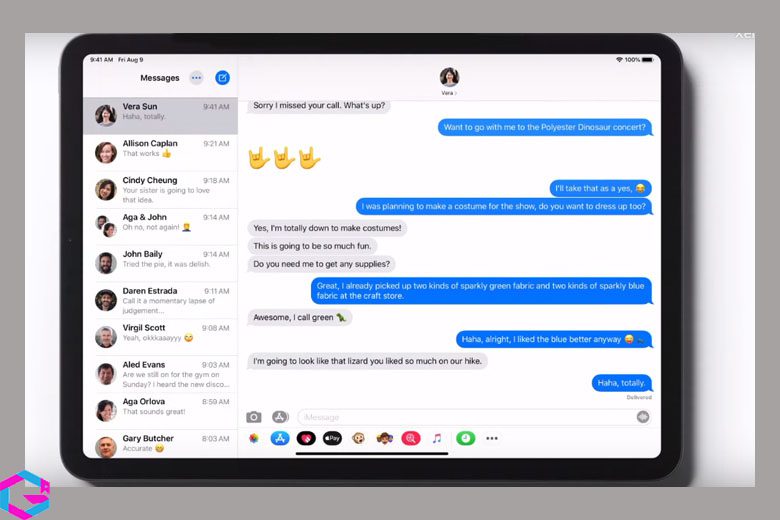
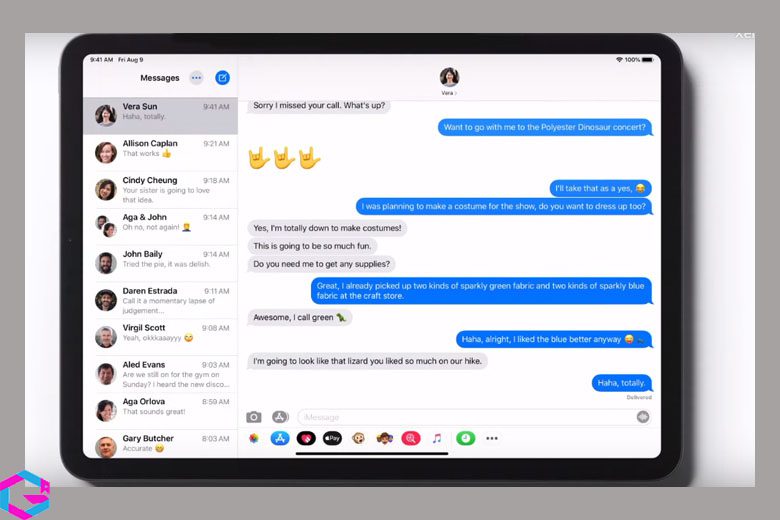
Bước 3: Để đóng ứng dụng Slide Over trên iPhone, bạn có thể ấn giữ trên ứng dụng đó và kéo xuống phía dưới của màn hình hoặc vuốt sang phải để ứng dụng đó biến mất. Nếu muốn mở lại, bạn chỉ cần vuốt từ cạnh màn hình để làm nó hiển thị lại.
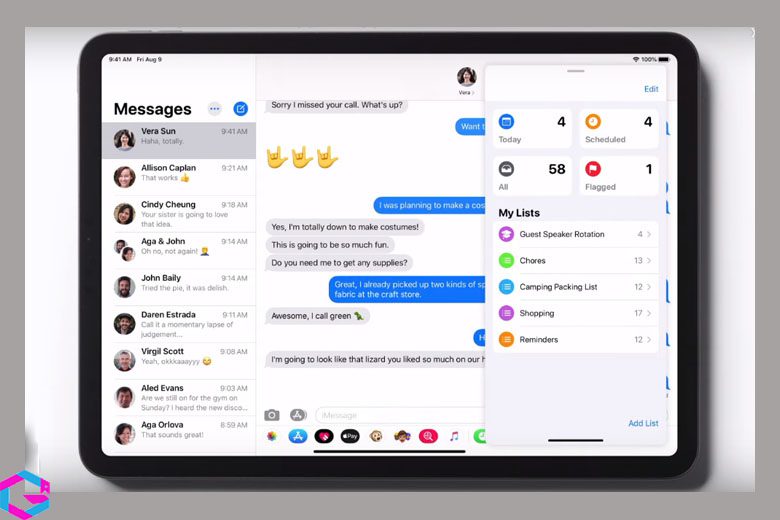
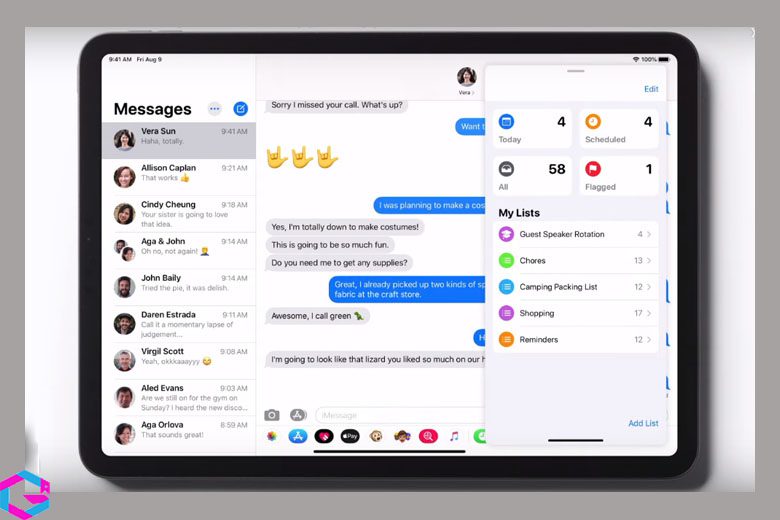
4. Lưu ý khi dùng chế độ 2 màn hình trên iPhone
Khi sử dụng hoặc thiết lập tính năng chia đôi màn hình trên iPhone, chúng ta cần lưu ý một vài điều sau đây:
- Các bạn nên thao tác theo hướng dẫn từng bước chi tiết và tỉ mỉ để hạn chế tối đa các sai sót.
- Hiện tại, mặc dù tính năng chia 2 màn hình trên iPhone đã có sẵn và được nhiều người sử dụng, tuy nhiên không phải tất cả các ứng dụng đều hỗ trợ tính năng này. Chỉ một số ứng dụng nhất định như eBay, Amazon, Google Maps, Instagram, Twitter, Facebook, Google search, YouTube,… được hỗ trợ chạy song song trên 2 màn hình.
5. Kết luận
Hy vọng qua bài viết này, bạn đã biết cách chia đôi màn hình trên điện thoại iPhone để tăng tính tiện dụng và hiệu quả trong công việc cũng như giải trí. Chỉ với một vài thao tác đơn giản, bạn có thể sử dụng 2 ứng dụng cùng lúc trên cùng một màn hình và tiết kiệm thời gian chuyển đổi giữa chúng. Chúc bạn thành công!
Các bài viết liên quan: PhanMemVietNam.Com -> Thủ Thuật





