Gạch đỏ là một công cụ hữu ích để chỉ ra những lỗi chính tả, cú pháp hoặc ngữ pháp trong văn bản. Tuy nhiên, nó cũng có thể trở thành một trở ngại đối với những người phụ thuộc vào nó quá nhiều. Nếu bạn đang tìm kiếm cách bỏ gạch đỏ trong word, chương trình viết văn hoặc làm bài tập một cách hiệu quả, hãy đọc tiếp để tìm hiểu nhé.
Nội dung
1. Cách bỏ dấu gạch đỏ trong Word
Tính năng kiểm tra lỗi trong Word thường xuất hiện dưới các ký tự dưới dạng gạch đỏ. Điều này xuất phát từ việc ngôn ngữ mặc định của ứng dụng là tiếng Anh, dẫn đến việc các từ trong tiếng Việt được coi là sai chính tả và được đánh dấu bằng dấu gạch đỏ.
Sự khó chịu mà người dùng gặp phải khi sử dụng gạch đỏ là không thể phủ nhận. Do đó, chúng tôi sẽ cung cấp cho bạn các hướng dẫn chi tiết và nhanh nhất để bỏ gạch đỏ trong Word theo từng phiên bản.
1.1. Word 2013, 2016, 2019, 365
Bước 1
Bạn mở Word ra > chọn File trên thanh công cụ góc phải màn hình.
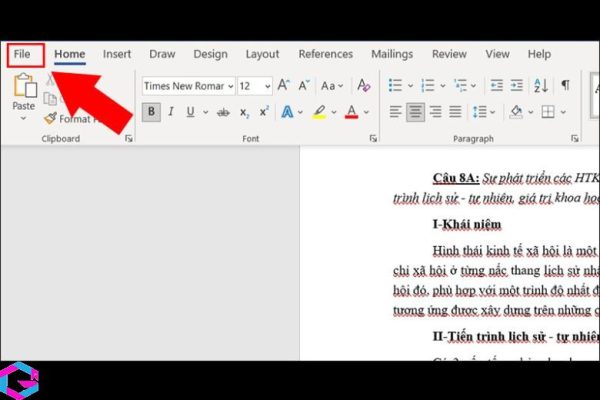
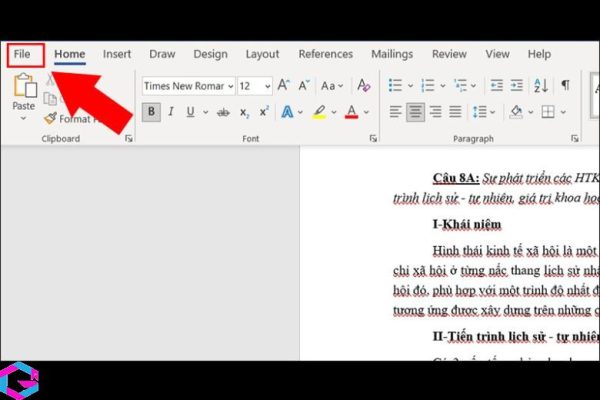
Bước 2: Kéo xuống dưới chọn Options.
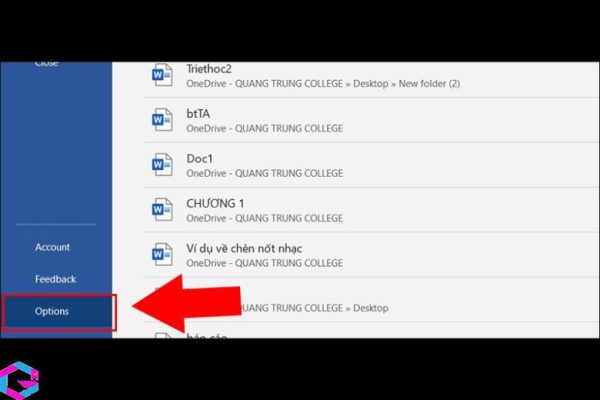
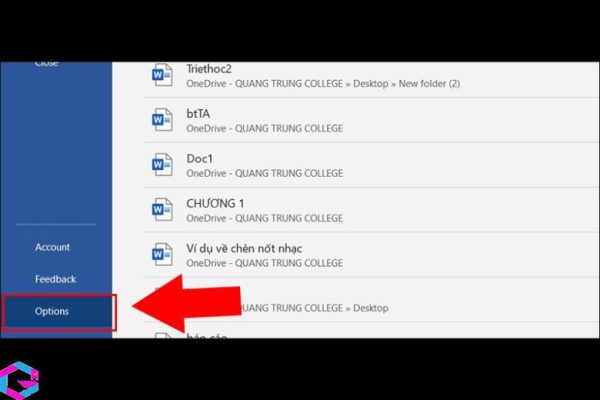
Bước 3: Sau đó chọn Proofing ở trong hộp thoại Options > tại When correcting spelling and grammar in Word, bạn bỏ đi các tick sau:
- Check spelling as you type (kiểm tra lỗi chính tả khi gõ văn bản).
- Mark grammar errors as you type (đánh dấu lỗi ngữ pháp khi bạn gõ văn bản).
- Check grammar with spelling (kiểm tra ngữ pháp bằng chính tả).
- Frequently confused words (hiện lên các từ dễ gây nhầm lẫn).
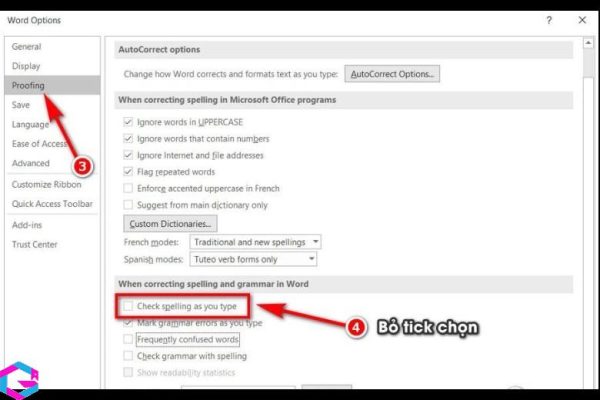
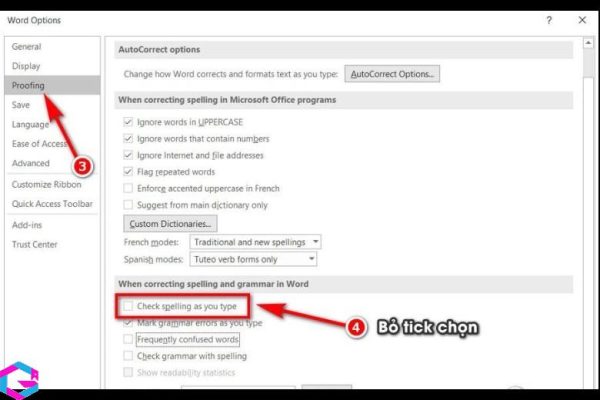
Hoặc bạn có thể bỏ chọn vào hai mục như hình bên dưới:
- Hide spelling errors in this document only (chỉ ẩn lỗi chính tả trong tài liệu bạn đã chọn).
- Hide grammar errors in this document only (chỉ ẩn lỗi ngữ pháp trong tài liệu mà bạn chọn).
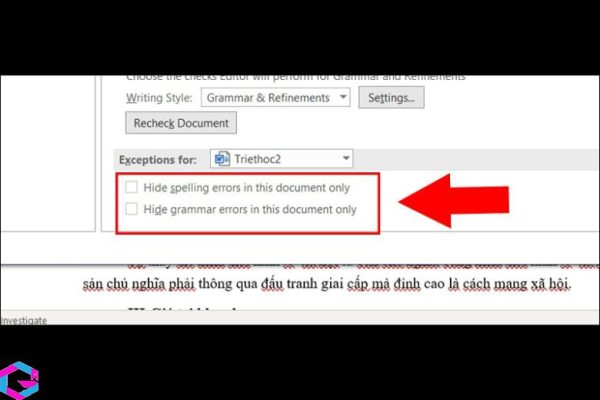
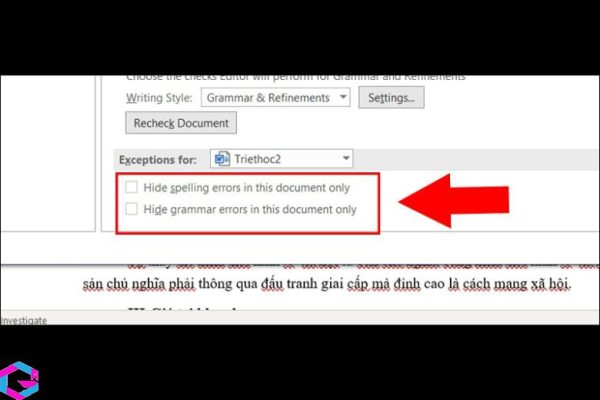
Bước 4: Sau khi bỏ tick bạn nhấn vào OK, là hoàn thành quá trình.
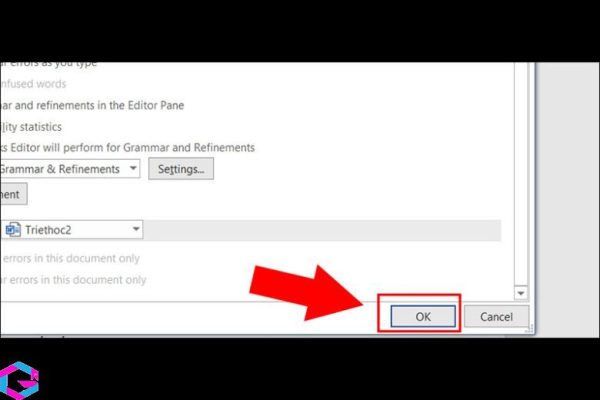
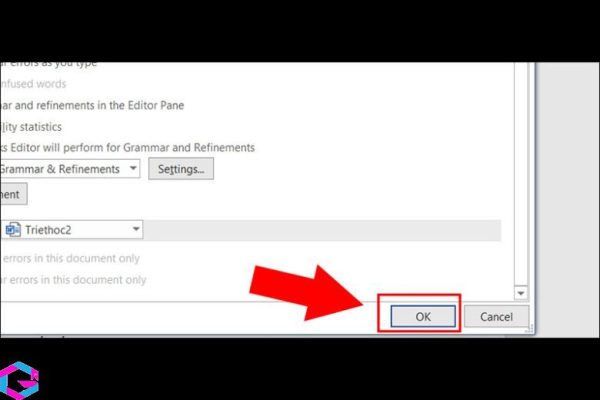
Dưới đây là kết quả sau khi bạn thao tác OK.
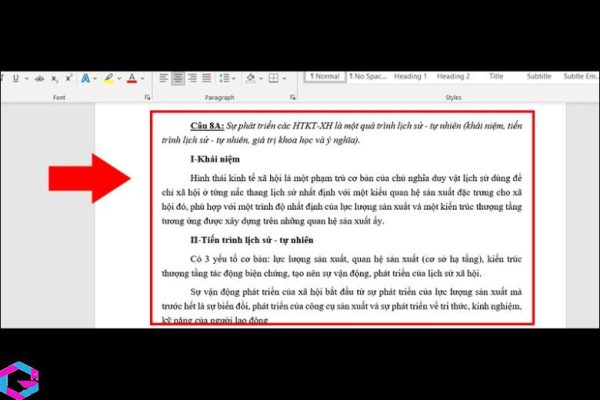
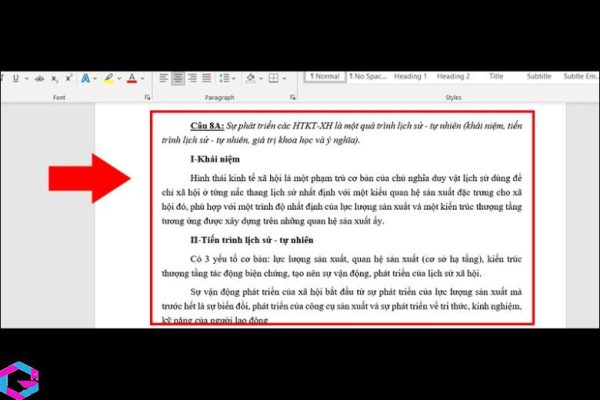
1.2. Word 2007, 2010
Bước 1: Mở Word lên và bạn click vào File > Options.
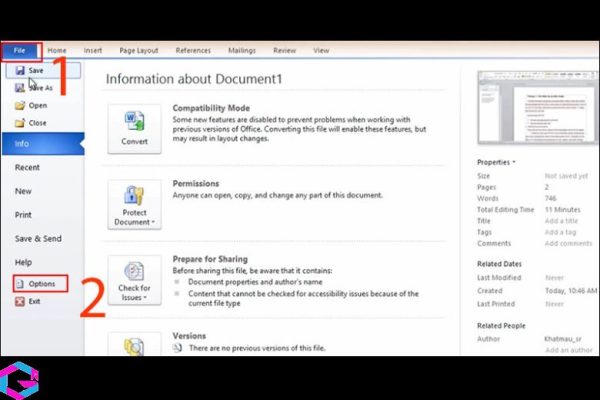
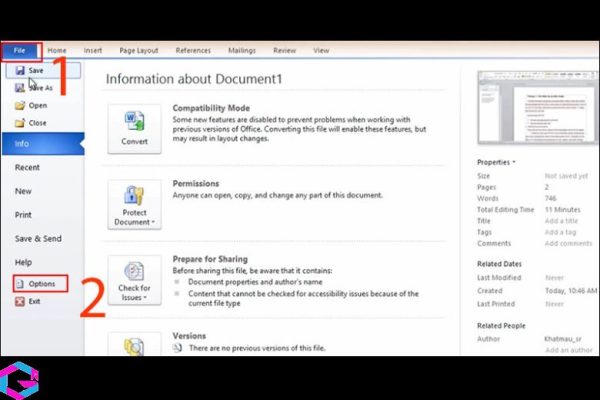
Bước 2: Chọn vào Proofing > bạn bỏ tick tại các tính năng có ở mục When correcting spelling and grammar in Word.
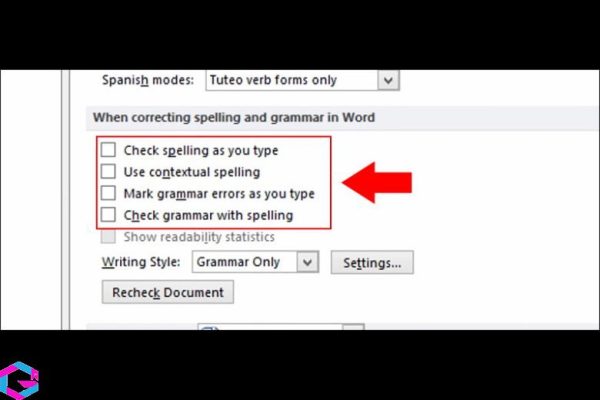
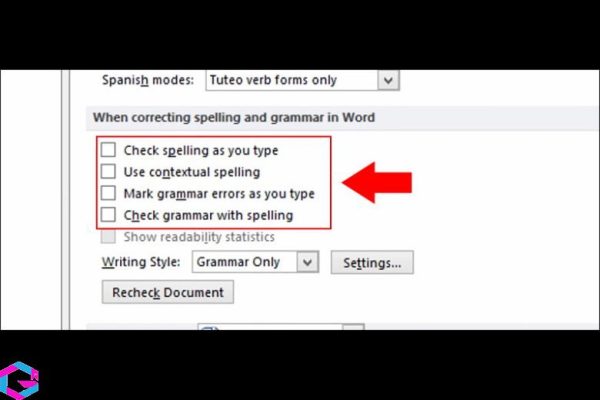
Bước 3: Cuối cùng, bạn nhấn OK để hoàn tất các bước.
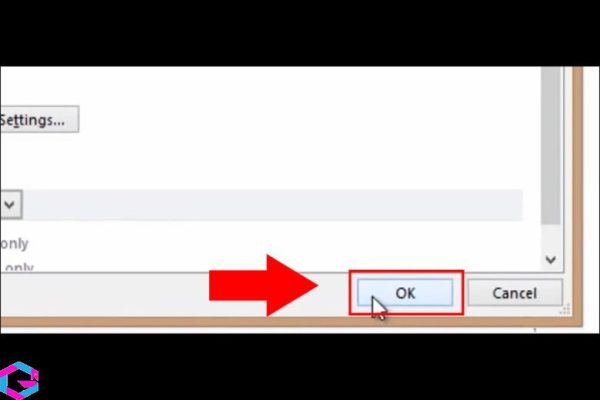
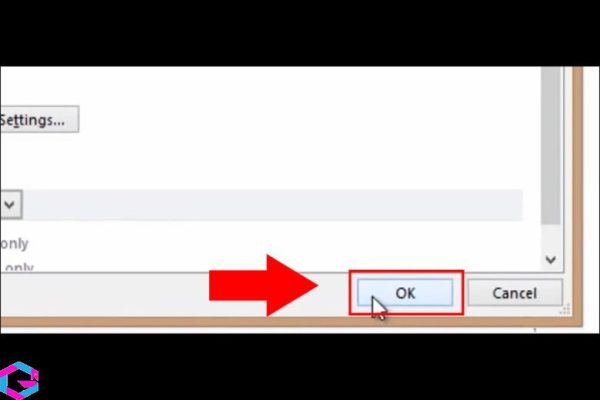
1.3. Word 2003
Bước 1: Trước tiên, bạn cũng mở Word bản 2003 lên, chọn vào Tools > chọn tiếp Options.
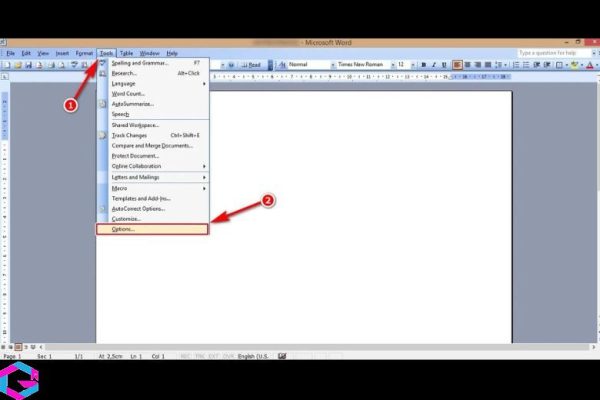
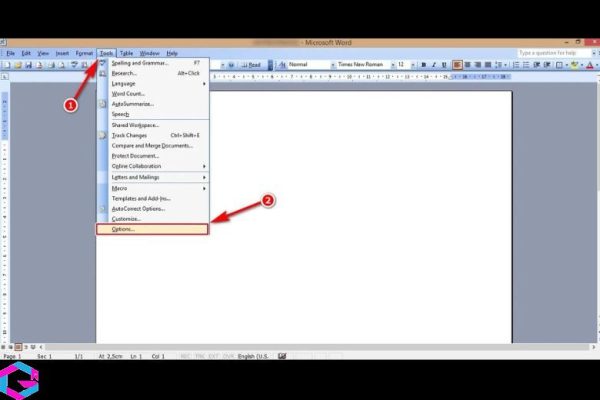
Bước 2: Tiếp đến, chọn tab Spelling & Grammar và bỏ tick những mục sau: Check spelling as you type (kiểm tra lỗi chính tả mà bạn gõ), Check grammar as you type (kiểm tra lỗi ngữ pháp mà bạn gõ) và tick vào mục Hide spelling errors in this document (ẩn các lỗi chính tả trong tài liệu).
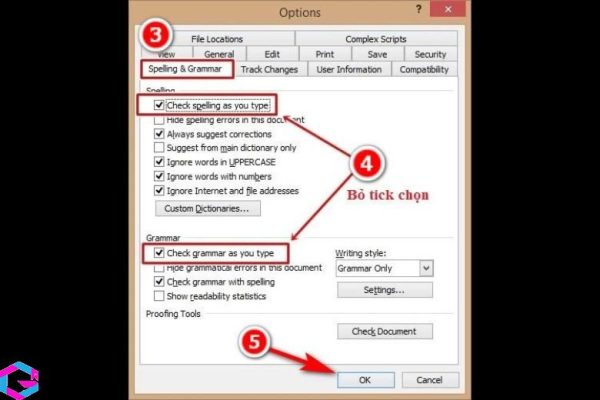
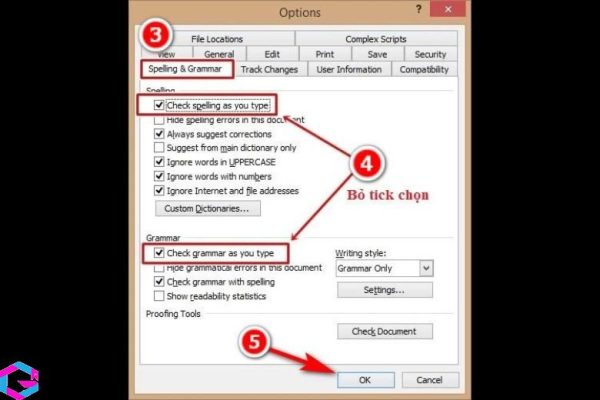
Bước 3: Cuối cùng, bạn nhấn OK để hoàn tất các bước trên.
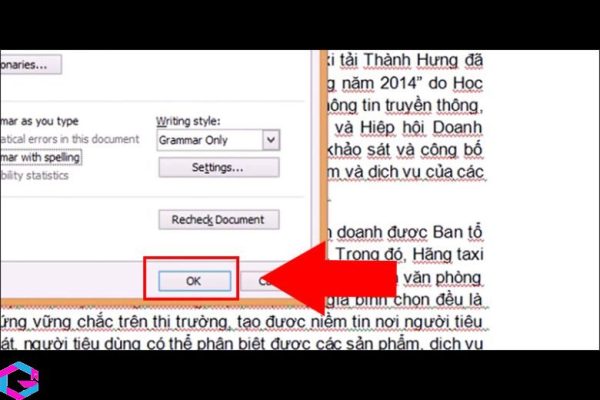
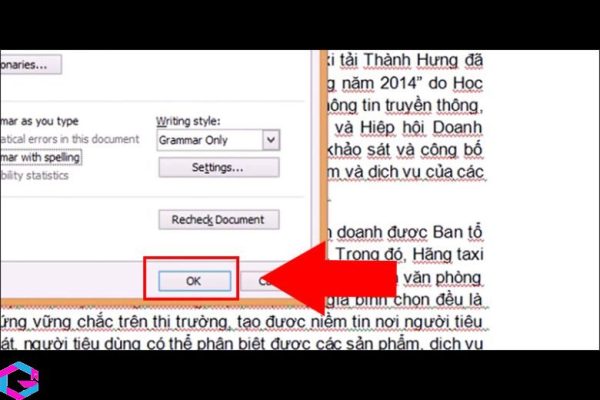
2. Các bước bật lại dấu gạch đỏ Word
Trong trường hợp bạn cần bật lại tính năng gạch đỏ trong Word, hướng dẫn dưới đây sẽ giúp bạn thực hiện việc này một cách nhanh chóng và dễ dàng. Các bước thực hiện được đưa ra ngay dưới đây.
Bước 1: Bạn mở Microsoft Word lên > chọn File trên thanh công cụ > chọn Options.
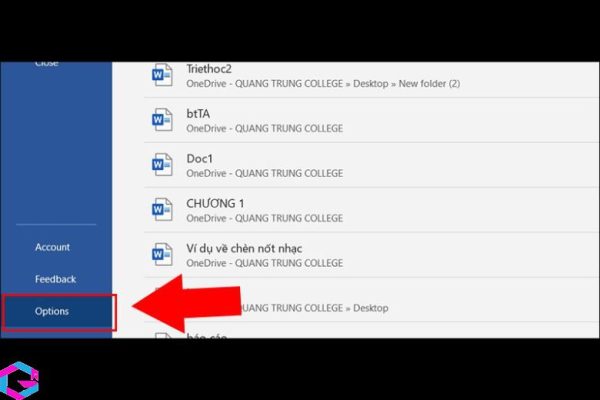
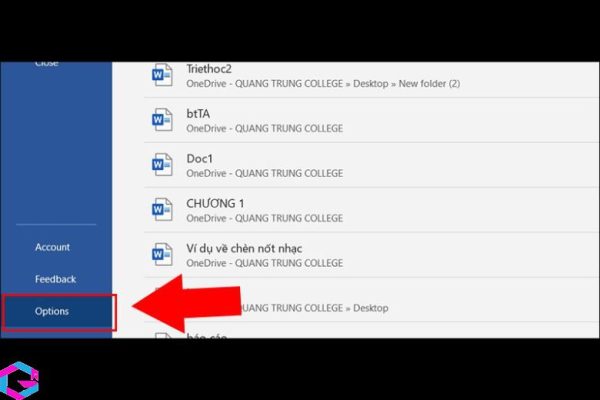
Bước 2: Vào Proofing > tại mục When correcting spelling and grammar in Word > bạn chọn vào OK là xong rồi !
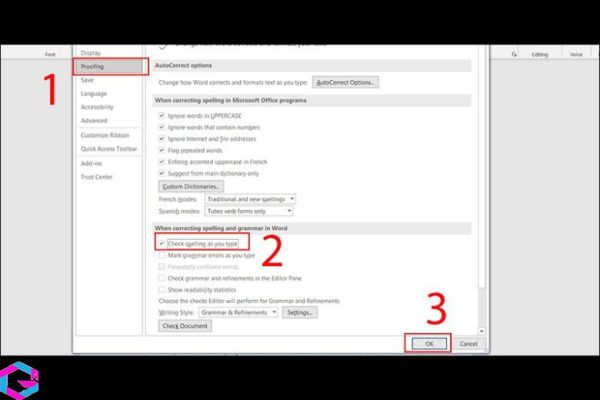
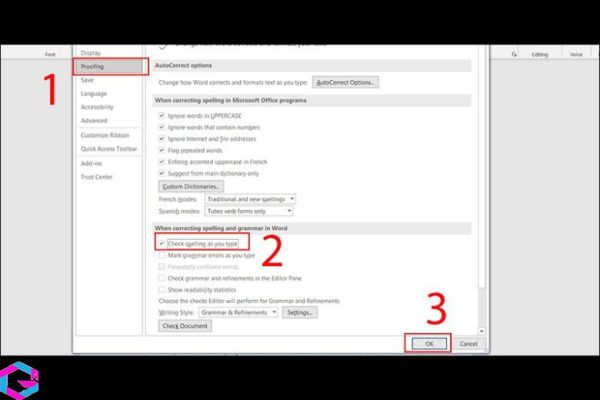
3. Kết luận
Hướng dẫn cách bỏ gạch đỏ trong Word trong tất cả các version đã được chúng mình tổng hợp nhanh tất tần tật ngay tại bài viết này. Hi vọng bạn sẽ biết thêm nhiều cách sử dụng tính năng hữu ích này trong Word.
Mỗi ngày, trang Các Chuyên Mục trên Website của phanmemvietnam.com đều cập nhật thêm những thông tin công nghệ đa dạng cùng thủ thuật hay và hữu ích nhất trên thị trường ngày nay.
Đừng quên “MUA ĐIỆN THOẠI ĐẾN phanmemvietnam.com” để sở hữu nhiều phần quà hấp dẫn, cực sốc vào dịp cuối năm 2022 này nha.
Các bài viết liên quan: PhanMemVietNam.Com -> Thủ Thuật





