Microsoft Excel là một trong những phần mềm văn phòng phổ biến nhất trên thế giới và được sử dụng rộng rãi trong nhiều lĩnh vực, từ kế toán, tài chính đến giáo dục và nghiên cứu khoa học. Tuy nhiên, khi làm việc với các tập tin Excel lớn, bạn có thể gặp phải vấn đề về dung lượng file, làm chậm tốc độ hoạt động của máy tính và làm giảm hiệu suất công việc của bạn. Trong bài viết này, chúng ta sẽ tìm hiểu các cách giảm dung lượng file Excel, từ việc loại bỏ các dữ liệu không cần thiết đến việc nén tập tin để tiết kiệm không gian lưu trữ.
Nội dung
1. Vì sao file Excel nặng, mở chậm?
Hãy cùng đi tìm thủ phạm gây ra tình trạng dung lượng file Excel quá lớn trước khi tìm cách giảm dung lượng, chúng ta sẽ tìm hiểu chi tiết hơn về vấn đề này ở phần dưới đây.
- Thường thì các file Excel chứa nhiều công thức phức tạp và hình ảnh có độ phân giải cao, đó là lý do phổ biến gây ra tình trạng tập tin quá tải.
- Có một lý do khác gây ra việc này là do người dùng sử dụng nhiều định dạng khác nhau.
- Việc định dạng trước đó của một ô hoặc bảng trong tập tin có thể khiến tập tin trở nên chậm khi sử dụng, mặc dù chúng không được sử dụng.
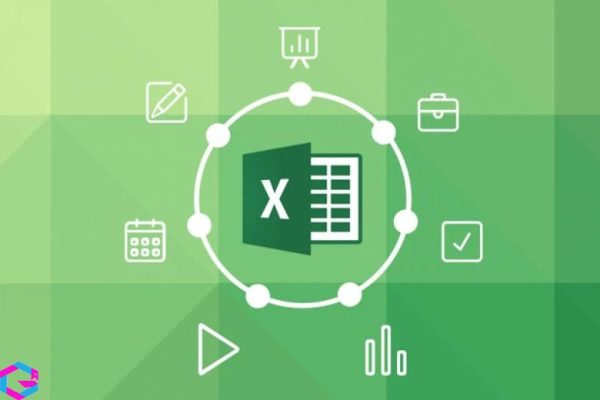
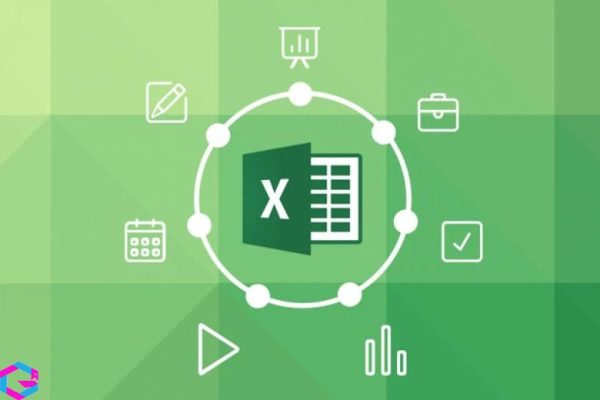
2. Cách giảm dung lượng file Excel hiệu quả
2.1. Xóa định dạng có điều kiện
Một trong những cách đơn giản nhất để giảm dung lượng của tệp Excel là loại bỏ định dạng có điều kiện. Để thực hiện điều này, bạn có thể làm theo các bước sau đây:
Mở tệp tin và chọn vào ô đã định dạng > chọn vào Home > Conditional Formatting > chọn tiếp Clear Rulers. Lúc này sẽ có hai lựa chọn hiện ra. Nếu bạn xoá định dạng 1 ô thì chọn vào Clear from Selected Cells, còn nếu muốn xoá định dạng khỏi toàn bộ ô thì chọn Clear Rulers from Entire Sheet.
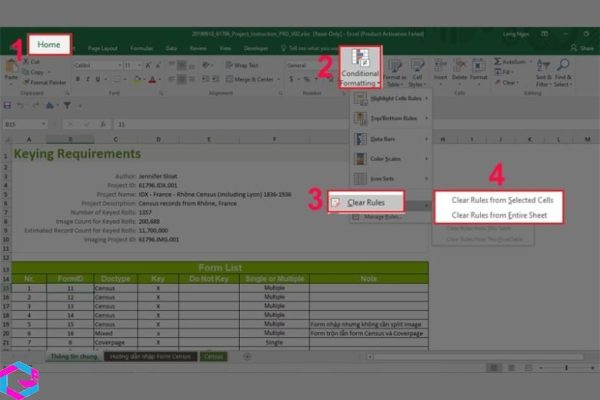
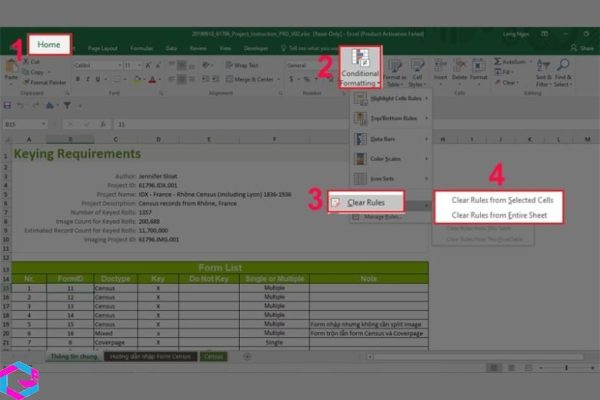
2.2. Loại bỏ các ô tính không sử dụng
Để giảm dung lượng file Excel, bạn có thể thực hiện cách loại bỏ các ô tính không sử dụng đến. Để làm điều này, bạn cần mở file Excel và sử dụng tổ hợp phím Ctrl + Shift + mũi tên xuống/phải để chọn các cột/hàng trống. Sau đó, click chuột phải vào chỗ đã chọn và chọn Delete để xoá vùng chưa sử dụng. Việc loại bỏ những ô tính không cần thiết này sẽ giúp làm giảm dung lượng của file Excel và tăng tốc độ xử lý dữ liệu.
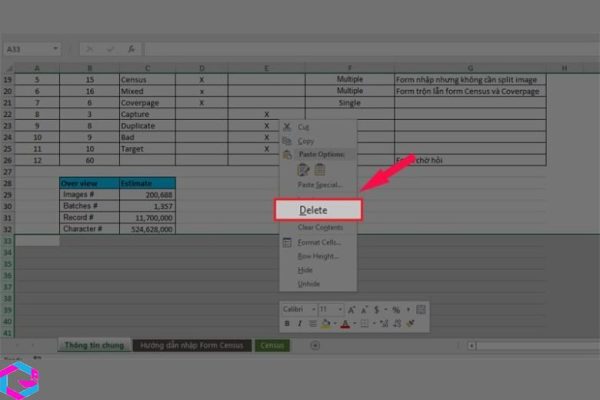
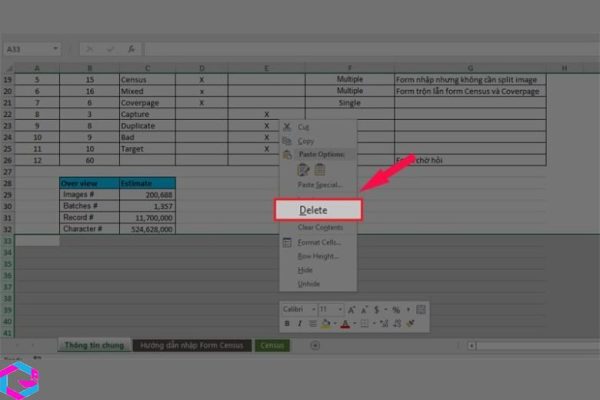
2.3. Xoá Data Links
Tương tự như trước đó, bạn cần mở file trước, sau đó chọn tab “Data” và tiếp tục chọn “Edit Links“. Sau đó, bạn có thể chọn đường dẫn cụ thể của liên kết mà mình muốn xoá và cuối cùng, click vào “Break Link“.
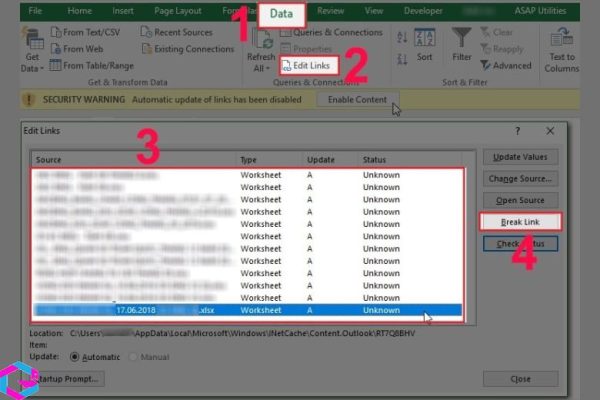
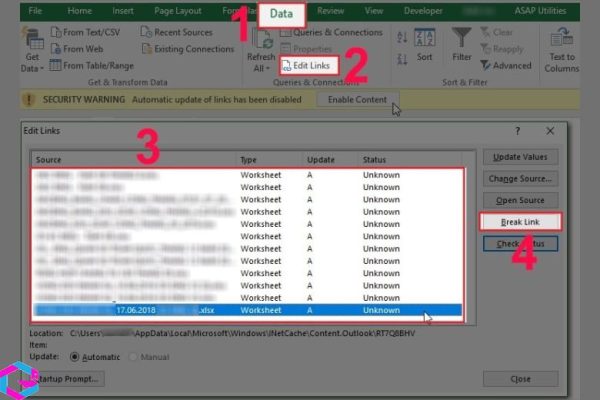
Xác nhận lại Break Link nữa là xong.
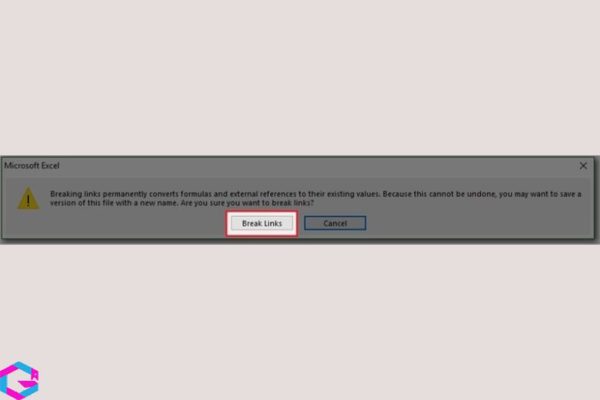
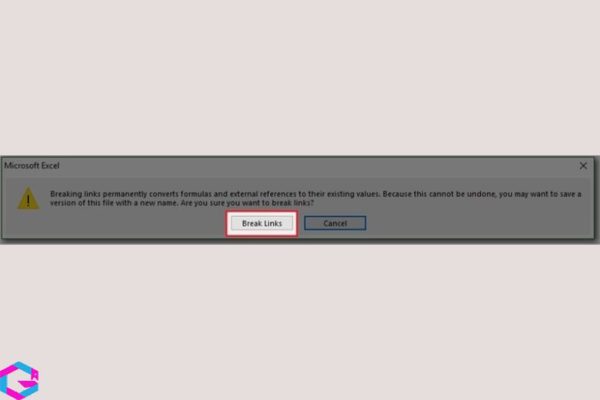
2.4. Nén hình ảnh sử dụng
Một phương pháp tiếp theo để giảm dung lượng file Excel là sử dụng phương pháp nén hình ảnh. Trong phương pháp này, chúng ta sẽ thực hiện một số bước nén nhất định để giảm kích thước của các hình ảnh trong file Excel. Các bước này sẽ được trình bày chi tiết trong phần tiếp theo.
Bước 1: Chọn vào hình ảnh mà mình muốn nén > đi đến chọn Format > click vào Compress Pictures.
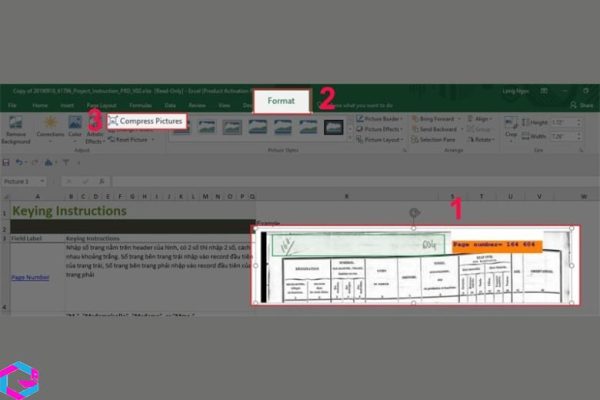
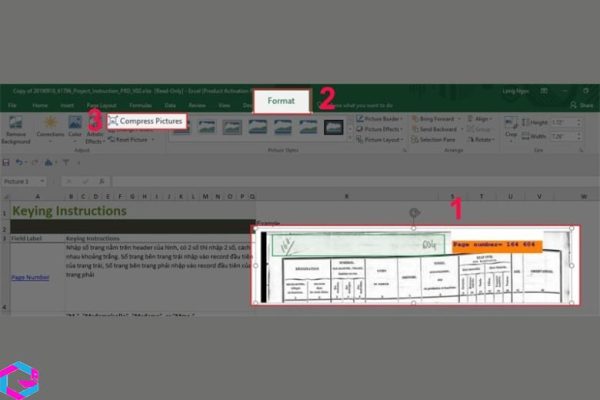
Bước 2: Bỏ chọn mục Apply only to this picture > chọn vào dòng số 5 như hình dưới > bấm OK để hoàn tất quá trình.
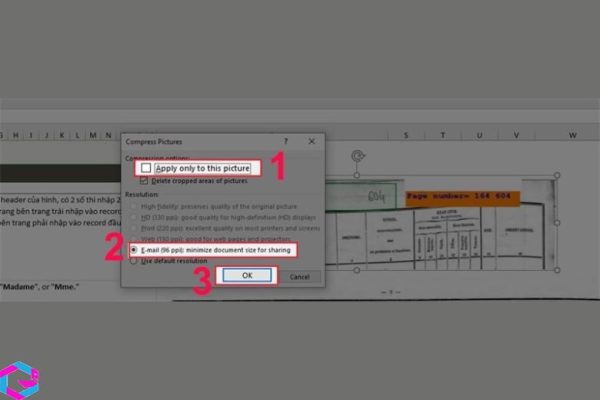
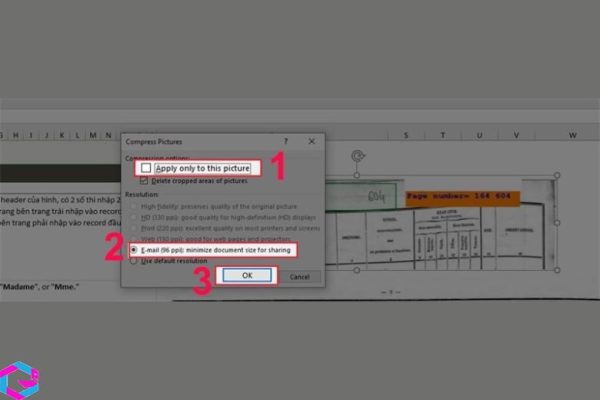
2.5. Không dùng Watch Window
Một phương pháp khác để giảm kích thước của tệp Excel là không sử dụng Watch Window. Watch Window là một công cụ thường được sử dụng trong các tệp tài chính, quản lý dữ liệu, sản phẩm, nhưng sử dụng nó có thể làm tăng kích thước của tệp Excel. Nếu bạn muốn giảm kích thước của tệp Excel, bạn có thể thử phương pháp khác để theo dõi dữ liệu mà không cần sử dụng Watch Window.
Các tính năng của Excel cho phép người dùng xem thông tin chi tiết về các ô cụ thể hoặc các ô không hiển thị trên màn hình hiện tại một cách dễ dàng. Điều này giúp tiết kiệm thời gian cho người dùng bởi vì họ không phải chuyển qua lại giữa các sheet bằng cách cuộn trang tính để kiểm tra kết quả. Tuy nhiên, sử dụng tính năng này có thể làm cho kích thước của tệp tin Excel của bạn tăng lên và làm cho tệp tin trở nên lớn hơn.
Bước 1: Mở tệp tin mà mình muốn thực hiện xoá.
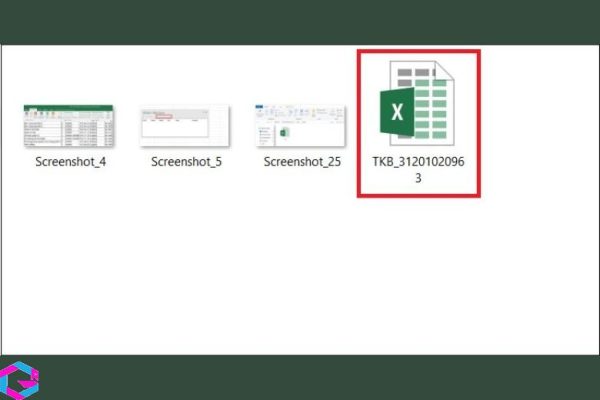
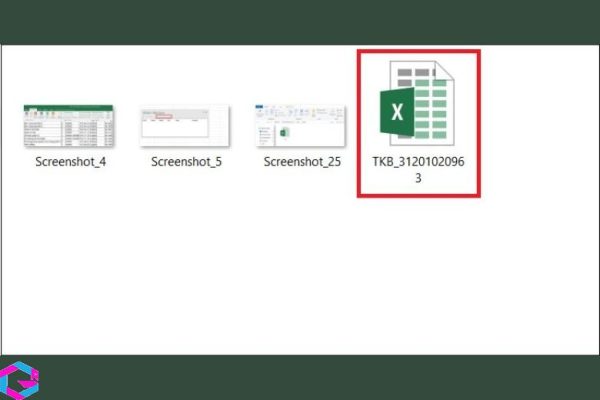
Bước 2: Chọn Fomulas trên thanh công cụ > chọn vào Watch Window.
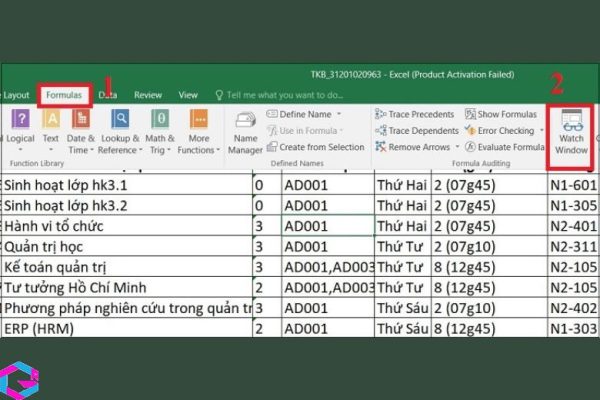
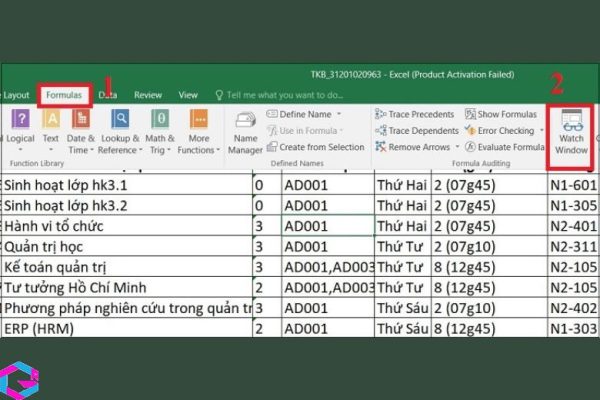
Bước 3: Khi Watch Window hiện ra > chọn vào Delete Watch là xong.


2.6. Xóa bỏ các Name Range
Bước 1: Mở file mà mình muốn xoá.
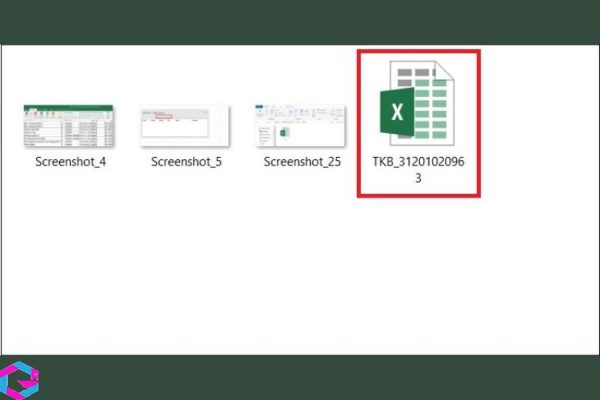
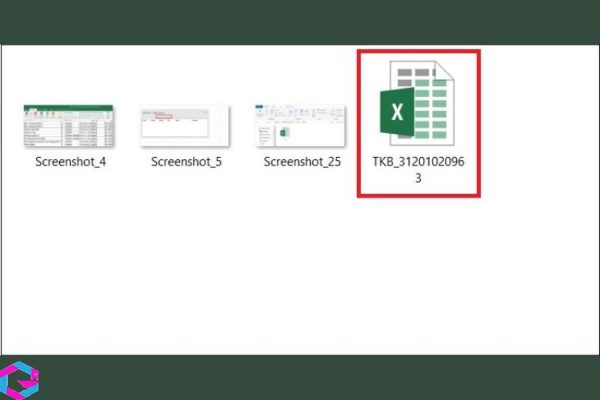
Bước 2: Chọn vào Formulas trên thanh công cụ giống hình > Name Manager hiện ra và bạn chọn tiếp vào đó.
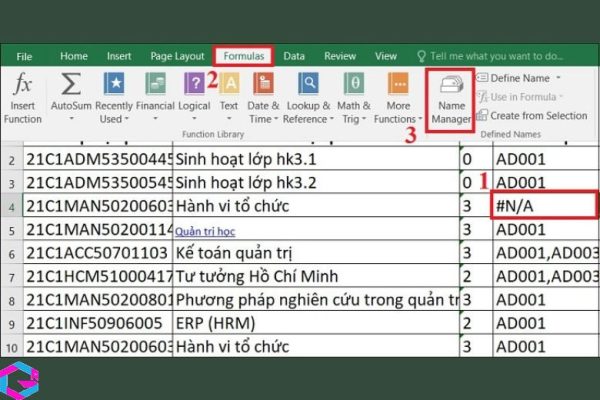
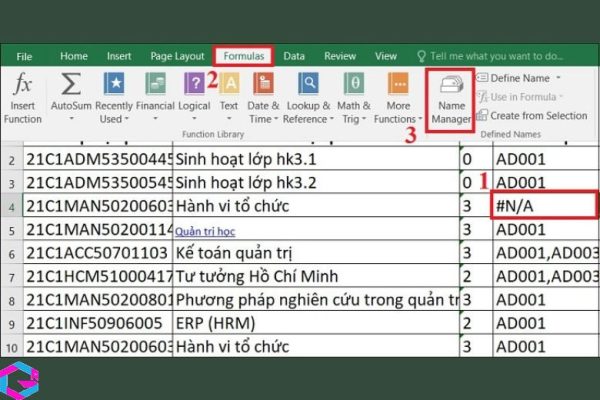
Bước 3: Chọn vào vùng tên bị lỗi mà mình muốn xoá > click chọn Delete hoặc sử dụng phím Delete trên bàn phím.
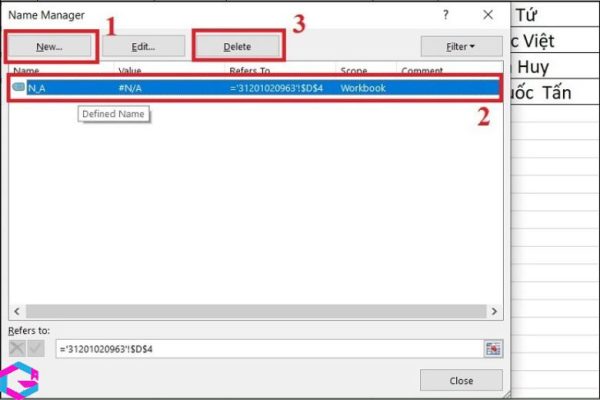
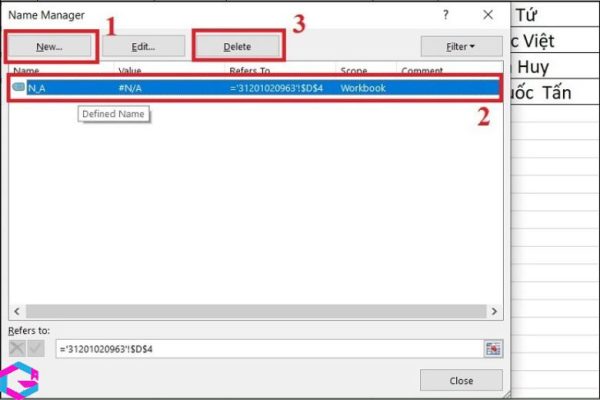
Bước 4: Thông báo xác nhận bạn có muốn xoá chúng hiện lên và bạn nhấn OK là xong.
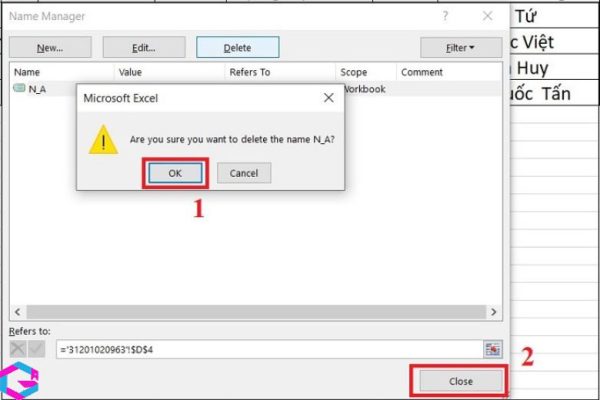
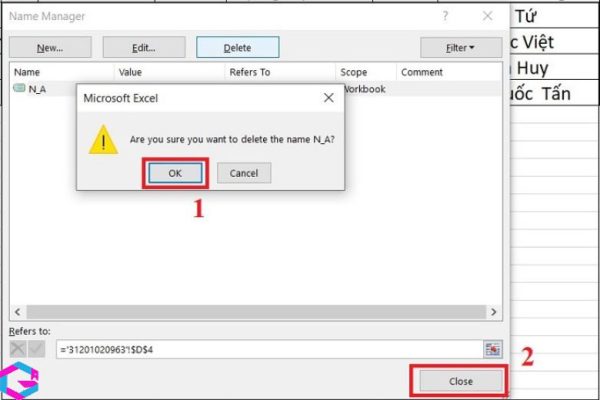
2.7. Xóa dữ liệu ẩn
Để giảm kích thước tệp Excel của bạn, bạn có thể thực hiện việc xoá dữ liệu ẩn. Điều này sẽ giúp giảm kích thước tệp và hỗ trợ cho các hoạt động công việc của bạn. Thủ tục xoá dữ liệu ẩn rất đơn giản và bạn có thể thực hiện theo các bước sau:
Bước 1: Bạn mở Excel lên > vào File > Infor > chọn Check for Issues và click vào Inspect Document.
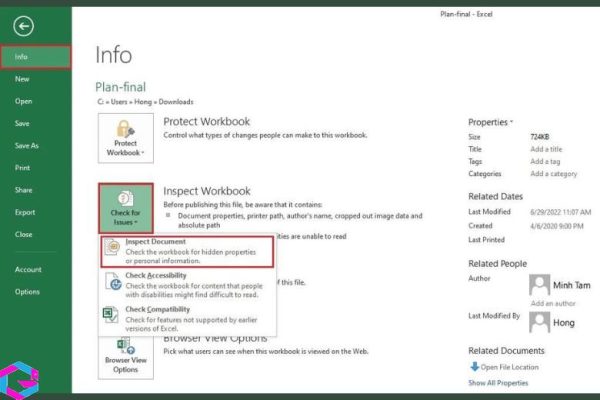
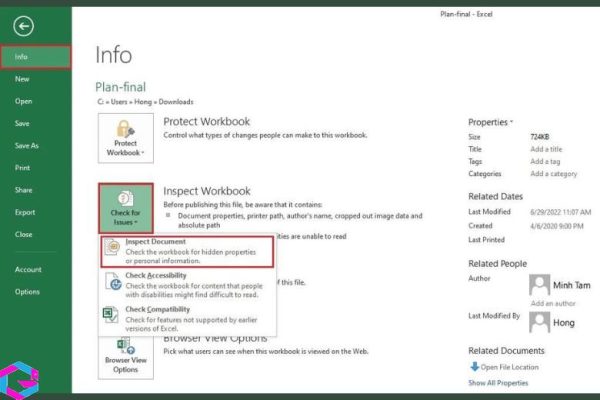
Bước 2: Tại bảng Inspect Document > người dùng chọn tiếp vào Inspect để Excel giúp kiểm tra các dữ liệu ẩn.
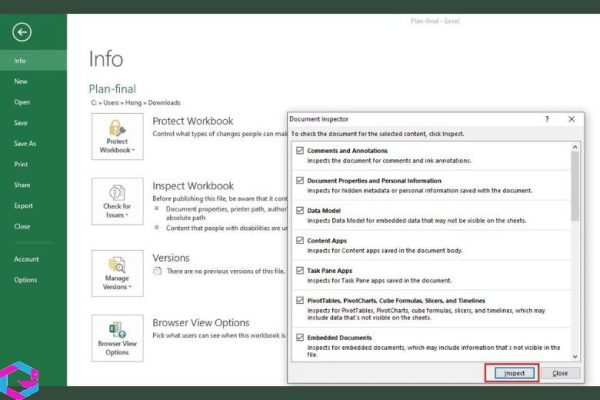
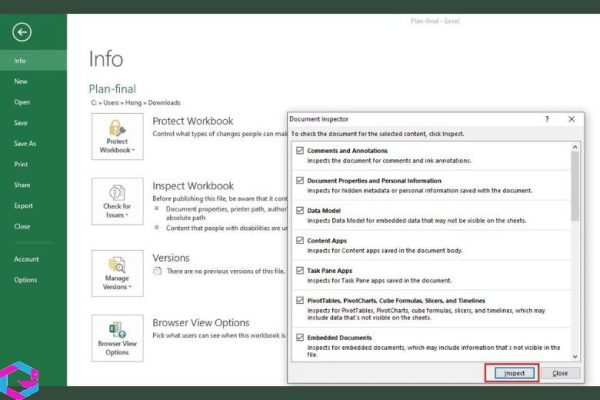
Bước 3: Cuối cùng, bạn chọn vào Remove All để xoá toàn bộ các dữ liệu ẩn này.
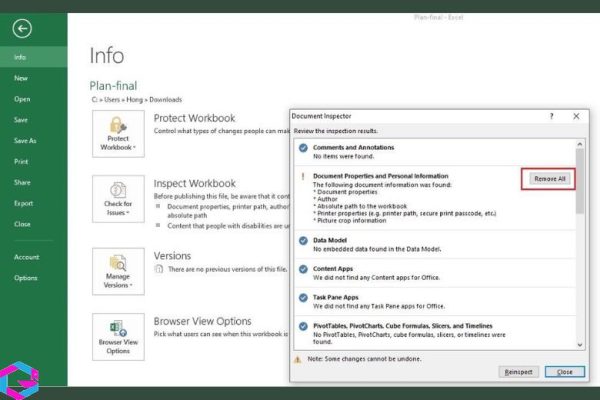
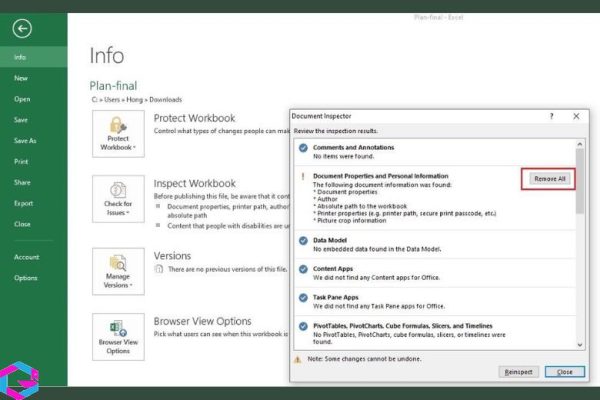
2.8. Lưu File dạng nhị phân
Phương pháp cuối cùng để giảm dung lượng của tệp Excel là lưu tệp dưới dạng nhị phân.
Bước 1: Bạn mở Microsoft Excel của mình lên > chọn File > mở Open để chọn tệp tin cần thao tác.
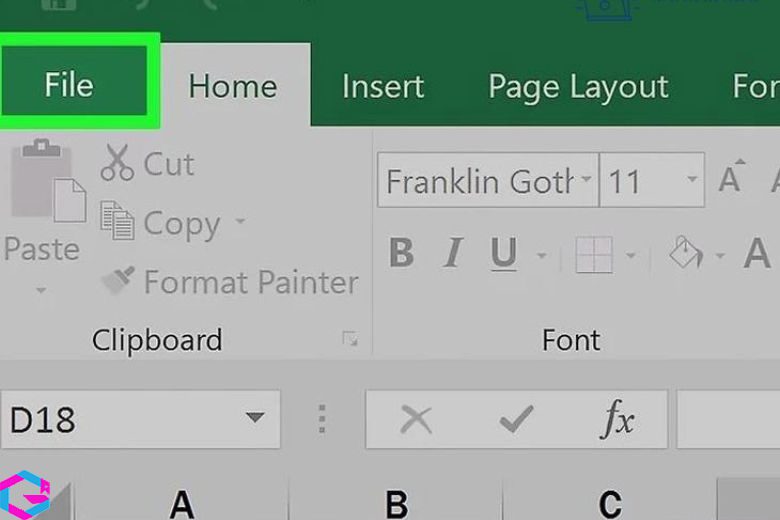
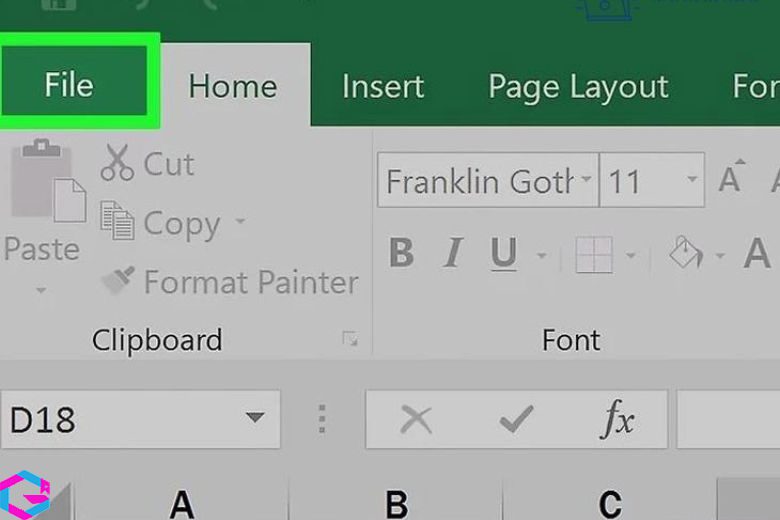
Bước 2: Để lưu file mới, bạn vào File lại lần nữa và chọn Save As.


Bước 3: Gõ tên cho tệp tin mới vào khung hộp thoại.


Bước 4: Chọn vào mục File Format (định dạng tệp tin).
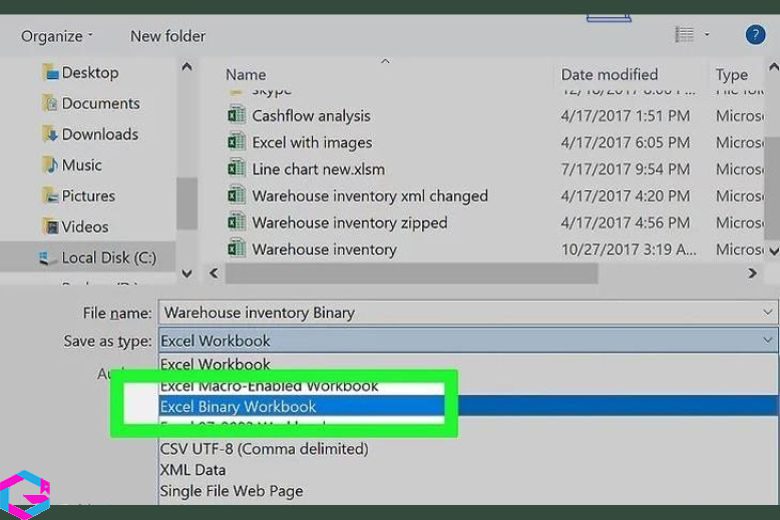
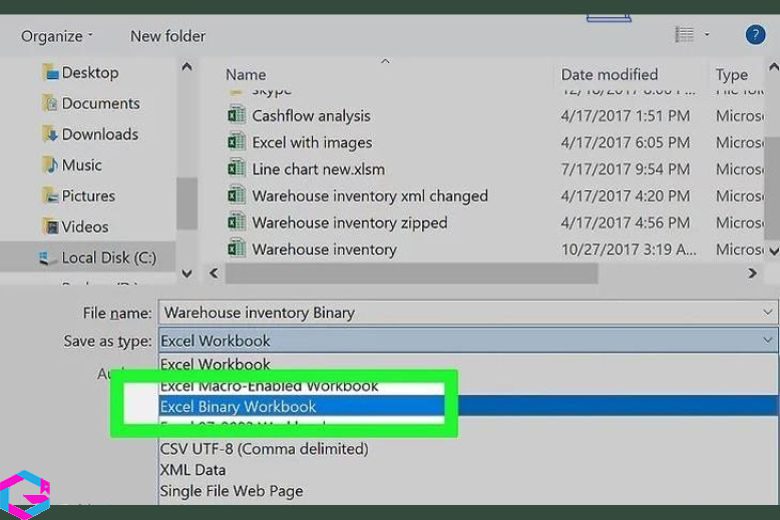
Bước 5: Tiếp tục chọn vào định dạng tập tin nhị phân – Excel Binary Workbook nằm ở dưới Specialty Formats. Lúc này, tệp tin lưu ở dạng này sẽ có dung lượng thấp hơn rất nhiều khi ở đuôi .xls tiêu chuẩn.


Bước 6: Để hoàn tất quá trình, bạn nhấn là nút Save là xong.
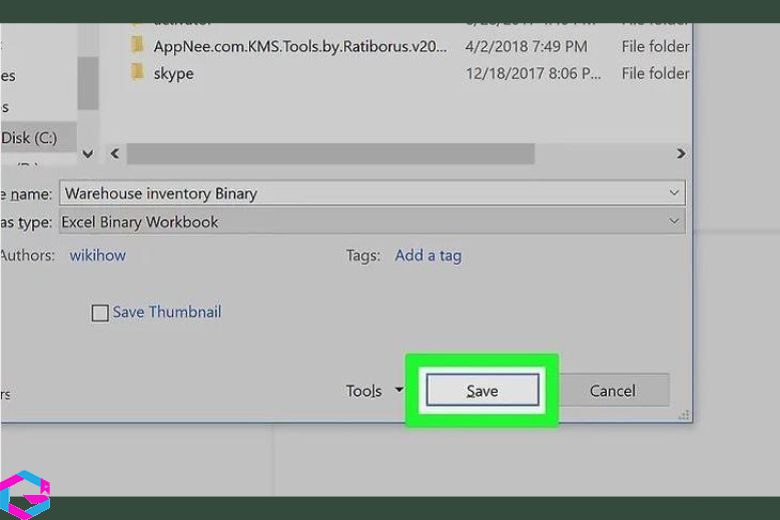
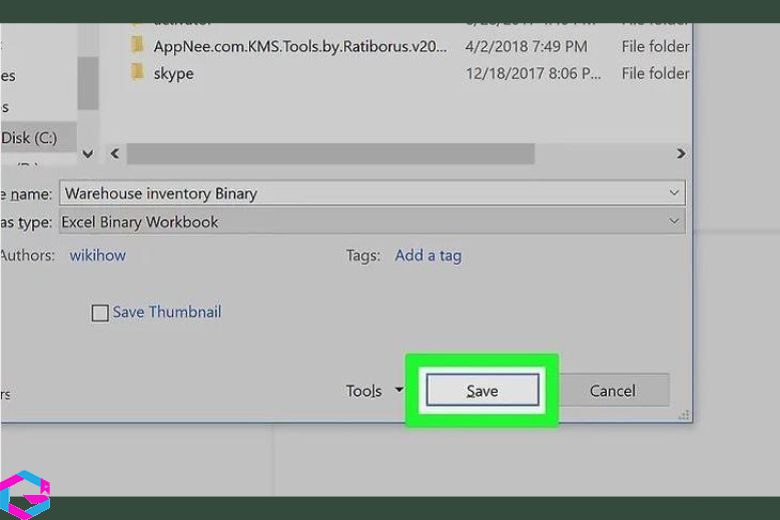
3. Giảm dung lượng File Excel có lợi ích gì?
Bạn đã thực hiện tìm hiểu về các cách giảm dung lượng file Excel, tuy nhiên bạn có biết được lợi ích của việc thực hiện các cách này chưa? Nếu chưa, hãy khám phá ngay lợi ích của việc “dọn dẹp” tệp tin Excel tại đây.
- Giảm dung lượng sẽ giúp cho vận tốc xử lý các file trở nên nhanh hơn.
- Không những vậy mà mọi dữ liệu được chia sẻ một cách nhanh chóng và thuận tiện hơn.
- Cuối cùng, bạn không phải đụng tới các ứng dụng giải nén khác.
4. Kết luận
Tóm lại, giảm dung lượng file Excel là một trong những việc cần thiết để đảm bảo hoạt động hiệu quả của công việc của bạn. Bằng cách thực hiện các cách giảm dung lượng file Excel, bạn sẽ tiết kiệm được không gian lưu trữ, tăng tốc độ xử lý dữ liệu, giảm thiểu khả năng gặp phải lỗi khi làm việc với file lớn. Vì vậy, hãy thường xuyên sử dụng các cách giảm dung lượng file Excel để đảm bảo tài liệu của bạn luôn được lưu trữ và xử lý một cách hiệu quả nhất.
Các bài viết liên quan: PhanMemVietNam.Com -> Thủ Thuật





