Trong thời đại kỹ thuật số hiện nay, việc không thể truy cập vào Facebook có thể gây ra rất nhiều phiền toái và lo lắng cho người dùng. Dù bạn đang sử dụng MXH này để giải trí, kết nối với bạn bè hoặc quảng bá sản phẩm, việc không vào được Facebook có thể ảnh hưởng đến công việc và hoạt động hàng ngày của bạn. Tuy nhiên, đừng lo lắng quá sớm, bài viết này sẽ giúp bạn tìm hiểu về những nguyên nhân thường gặp cũng như cung cấp giải pháp để giải quyết vấn đề này.
Nội dung
- 1. Nguyên nhân không vào được Facebook
- 2. Cách sửa lỗi không vào được Facebook trên máy tính
- 3. Cách sửa lỗi không vào được Facebook trên Android
- 3.1. Tắt các ứng dụng đang chạy ngầm
- 3.2. Sửa đổi DNS trên thiết bị
- 3.3. Khởi động lại máy
- 3.4. Đăng xuất khỏi Facebook
- 3.5. Xóa bộ nhớ đệm cache
- 3.6. Xóa dữ liệu của ứng dụng
- 3.7. Cập nhật phiên bản Facebook mới nhất
- 3.8. Xóa và cài lại ứng dụng Facebook
- 3.9. Dùng lại Facebook phiên bản cũ hơn
- 3.10. Tắt chế độ tiết kiệm pin trên điện thoại
- 4. Cách sửa lỗi không vào được Facebook trên iphone
- 5. Câu hỏi liên quan thường gặp
- 6. Kết luận
1. Nguyên nhân không vào được Facebook
Trước khi chúng ta tìm hiểu cách giải quyết vấn đề không vào được Facebook, hãy cùng điểm qua các nguyên nhân phổ biến gây ra hiện tượng này. Facebook bị lỗi không vào được có thể do rất nhiều nguyên nhân khác nhau, dưới đây là một số nguyên nhân phổ biến:


- Thiết bị có nhiều ứng dụng chạy ngầm làm cho ổ đĩa bị đầy, nó dẫn đến hiện tượng bị đơ nên không vào được Facebook.
- Đường truyền kết nối mạng bị chậm khiến không load được Facebook.
- Trình duyệt web của bạn đang dùng không có hỗ trợ truy cập vào Facebook.
- Trình duyệt web bị lỗi không thể tải trang nên cần xóa cache và tiến hành đăng nhập lạii.
- Mạng wifi bị chặn làm cho Facebook không vào được.
2. Cách sửa lỗi không vào được Facebook trên máy tính
2.1. Đổi DNS trên máy tính Windows và Mac
DNS là viết tắt của Domain Name System, được sử dụng để giải quyết tên miền thành địa chỉ IP tương ứng. Khi gặp phải vấn đề không thể truy cập vào Facebook, một trong những giải pháp đầu tiên có thể thử là thay đổi DNS. Tuy nhiên, phương pháp này có thể khác nhau đối với các thiết bị khác nhau. Vì vậy, chúng ta sẽ chia ra hai trường hợp: người dùng máy tính Window và người dùng MacBook để giải quyết vấn đề.
2.1.1. Đối với người dùng máy tính Windows
Bước 1: Đầu tiên, bạn ấn chuột phải vào biểu tượng WiFi nằm ở thanh taskbar. Kế tiếp đó, bạn chọn vào Open Network & Internet settings.
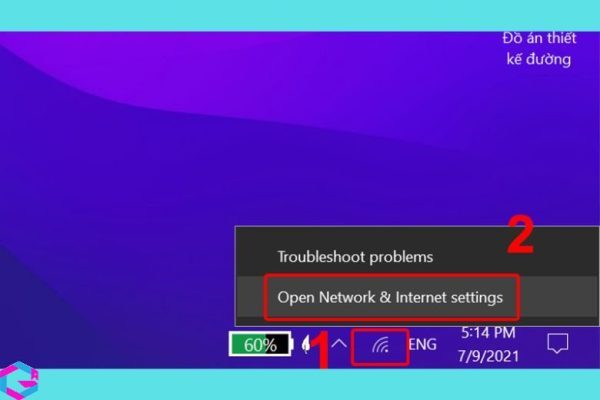
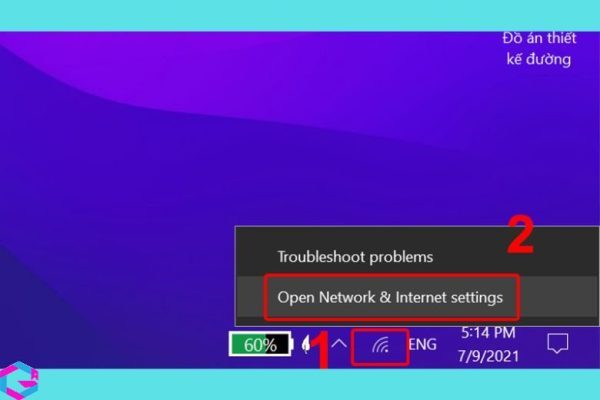
Bước 2: Tiếp theo, bạn chọn vào tab Status, bạn click chọn vào Change adapter options.
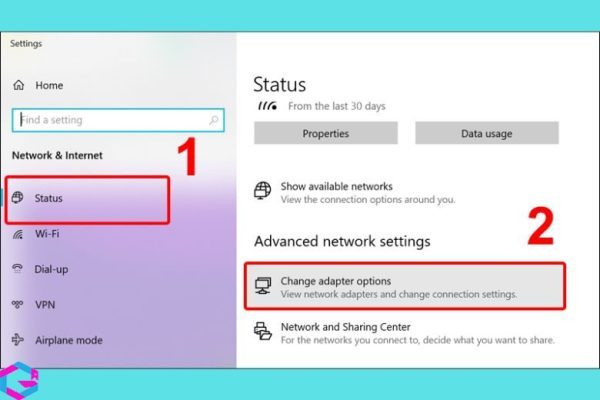
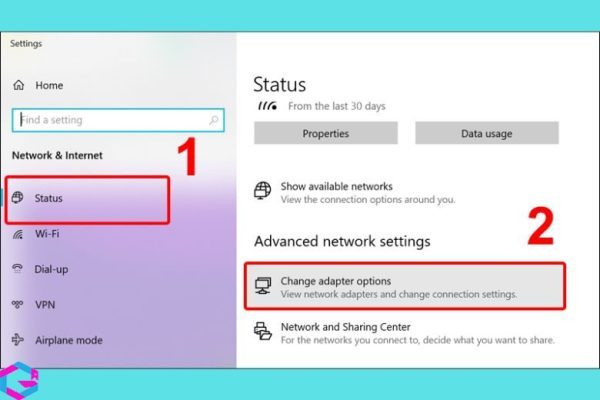
Bước 3: Sau đó, bạn nhấp chuột phải vào mạng (Wifi) đang dùng. Kế tiếp, bạn chọn Properties.
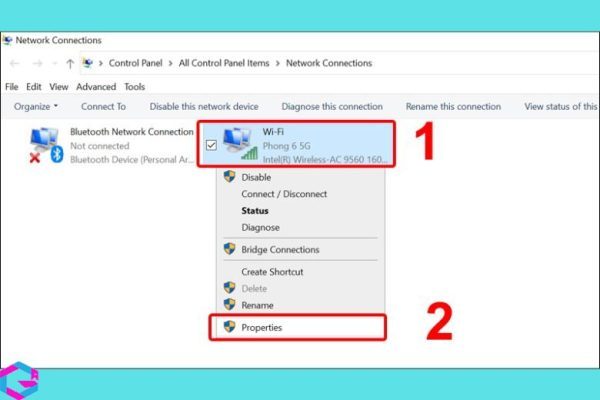
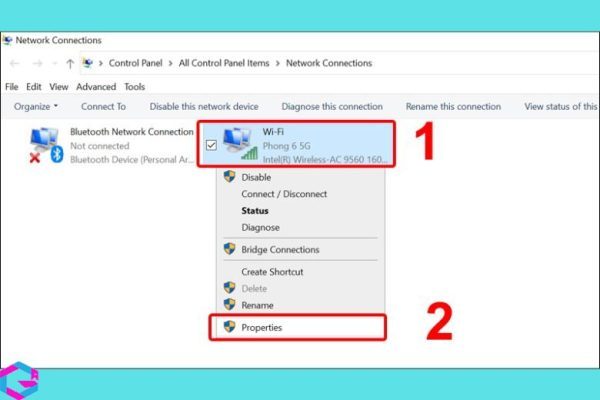
Bước 4: Bạn chọn tiếp Internet Protocol Version 4 (TCP/IPv4). Sau đó, bạn nhấp vào ô Properties ở góc phải.
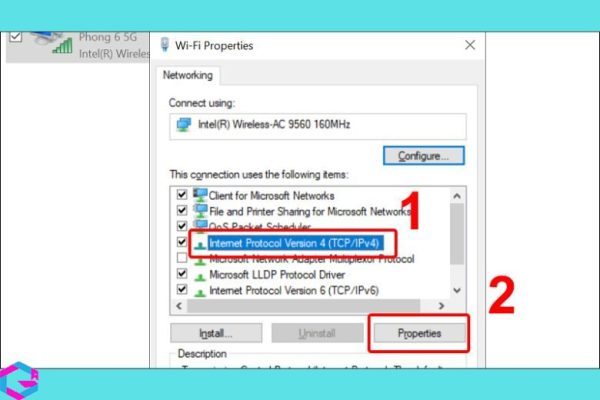
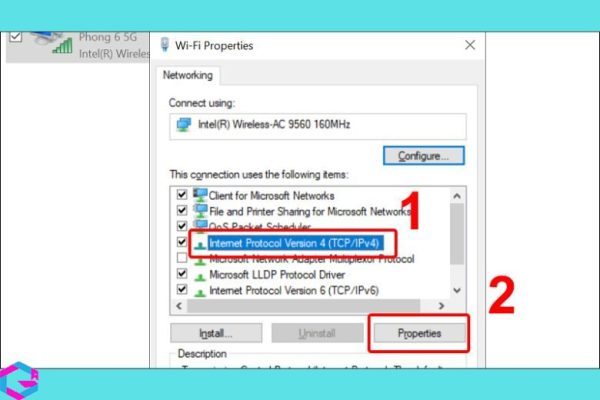
Bước 5: Đến cuối cùng, bạn bấm chọn Use the following DNS server addresses. Sau đó, bạn nhập cấu hình như sau:
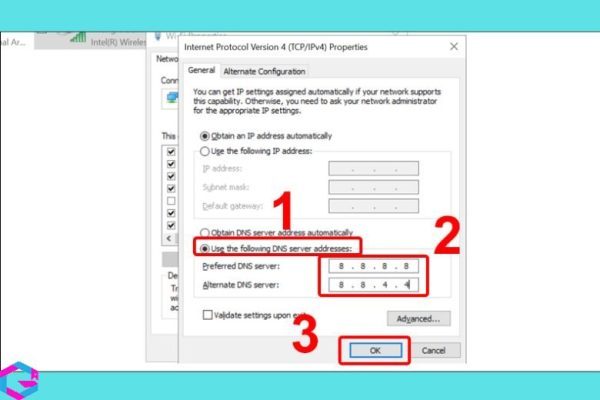
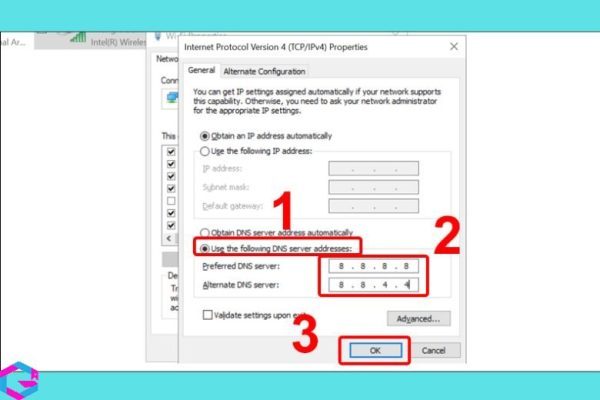
- Ở ô Preferred DNS server: 8.8.8.8
- Ở ô Alternate DNS server: 8.8.4.4
Hãy click chọn OK để lưu lại.
2.1.2. Đối với người dùng Mac
Bước 1: Đầu tiên, bạn ấn vào biểu tượng Apple, rồi sau đó chọn Tùy chọn Hệ thống.
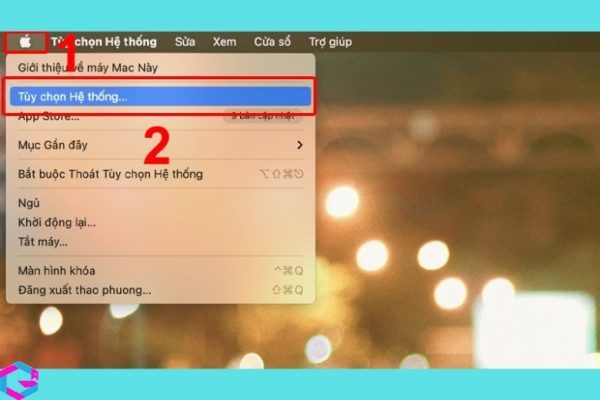
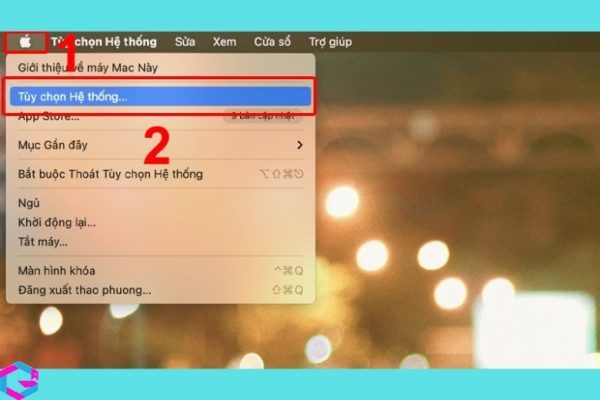
Bước 2: Ở bước này bạn tiếp tục chọn Mạng.
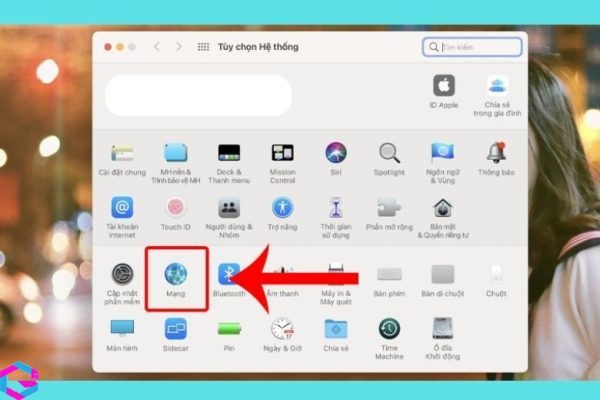
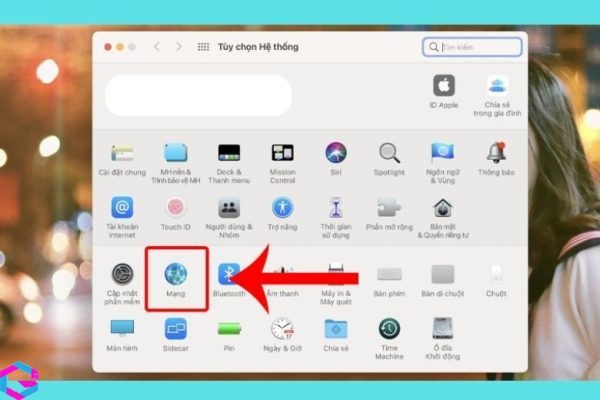
Bước 3: Tiếp theo, bạn chọn Nâng cao.
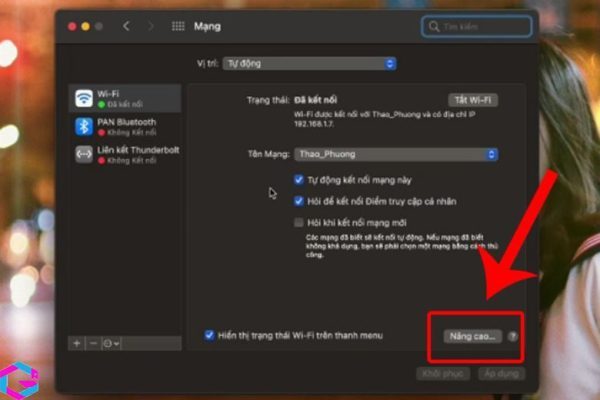
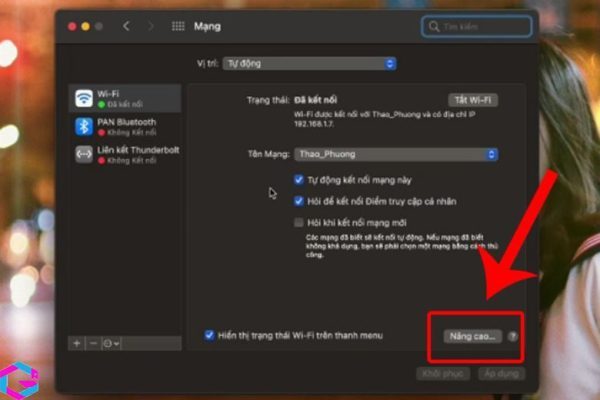
Bước 4: Bạn hãy bấm chuyển sang tab DNS rồi bấm click vào biểu tượng dấu “+” tại Địa chỉ IPv4 hoặc IPv6.
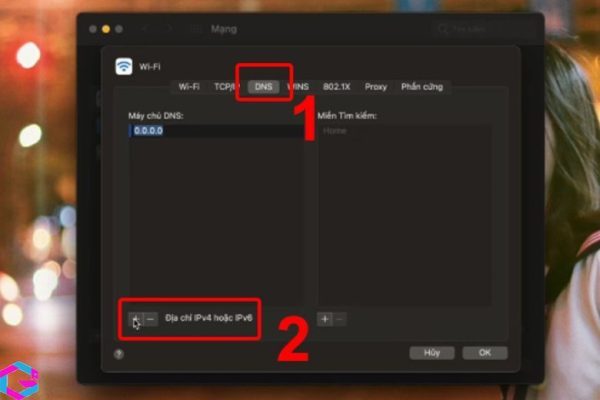
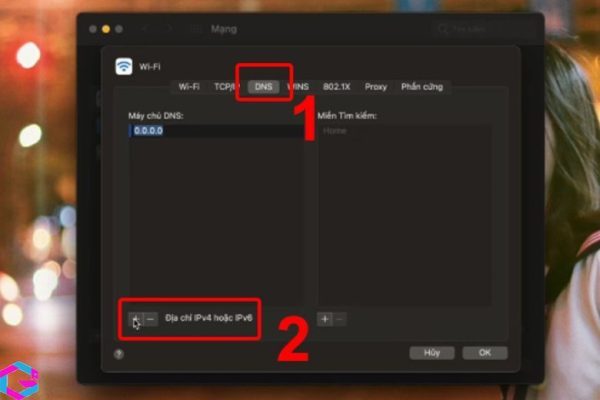
Bước 5: Cuối cùng, hãy nhập 2 dòng DNS là 8.8.8.8 và 8.8.4.4 và bấm OK để hoàn thành.
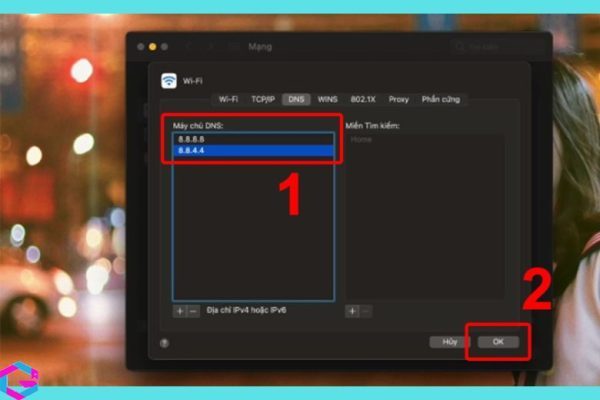
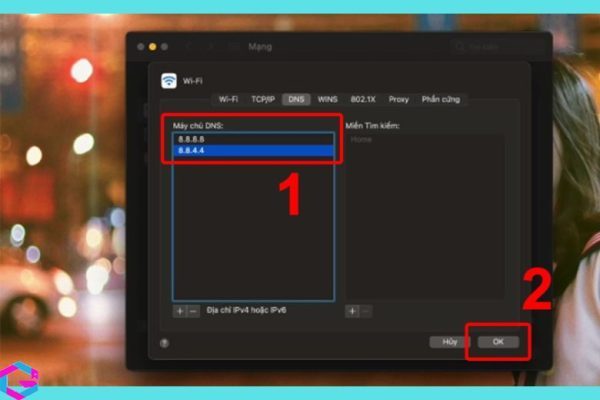
2.2. Sửa đổi file host trên máy
Để khắc phục lỗi không thể truy cập Facebook, một trong những phương pháp có thể sử dụng là chỉnh sửa file host trên máy tính. Mặc dù file host không phải là thuật ngữ phổ biến đối với người dùng, nó là một file quan trọng được sử dụng để lưu trữ thông tin địa chỉ IP của các máy chủ và tên miền trên internet. Bằng cách chỉnh sửa file host, bạn có thể giúp máy tính của mình truy cập một cách dễ dàng hơn.
Bước 1: Bước đầu để sửa đổi file host bạn cần ấn tổ hợp phím Windows + R để mở hộp thoại Run lên.
Bước 2: Bước tiếp theo tại ô Open bạn chọn hãy nhập đường dẫn như sau “C:WindowsSystem32Driversetc” xong rồi ấn OK.
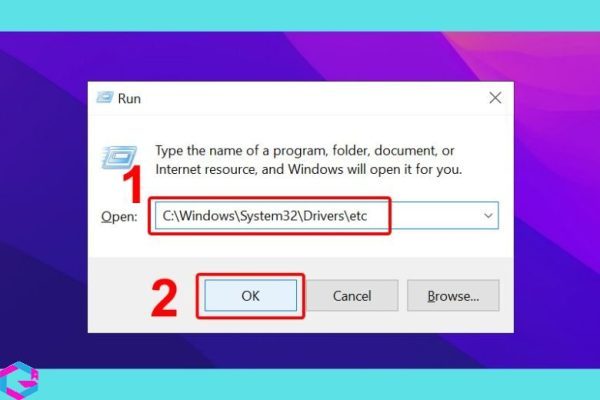
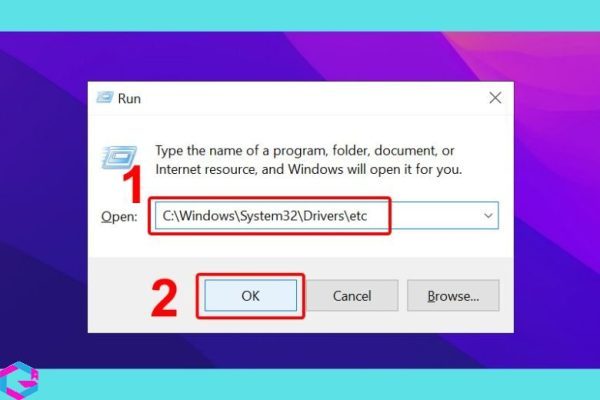
Bước 3: Bạn hãy nhấp chuột phải vào file Host và chọn Open with.
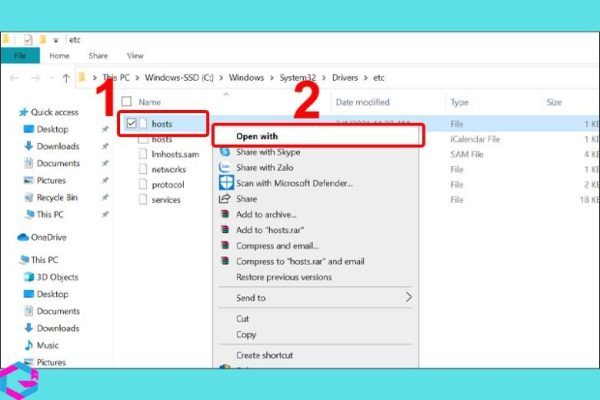
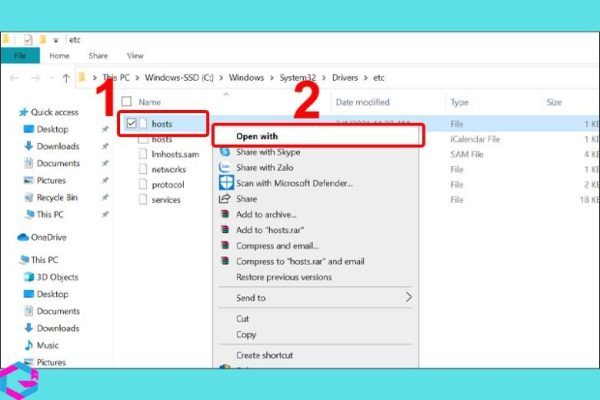
Bước 4: Tiếp theo, bạn chọn Notepad và chọn OK.
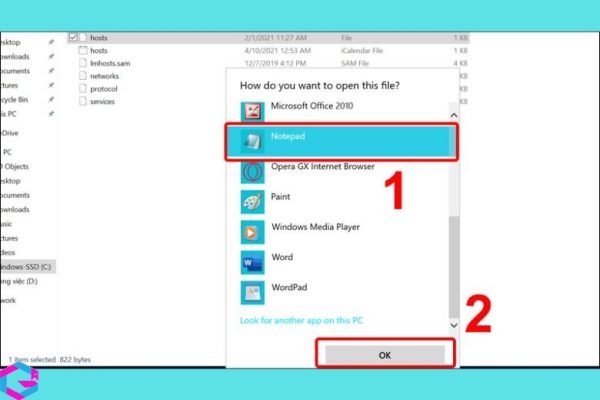
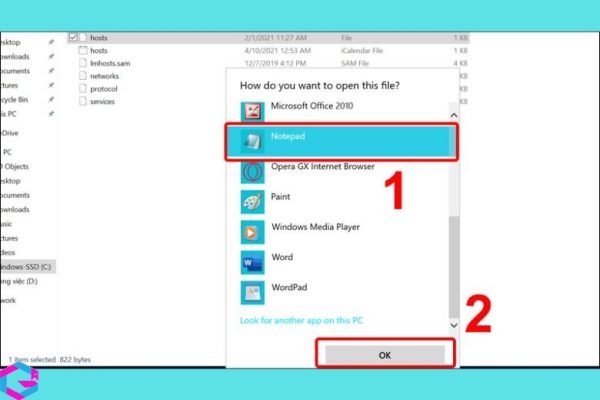
Bước 5: Bước này khá rất cần thiết, bạn cần copy dãy hosts sau và dán vào cuối File Hosts.
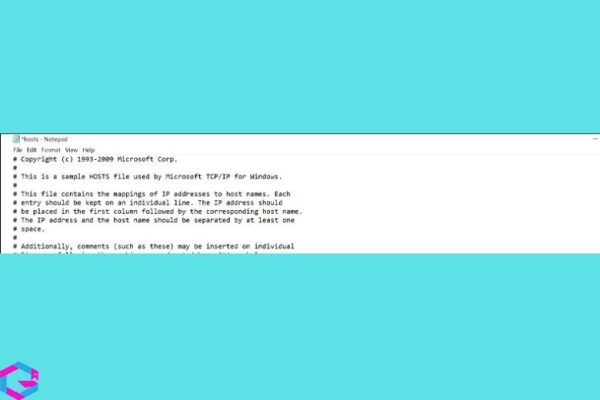
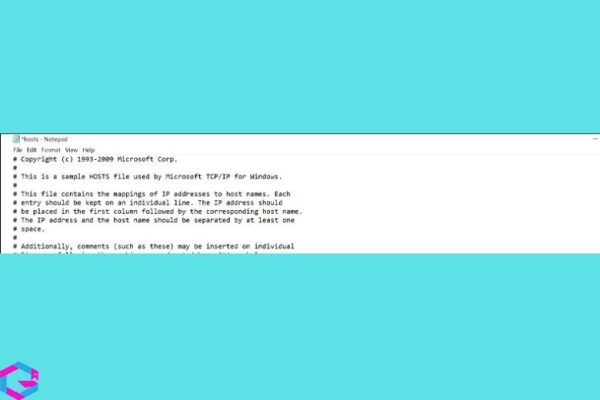
- 173.252.110.27 facebook.com
- 69.171.247.29 www.facebook.com
- 173.252.100.27 login.facebook.com
- 66.220.152.19 upload.facebook.com
- 66.220.152.19 graph.facebook.com
- 173.252.100.27 pixel.facebook.com
- 173.252.112.23 apps.facebook.com
Bước 5: Cuối cùng bạn chỉ cần nhấn Ctrl + S để lưu lại. Tiếp đến hãy thử đăng nhập Facebook lại.
2.3. Truy cập Facebook bằng Cốc Cốc
Nếu bạn đang gặp vấn đề khi truy cập vào FB thì có thể thử sử dụng trình duyệt Cốc Cốc. Với cơ chế hoạt động riêng, trình duyệt này không bị ảnh hưởng bởi các hạn chế mà nhà mạng có thể áp đặt. Do đó, bạn không cần lo lắng.


Ngoài ra, trình duyệt web Cốc Cốc còn tích hợp các tính năng hữu ích khác khi bạn tải video Youtube, nhạc từ Mp3,…
2.4. Sử dụng tiện ích Hola VPN trên Chrome
Hola VPN là một ứng dụng được phát triển để giả mạo địa chỉ IP, giúp người dùng có thể truy cập vào những trang web bị chặn địa chỉ IP như BBC, Facebook và nhiều trang web khác. Ứng dụng này có thể sử dụng trên các hệ điều hành như Windows, Android, iOS,… với sự dễ sử dụng và không yêu cầu phức tạp. Đặc biệt, Hola VPN là một ứng dụng hoàn toàn miễn phí, bạn có thể cài đặt và trải nghiệm để kiểm tra hiệu quả của nó trên máy tính của mình.


2.5. Sử dụng tiện ích Stealthy trên trình duyệt web
Tiện ích Stealthy là một công cụ hữu ích giúp bạn truy cập được những trang web bị hạn chế trên trình duyệt Chrome và Firefox. Nó có thể giải quyết các hạn chế về địa lý hoặc do chính phủ đặt ra. Nếu bạn gặp vấn đề không thể truy cập vào Facebook, Stealthy có thể giúp bạn truy cập vào trang web này. Stealthy được thiết kế với giao diện thân thiện với người dùng, dễ sử dụng và đơn giản.
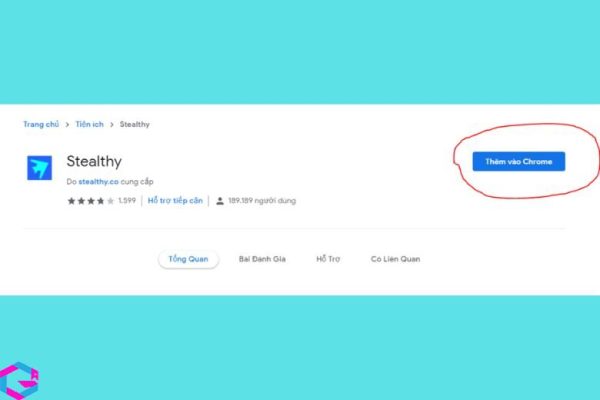
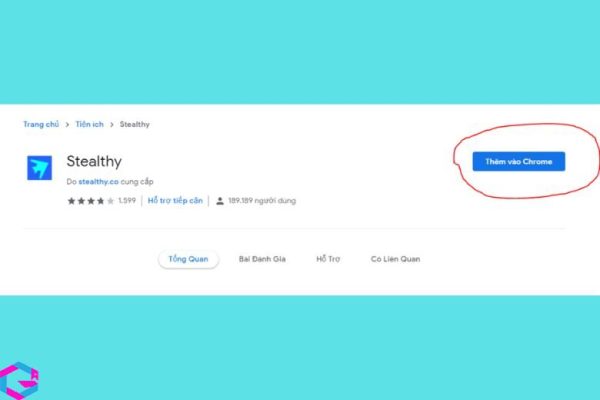
3. Cách sửa lỗi không vào được Facebook trên Android
Việc truy cập Facebook trên điện thoại Android cũng rất phổ biến và có thể gặp phải các vấn đề tương tự. Vì vậy, trong phần tiếp theo của bài viết này, chúng ta sẽ tìm hiểu cách khắc phục hiệu quả nhất.
3.1. Tắt các ứng dụng đang chạy ngầm
Có những ứng dụng ngầm tồn tại trên máy tính của bạn mà bạn có thể không nhận ra. Những ứng dụng này sẽ gây ảnh hưởng tiêu cực đến hoạt động của máy tính của bạn, cũng như tốn năng lượng và tài nguyên của thiết bị. Để giải quyết vấn đề này, bạn có thể tắt các ứng dụng ngầm trên máy tính bằng cách thực hiện các bước sau:
Bước 1: Đầu tiên, bạn vào phần Cài đặt trên điện thoại. Sau đó, bạn chọn Chăm sóc thiết bị.
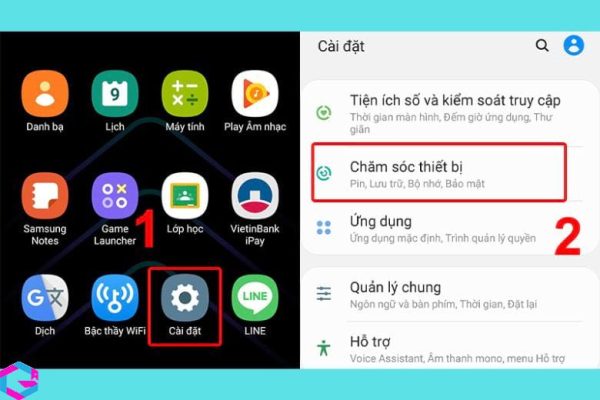
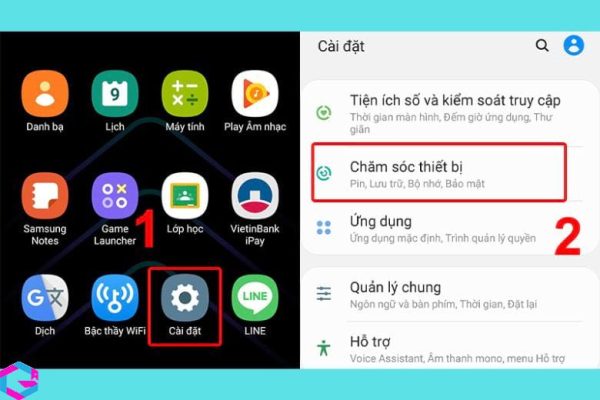
Bước 2: Tiếp đến, bạn chọn Tối ưu ngay, bạn đợi một khoảng thời gian cho hoàn tất quá trình tắt ứng dụng chạy ngầm rồi bấm chọn Hoàn tất.
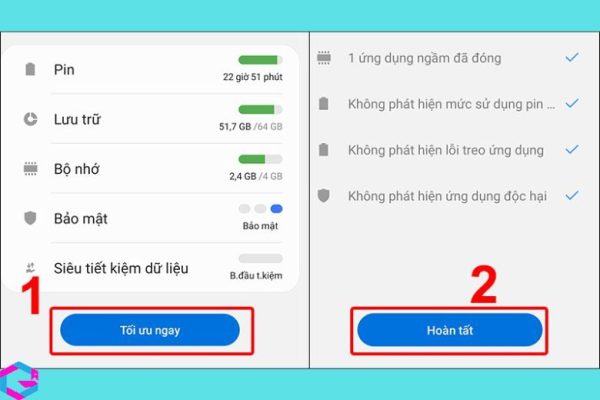
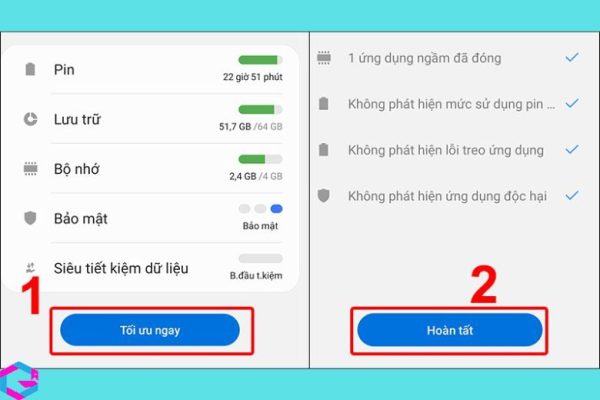
3.2. Sửa đổi DNS trên thiết bị
Việc đổi DNS trên điện thoại di động có một số khác biệt so với cách thay đổi DNS trên máy tính. Dưới đây là các bước đơn giản để thay đổi DNS cho điện thoại thông minh của bạn.
Bước 1: Trước hết, bạn hãy vào phần Cài đặt. Sau đó, bạn chọn vào Kết nối.
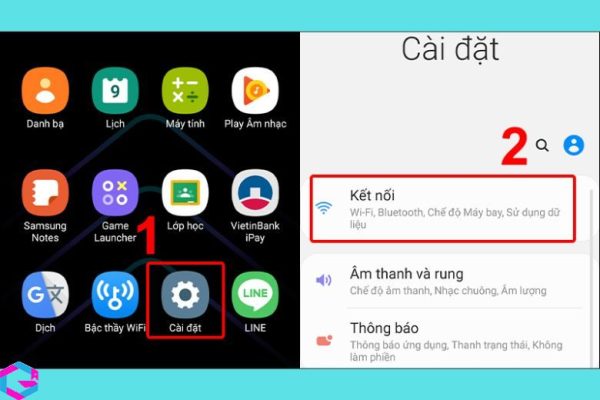
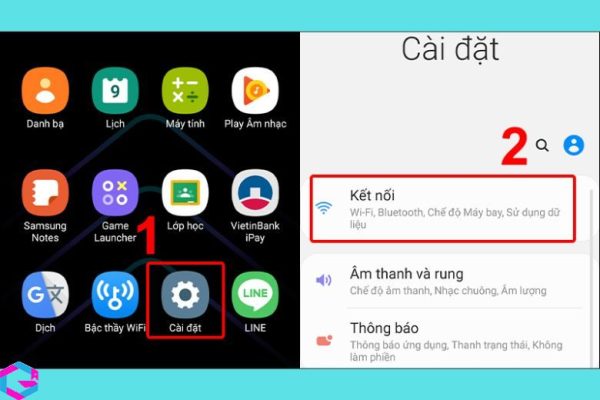
Bước 2: Bước tiếp theo, các bạn chọn vào WiFi đang dùng. Tiếp theo, bạn chọn vào biểu tượng Cài đặt.
Bước 3: Sau đó, bạn vào phần Nâng cao. Trong phần Cài đặt IP, bạn hãy chọn vào Tĩnh.
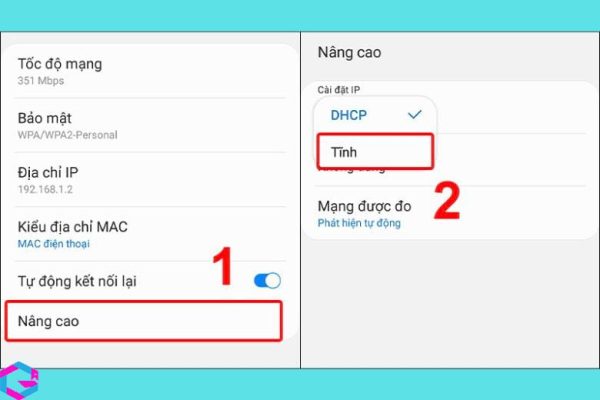
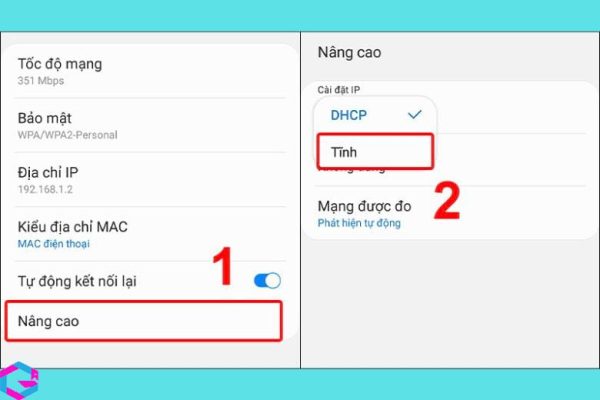
Bước 4: Ở bước cuối cùng, bạn nhập vào dãy số 8.8.8.8 ở ô DNS 1, nhập 8.8.4.4 vào ô DNS 2. Cuối cùng, bạn nhấn Lưu lại là xong.
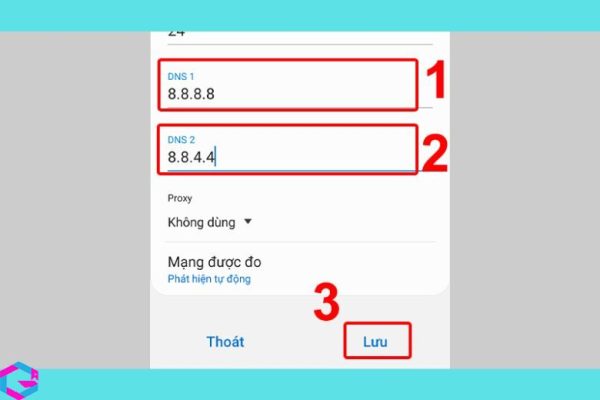
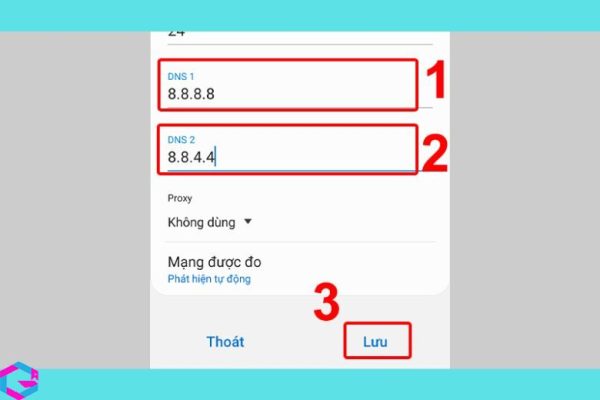
3.3. Khởi động lại máy
Khi bạn gặp phải các lỗi không rõ nguồn gốc trên thiết bị di động, khởi động lại điện thoại là một trong những giải pháp đơn giản và hiệu quả để khắc phục sự cố. Tuy nhiên, cách khởi động lại máy sẽ khác nhau tùy thuộc vào từng loại điện thoại. Ví dụ, để khởi động lại thiết bị chạy hệ điều hành Android như Samsung, OPPO, bạn có thể giữ nút nguồn khoảng từ 7-10 giây cho đến khi điện thoại tắt.


3.4. Đăng xuất khỏi Facebook
Để khắc phục tình trạng không thể truy cập vào Facebook, bạn có thể thực hiện một cách đơn giản bằng cách đăng xuất khỏi tài khoản Facebook của mình và sau đó đăng nhập lại. Việc này khá dễ dàng và có thể giúp bạn khắc phục được vấn đề.


3.5. Xóa bộ nhớ đệm cache
Cache, còn được gọi là bộ nhớ đệm, là một tính năng quan trọng trên điện thoại, giúp lưu trữ tạm thời các tệp tin và dữ liệu để đẩy nhanh quá trình hoạt động của thiết bị. Tuy nhiên, việc quản lý cache cũng rất quan trọng để tránh các vấn đề về bộ nhớ và tối ưu hóa hiệu suất của điện thoại.
Bước 1: Bạn mở phần Cài đặt trên điện thoại.
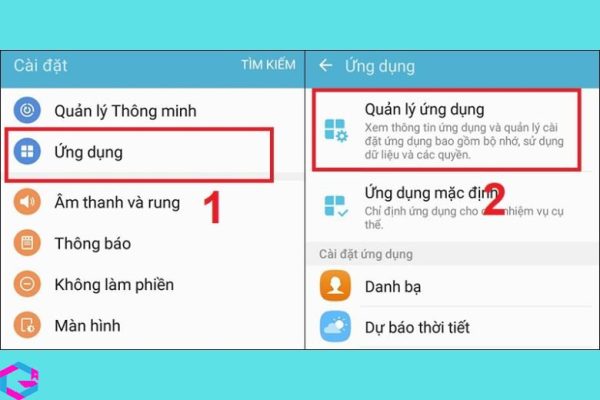
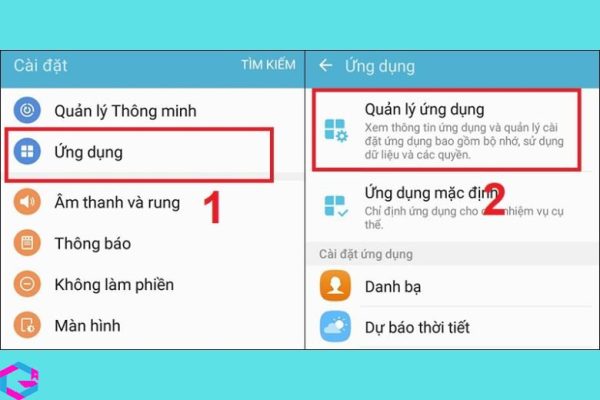
Bước 2: Tiếp theo, bạn vào phần Quản lý ứng dụng và chọn Facebook, tiến hành Xóa dữ liệu rồi Xóa bộ nhớ đệm (Clear Cache)
3.6. Xóa dữ liệu của ứng dụng
Nếu sau khi xóa cache nhưng vẫn không thể thay đổi được gì, bạn có thể thực hiện việc xóa dữ liệu của ứng dụng. Tuy nhiên, để xóa dữ liệu của ứng dụng Facebook, bạn cần truy cập vào thư viện và di chuyển tất cả hình ảnh trong thư mục Facebook sang một thư mục khác trước.
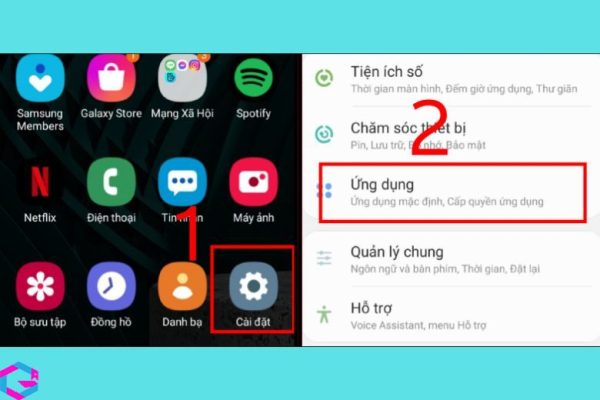
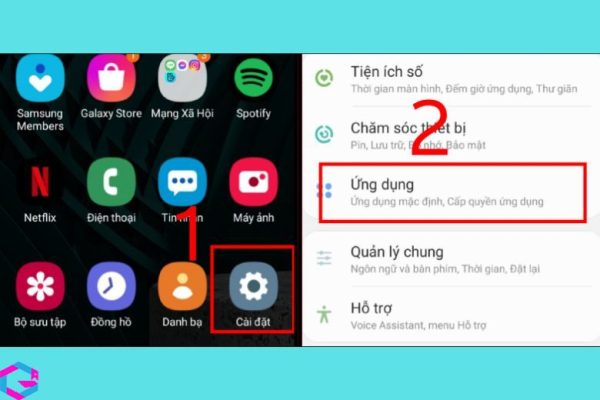
Ban đầu bạn cũng sẽ di chuyển đến phần Cài đặt. Sau đó, thay vì chọn chọn Xóa bộ nhớ đệm bạn chọn Xóa dữ liệu.
3.7. Cập nhật phiên bản Facebook mới nhất
Nếu bạn đã sử dụng Facebook trong một thời gian dài mà không cập nhật phiên bản mới nhất, điều đó có thể là nguyên nhân gây ra lỗi không thể truy cập FB. Việc cập nhật phiên bản mới nhất không chỉ giúp khắc phục sự cố này mà còn mang lại cho bạn nhiều tính năng mới hấp dẫn hơn để trải nghiệm trên nền tảng mạng xã hội này. Điều này đặc biệt quan trọng nếu bạn mong muốn tận dụng tối đa tiềm năng của nó.
3.8. Xóa và cài lại ứng dụng Facebook
Đầu tiên, bạn cần gỡ bỏ ứng dụng Facebook khỏi thiết bị của mình. Sau đó, hãy truy cập vào CH Play, tìm kiếm từ khóa “Facebook” trong ô tìm kiếm và cài đặt lại ứng dụng Facebook trên thiết bị của bạn.
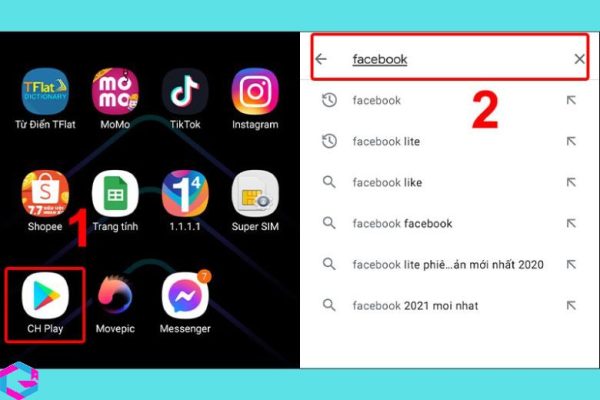
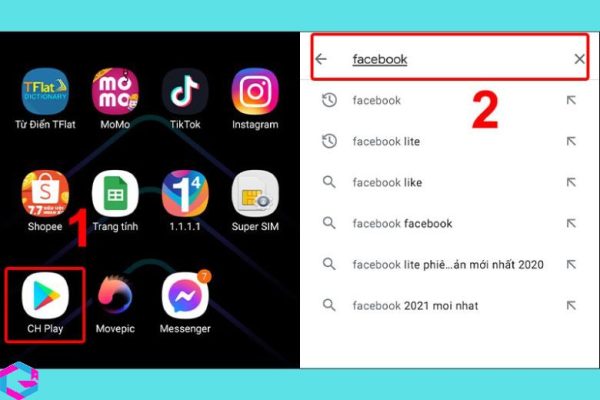
3.9. Dùng lại Facebook phiên bản cũ hơn
Khác với việc nâng cấp lên phiên bản Facebook mới, thỉnh thoảng cập nhật phiên bản mới cũng có thể gây ra lỗi. Nếu gặp phải trường hợp này, bạn cần phải sử dụng phiên bản Facebook cũ hơn.
3.10. Tắt chế độ tiết kiệm pin trên điện thoại
Bạn có thể nghĩ rằng việc bật chế độ tiết kiệm pin không ảnh hưởng gì đến khả năng truy cập Facebook, tuy nhiên thực tế không phải như vậy. Chế độ tiết kiệm pin có thể gây ra lỗi và trở nên không ổn định. Vì vậy, hãy thử tắt chế độ tiết kiệm pin để xem có giải quyết được vấn đề không.
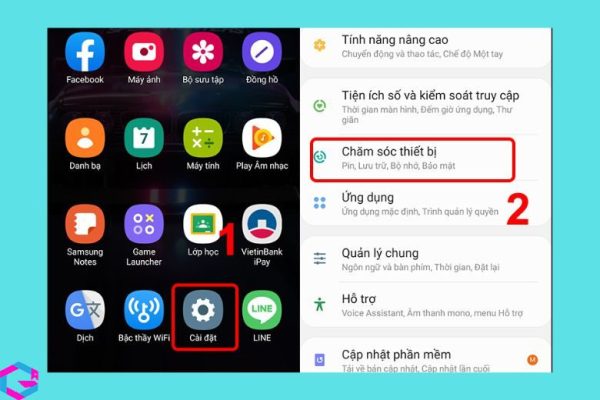
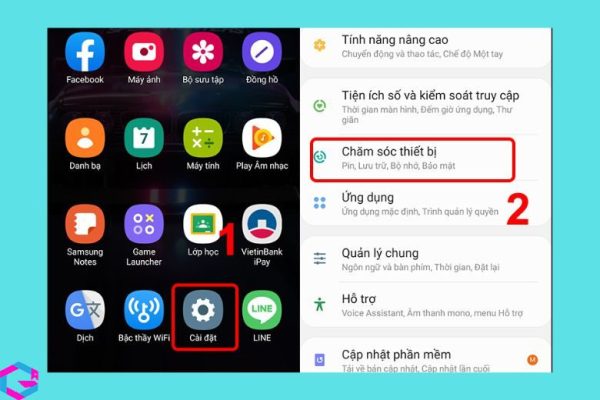
4. Cách sửa lỗi không vào được Facebook trên iphone
4.1. Đổi Proxy mạng
Khi gặp sự cố, một trong những giải pháp đầu tiên mà bạn có thể thử là thay đổi Proxy mạng. Proxy mạng là một kết nối trung gian giữa internet và thiết bị của bạn, và thường được sử dụng trên máy tính hơn là điện thoại. Nếu bạn chưa biết về Proxy mạng, đừng lo, bài viết này sẽ giúp bạn hiểu rõ hơn.
Bước 1: Trước tiên, người dùng vào Cài đặt trên điện thoại iPhone. Sau đó, bạn chọn Wi-Fi.
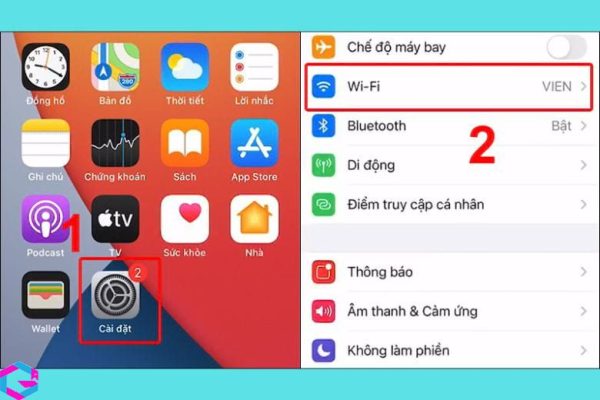
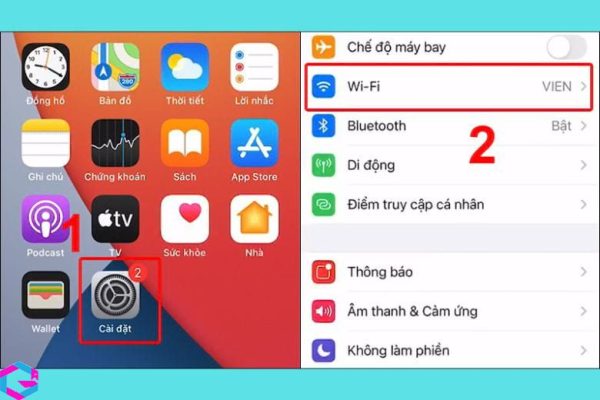
Bước 2: Bước tiếp theo, bạn chọn mạng WiFi đang dùng. Kế tiếp, bạn hãy kéo xuống nhấn chọn vào Định cấu hình proxy.
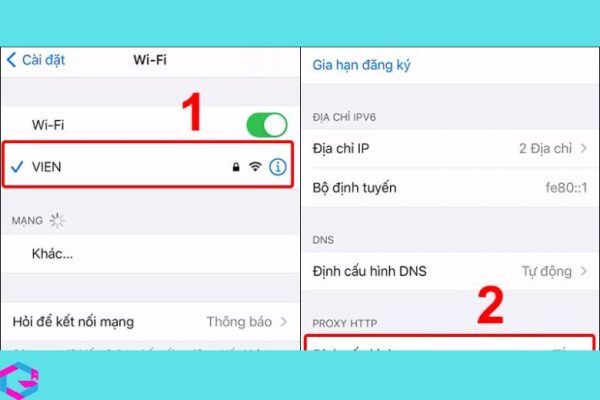
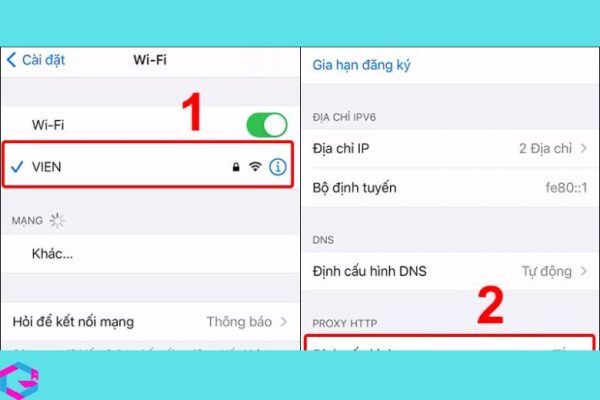
Bước 3: Cuối cùng, bạn bấm chọn Thủ công. Cuối cùng, bạn cần nhập Máy chủ: 211.411.183.97, Cổng: 80 rồi hoàn tất bằng cách ấn Lưu.
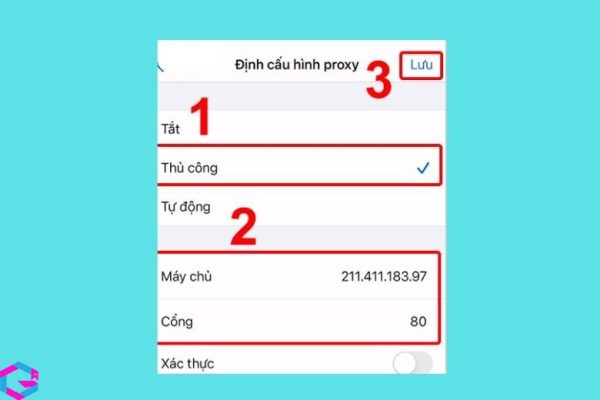
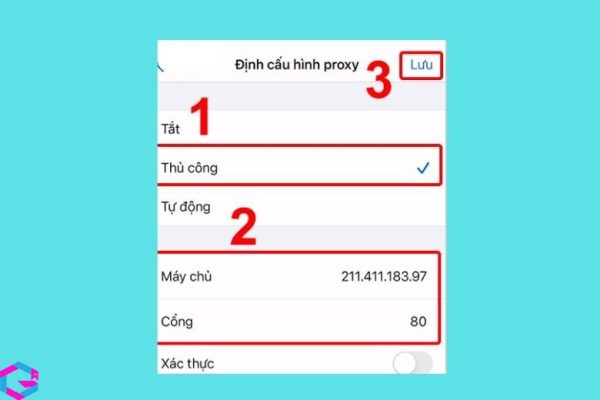
4.2. Đổi DNS trên điện thoại iPhone
Nếu bạn sử dụng điện thoại iPhone, cách thay đổi DNS có thể hơi khác so với các hệ điều hành khác. Trong bài viết này, chúng ta sẽ tìm hiểu cách thay đổi DNS trên iPhone để có thể cải thiện trải nghiệm truy cập Internet của mình.
Bước 1: Đầu tiên, các bạn cũng cần phải vào Cài đặt. Và bước tiếp đến quen thuộc là chọn vào Wi-Fi.
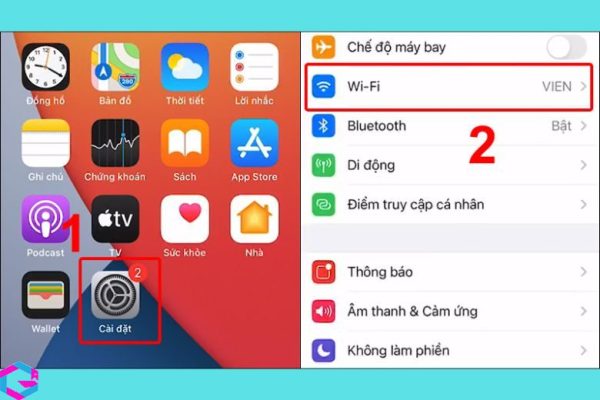
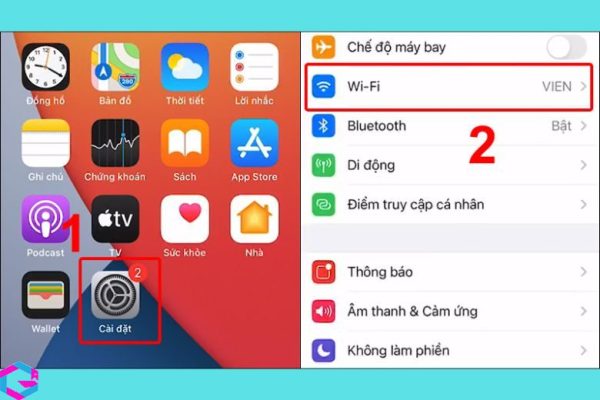
Bước 2: Bước tiếp theo, bạn chọn mạng WiFi đang dùng. Sau đó, bạn kéo xuống phần DNS, chọn Định cấu hình DNS.
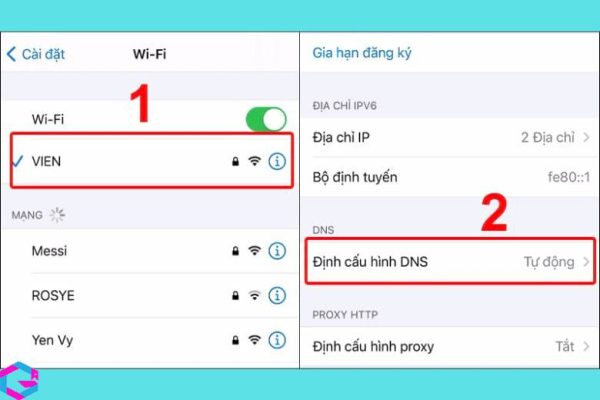
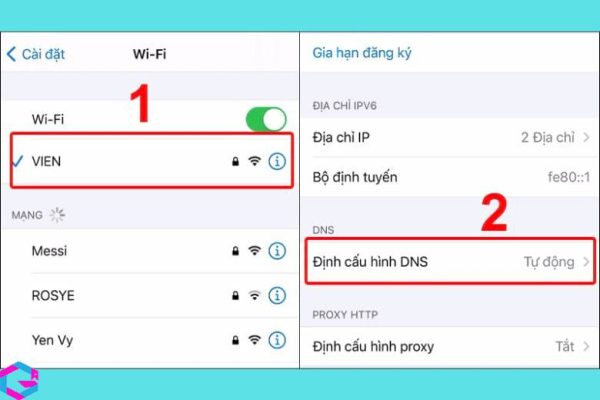
Bước 3: Cuối cùng, bạn hãy ấn chọn Thủ công. Sau đó, bạn thêm máy chủ 8.8.8.8 và 8.8.4.4. Để hoàn tất thì bạn ấn Lưu.
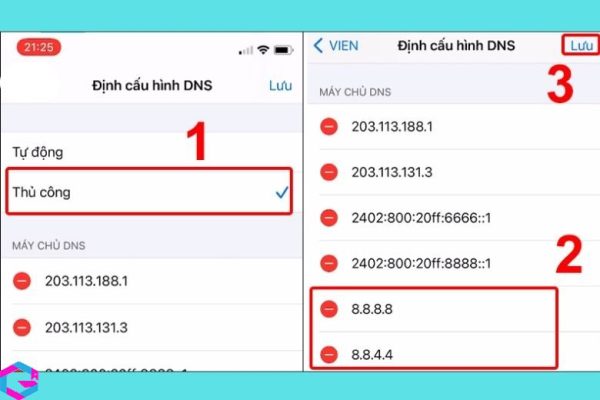
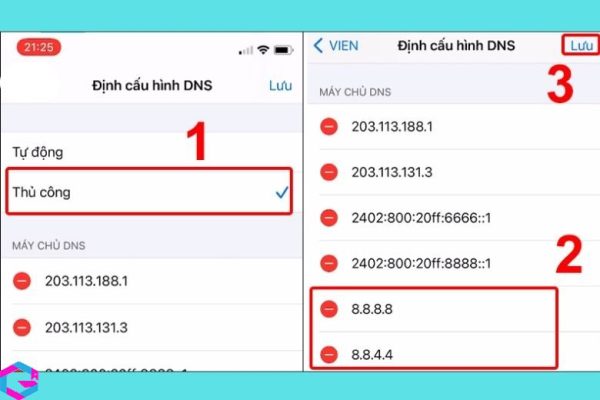
4.3. Khởi động lại Facebook
Để khắc phục lỗi này, bạn có thể thực hiện một cách đơn giản bằng cách thoát khỏi Facebook và mở lại. Nếu bạn đang sử dụng iPhone có nút Home, để thoát khỏi Facebook bạn có thể bấm hai lần vào nút Home. Nếu thiết bị của bạn có Face ID, hãy vuốt từ dưới màn hình lên và giữ trong khoảng một giây để thoát khỏi Facebook. Sau khi thoát khỏi Facebook, hãy thử đăng nhập lại và kiểm tra xem vấn đề đã được giải quyết chưa.


Sau khi đã thực hiện các bước khắc phục lỗi không vào được Facebook trên các thiết bị di động của Apple theo hướng dẫn, bạn có thể truy cập lại Facebook để kiểm tra xem vấn đề đã được giải quyết thành công chưa. Đây là cách để khắc phục lỗi không vào được Facebook trên những thiết bị điện thoại của Apple.
4.4. Kiểm tra kết nối Internet
Một trong những nguyên nhân phổ biến là đường truyền mạng không ổn định. Để xác định nguyên nhân này, bạn có thể thử truy cập vào một trang web khác để xem xem có gặp phải tình trạng không tải được trang web không. Nếu vấn đề xảy ra với tất cả các trang web, thì có thể đường truyền mạng của bạn đang gặp vấn đề.
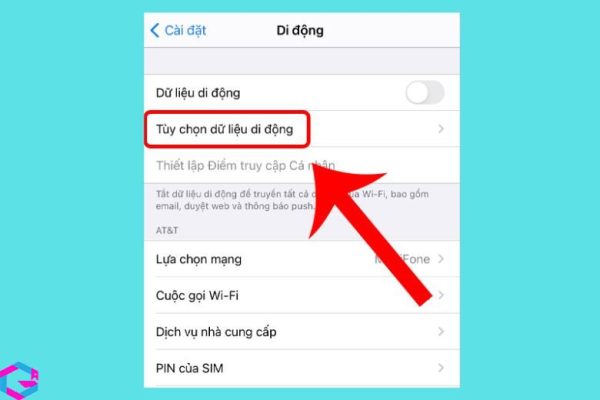
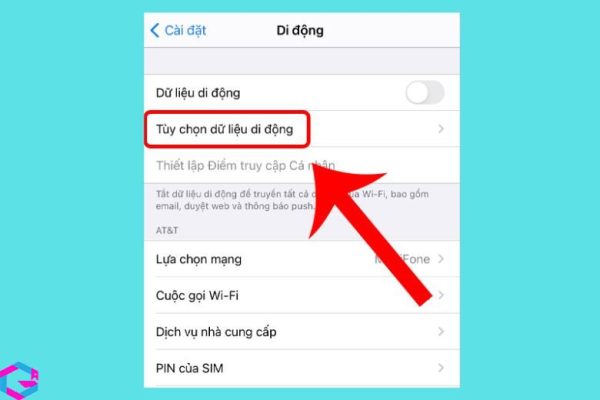
Một giải pháp đơn giản và hiệu quả để khắc phục sự cố mạng là tắt nguồn thiết bị và để khoảng 30 giây trước khi khởi động lại. Thông thường, điều này sẽ giúp cải thiện tình trạng mạng của bạn. Bạn cũng có thể thử tắt kết nối wifi và chuyển sang sử dụng dữ liệu di động để kiểm tra xem tốc độ mạng có được cải thiện không.
4.5. Cập nhật Facebook lên phiên bản mới
Thông thường, Facebook sẽ xử lý các lỗi của mình bằng cách cập nhật phiên bản mới. Vì vậy, việc cập nhật ứng dụng Facebook mới là rất cần thiết để người dùng tránh các lỗi và đảm bảo trải nghiệm tốt nhất. Cách đơn giản để cập nhật Facebook là vào App Store, tìm kiếm Facebook trong phần tìm kiếm, sau đó nhấn Cập nhật (Update).


Nếu phương pháp xử lý hiện tại không đạt hiệu quả, bạn có thể thử các phương pháp khác để khắc phục vấn đề. Điều quan trọng là bạn cần xác định nguyên nhân gây ra sự cố để có thể giải quyết vấn đề một cách chính xác.
4.6. Xóa dữ liệu và lịch sử duyệt web
4.6.1. Xóa lịch sử web
Khi bạn xóa lịch sử web trên iPhone, các trang web mà bạn đã truy cập sẽ được xóa khỏi thiết bị của bạn. Điều này cũng giúp giải phóng một phần bộ nhớ của thiết bị. Dưới đây là cách để xóa lịch sử web trên iPhone:
Bước 1: Đầu tiên, bạn mở ứng dụng duyệt web Safari ở trên iPhone.
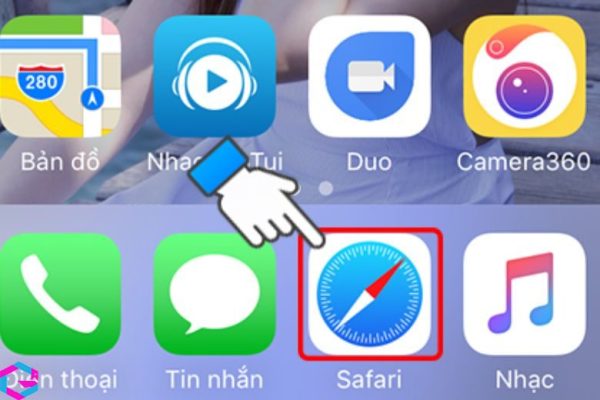
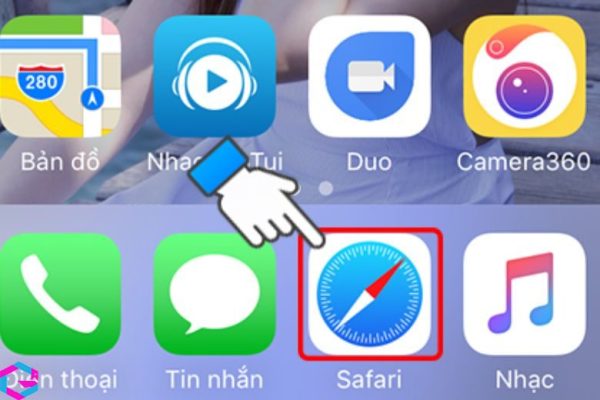
Bước 2: Bạn bấm chọn biểu tượng cuốn sách.
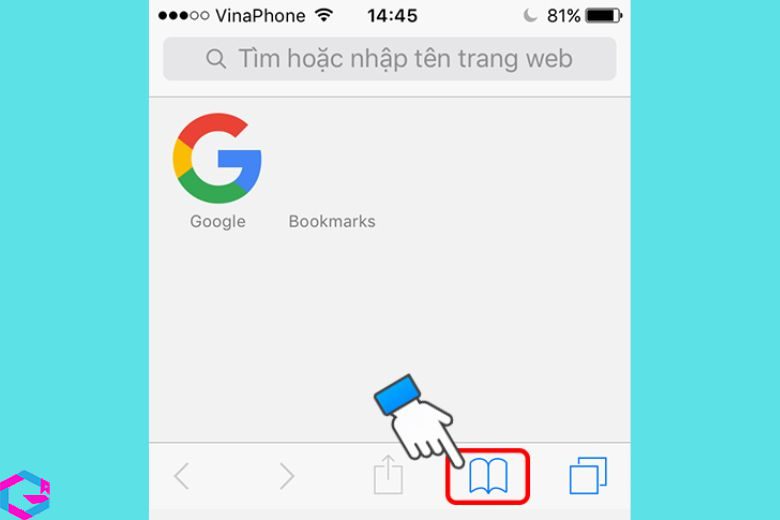
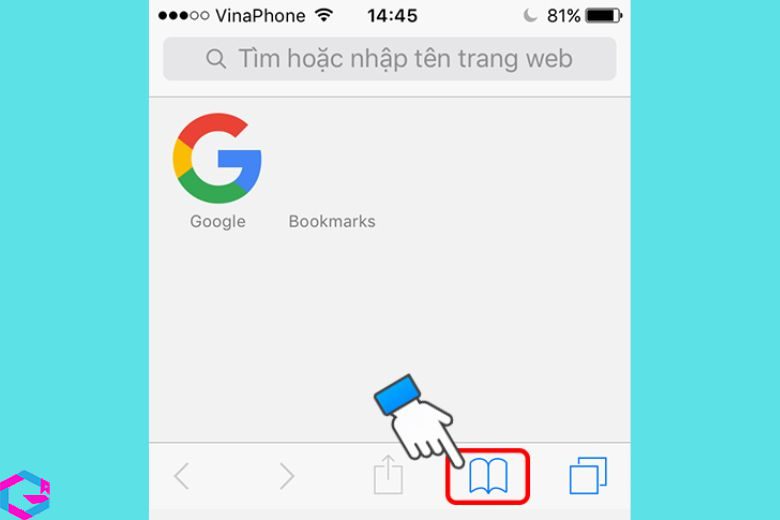
Bước 3: Tiếp theo, bạn bấm chọn mục Lịch sử rồi chọn Xóa
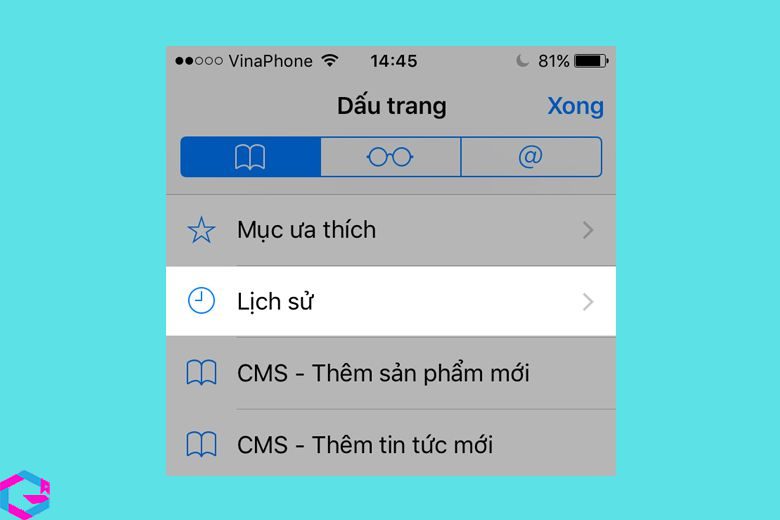
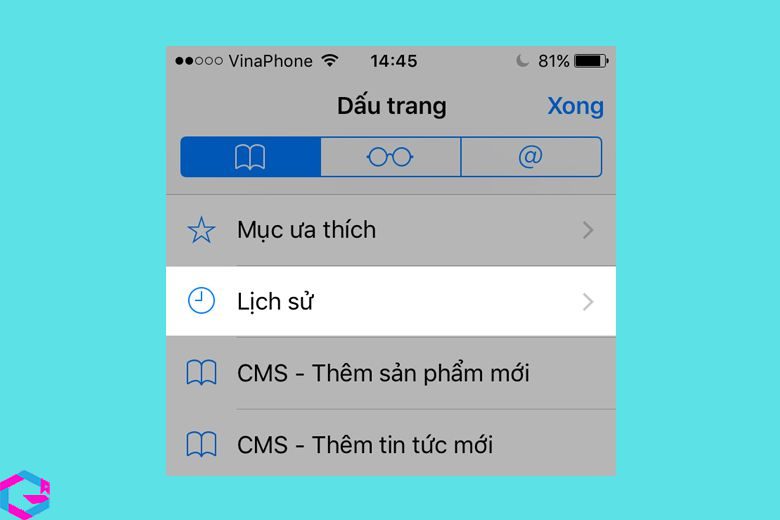
Bước 4: Cuối cùng, bạn chọn các mốc thời gian bạn muốn xóa lịch sử.
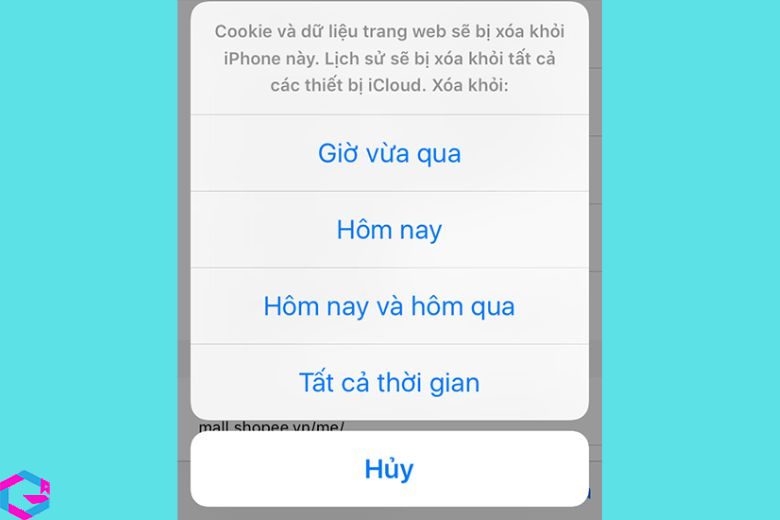
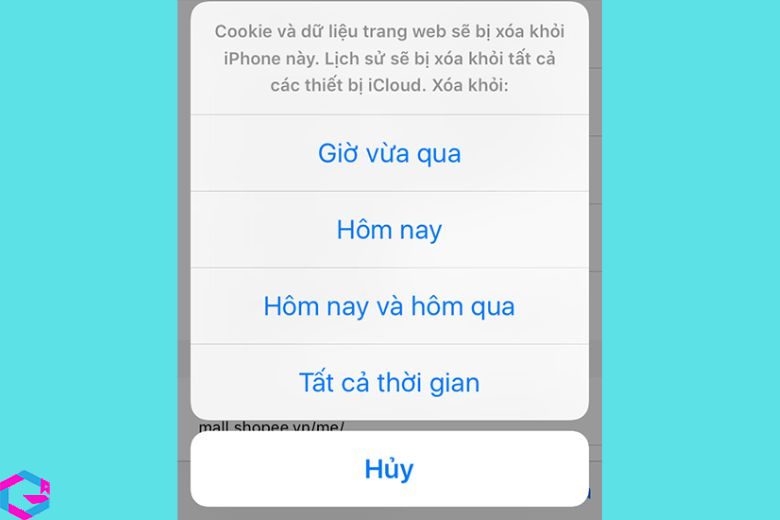
Và như thế là bạn có thể xóa lại lịch sử web trên iPhone với 4 bước đơn giản.
4.6.2. Xóa dữ liệu
Để xóa dữ liệu web trên trình duyệt Safari cho iPhone hoặc iPad, bạn cần truy cập vào Cài đặt (Settings), sau đó chọn mục Safari và tiếp tục chọn Clear History and Website Data (xóa lịch sử và dữ liệu). Nếu bạn muốn khởi động lại thiết bị, bạn có thể tắt máy và nhấn giữ nút nguồn để mở lại. Sau khi thực hiện các bước này, tất cả các dữ liệu nhạy cảm bao gồm cookies và bộ nhớ cache sẽ bị xóa sạch.
4.7.3. Khởi động lại thiết bị
Để giải quyết các sự cố không rõ nguyên nhân, một phương pháp đơn giản là khởi động lại thiết bị. Ví dụ, nếu bạn muốn khởi động lại điện thoại iPhone, bạn có thể tắt thiết bị trước và sau đó ấn giữ nút nguồn để khởi động lại.
Các mẫu iPhone mới sẽ có phương pháp tắt nguồn khác với các mẫu trước đó. Ví dụ, phương pháp tắt nguồn trên dòng iPhone 14 series sẽ khác với phương pháp trên iPhone X. Nếu muốn tắt nguồn thông qua cài đặt, bạn có thể thực hiện theo các bước sau:
Bước 1: Vào Cài đặt trên thiết bị
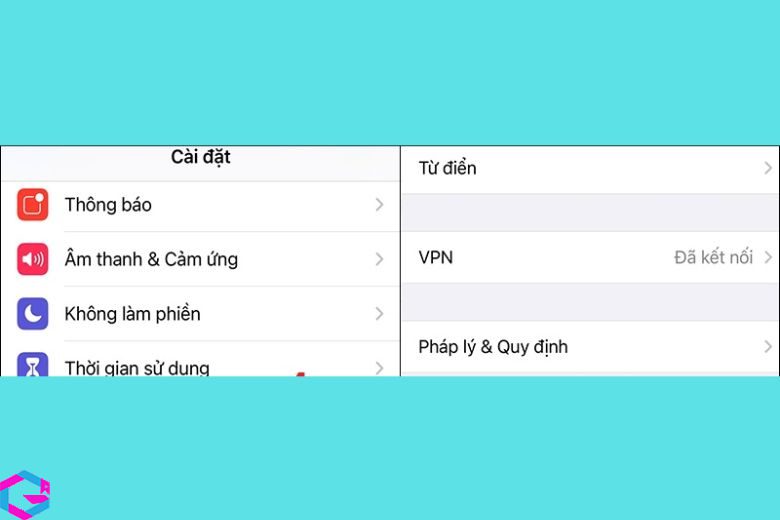
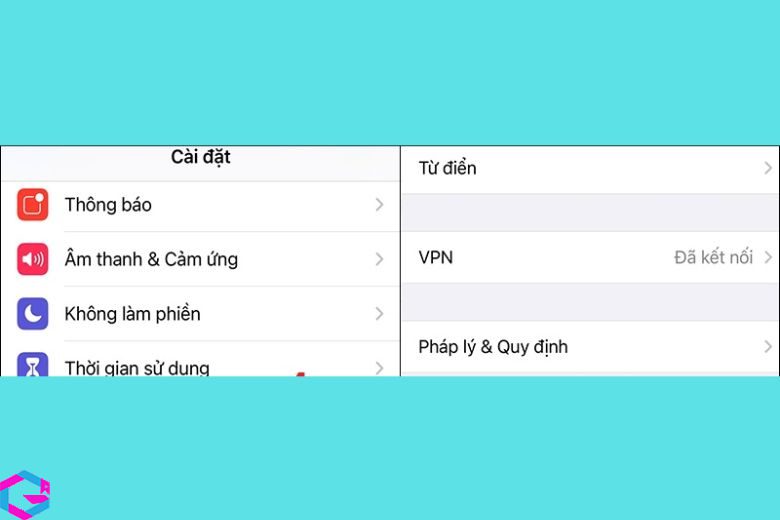
Bước 2: Bạn chọn Cài đặt chung rồi ấn chọn Tắt máy là xong.
5. Câu hỏi liên quan thường gặp
Dùng kết nối dữ liệu di động không vào được Facebook?
Khi sử dụng mạng dữ liệu di động (3G/4G) và không thể truy cập vào Facebook, người dùng nên xác định xem mạng dữ liệu có ổn định không trước khi tìm kiếm nguyên nhân. Nếu mạng vẫn mạnh mà vẫn không truy cập được Facebook, thì có thể do lỗi khác hoặc do lỗi của ứng dụng Facebook. Để khắc phục, người dùng có thể thử cập nhật lên phiên bản mới nhất hoặc gỡ bỏ ứng dụng và cài đặt lại.
6. Kết luận
Tổng kết lại, việc không truy cập được Facebook khi sử dụng mạng dữ liệu di động là một vấn đề khá phổ biến hiện nay. Tuy nhiên, nguyên nhân của vấn đề này có thể do mạng dữ liệu không ổn định hoặc lỗi của ứng dụng Facebook. Để giải quyết tình trạng này, người dùng có thể thử các giải pháp như cập nhật phiên bản mới nhất của Facebook hoặc gỡ bỏ và cài đặt lại ứng dụng. Hy vọng rằng thông tin trong bài viết này đã giúp ích cho bạn trong việc giải quyết vấn đề này.
Các bài viết liên quan: PhanMemVietNam.Com -> Thủ Thuật





