Microsoft Word là một trong những công cụ văn phòng phổ biến nhất trên thế giới, được sử dụng để soạn thảo văn bản và tài liệu. Một trong những tính năng quan trọng của Word là cho phép người dùng chỉnh sửa và tinh chỉnh văn bản theo ý muốn. Trong bài viết này, chúng ta sẽ tập trung vào cách chỉnh khoảng cách chữ trong Word, một tính năng rất hữu ích để tạo ra các tài liệu đẹp mắt và chuyên nghiệp hơn.
Nội dung
1. Cách chỉnh khoảng cách chữ trong Word
Trong bài viết này, chúng ta sẽ khám phá cách chỉnh khoảng cách chữ trong Word với từng phiên bản cập nhật khác nhau. Hãy cùng điểm qua những cách thực hiện chi tiết để tạo ra những văn bản chuyên nghiệp và hấp dẫn hơn trên Microsoft Word.
1.1. Phiên bản Word 2013, 2016, 2019
Bước 1: Đầu tiên người dùng cần chọn mở văn bản muốn chỉnh khoảng cách chữ lên > nhấn vào mục Home và chọn vào mũi tên ở ngay góc bên phải của nhóm Font.
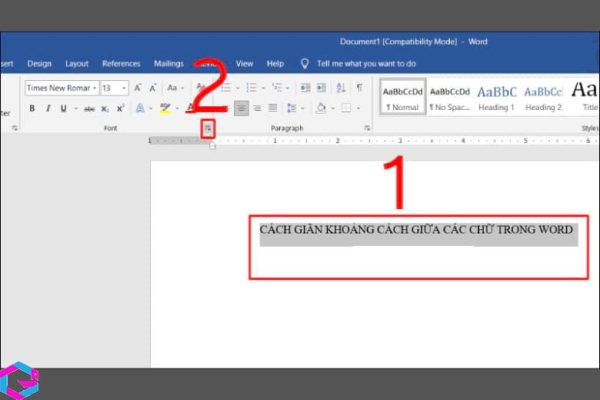
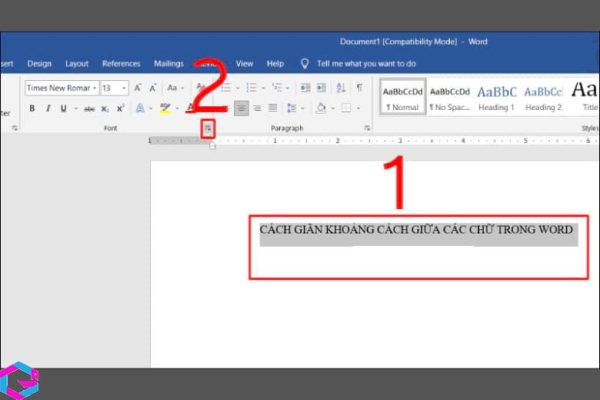
Bước 2: Tiếp đến bạn hãy chọn vào mục Advanced > chọn tiếp vào mục Spacing.
Lưu ý:
- Trong Microsoft Word, bạn có thể thay đổi khoảng cách giữa các ký tự trong văn bản bằng cách sử dụng tính năng khoảng cách chữ. Bạn có thể điều chỉnh khoảng cách giữa các ký tự bằng cách chọn các tùy chọn khác nhau, bao gồm “Expanded” để tăng khoảng cách và “Condensed” để giảm khoảng cách.
- Nếu bạn muốn khôi phục khoảng cách mặc định trong Word, bạn có thể nhấn vào tùy chọn “Normal” trên thanh điều khiển.


Bước 3: Tiếp đến bạn hãy chọn vào mục Expanded để tăng khoảng cách > nhập vào số kích thước muốn điều chỉnh vào ô By đầu tiên > sau đó bấm OK là hoàn thành.
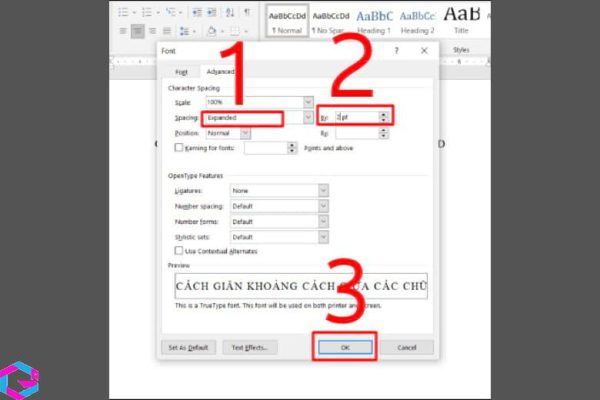
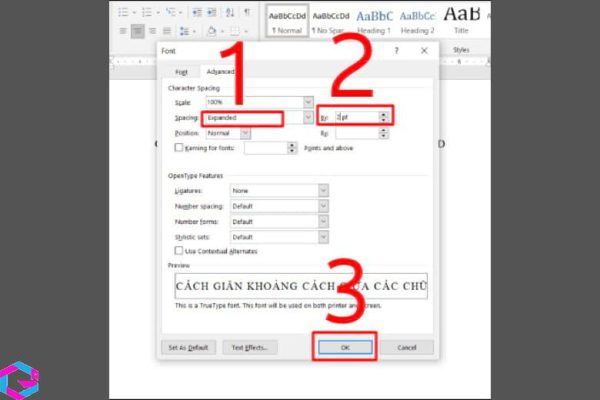
1.2. Phiên bản Word 2007, 2010
Bước 1: Đầu tiên, bạn cần mở văn bản mình muốn chỉnh > ngay tại mục Home, bạn hãy nhấn vào mũi tên ở phía góc phải.
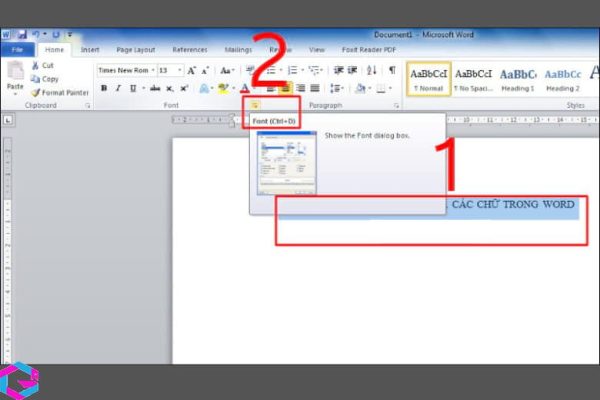
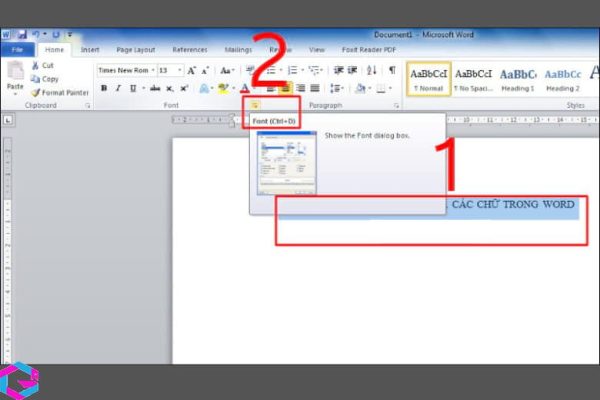
Bước 2: Sau đó bạn hãy chọn vào mục tab Advanced > rồi tiếp tục nhấn vào mục Spacing để tiến hành thay đổi khoảng cách các chữ ở trong văn bản Word.
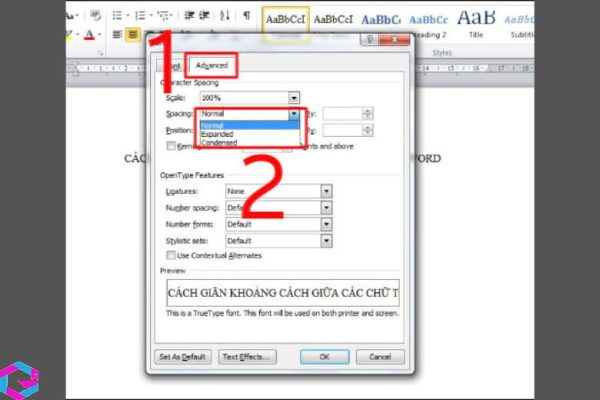
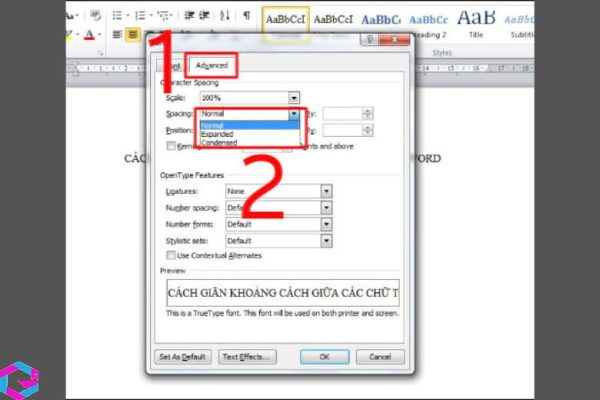
Bước 3: Bạn hãy chọn Expanded nếu muốn tăng khoảng cách lên hoặc Condense để rút ngắn khoảng cách > sau đó hãy nhập kích thước bạn muốn thay đổi vào ô By đầu tiên > bấm OK để hiển thị kết quả mới.
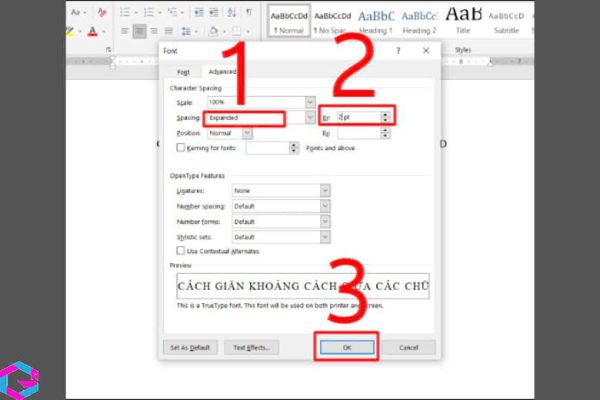
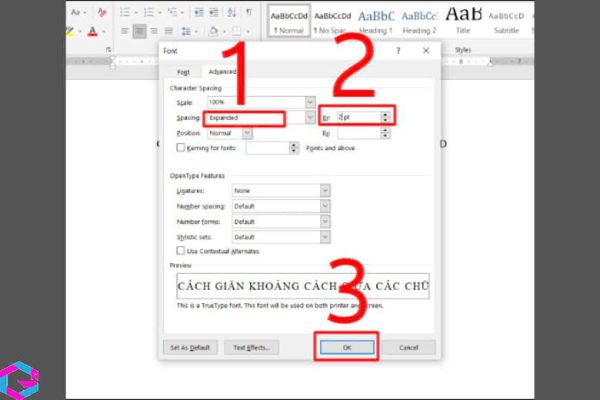
2. Cách chỉnh khoảng cách đáp án trắc nghiệm
Cuối cùng, bài viết thủ thuật này sẽ cung cấp cho bạn đọc các bước chi tiết để chỉnh khoảng cách chữ trong Word, cùng với các câu hỏi trắc nghiệm để giúp bạn kiểm tra và đánh giá hiểu biết của mình về chủ đề này.
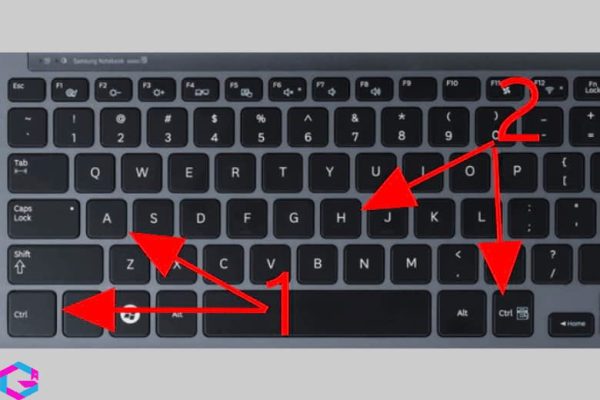
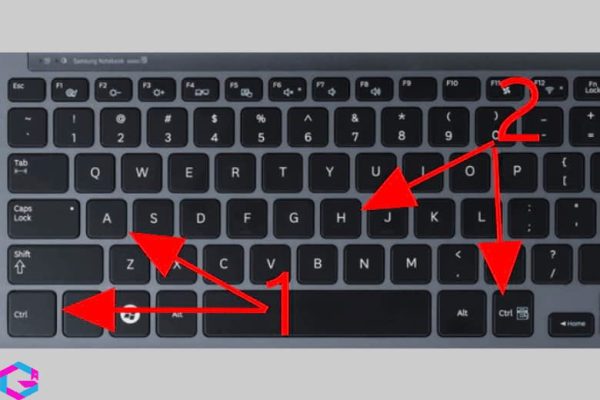
Bước 2: Sau đó hãy nhập chuỗi ký tự “(A.*)(B.*)(C.*)(D.*)” vào ô Find What > tiếp đến nhập chuỗi ký tự tạo khoảng cách là “1^t2^t3^t4” vào ô Replace with.
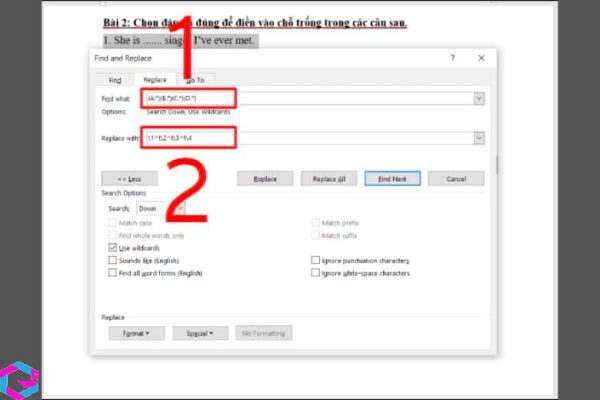
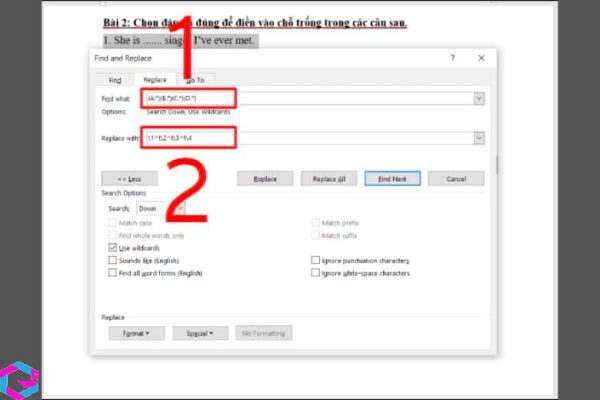
Bước 3: Sau đó hãy tích chọn vào mục Use Wildcards > tiếp tục chọn vào mục Replace All.
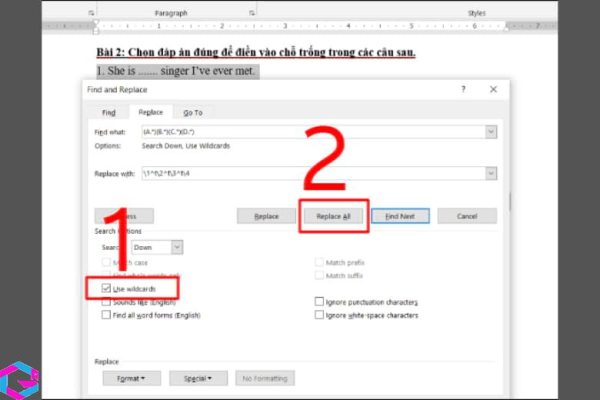
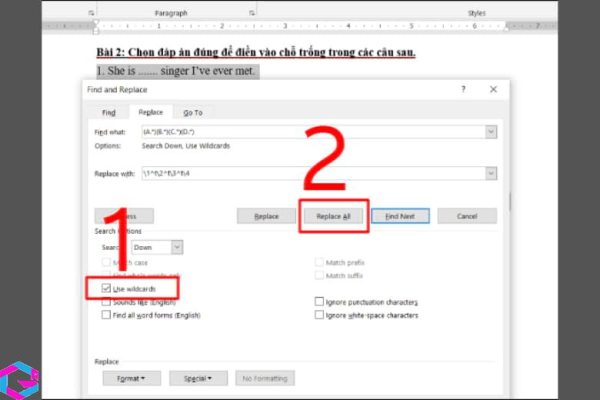
Bước 4: Kế đến hãy bấm OK để kết thúc được quá trình điều chỉnh khoảng cách và hiển thị kết quả mới.
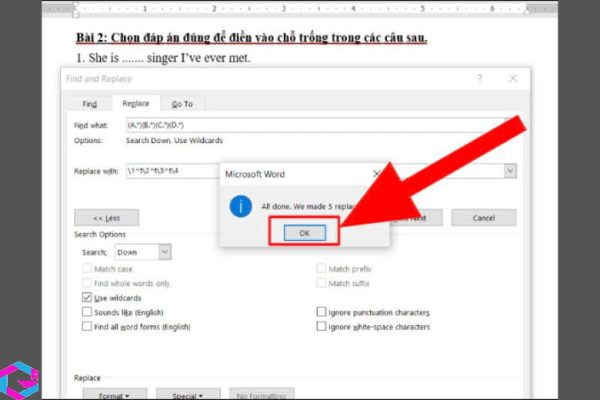
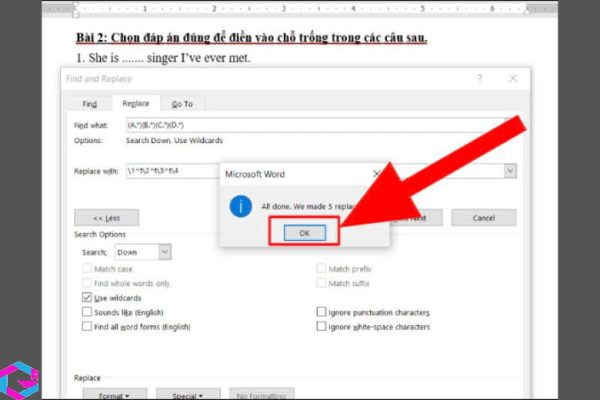
3. Kết luận
Với những thủ thuật và kỹ năng chỉnh sửa văn bản trong Word, bạn có thể tạo ra các tài liệu chuyên nghiệp và đẹp mắt hơn. Chỉnh khoảng cách chữ là một trong những tính năng quan trọng và hữu ích để tăng tính thẩm mỹ và đọc hiểu của tài liệu. Hy vọng bài viết này đã giúp bạn hiểu rõ hơn và áp dụng thành công trong công việc và học tập của mình.
Các bài viết liên quan: PhanMemVietNam.Com -> Thủ Thuật





