Messenger là một ứng dụng liên lạc phổ biến được sử dụng trên toàn thế giới. Nó cho phép người dùng kết nối với bạn bè và gia đình thông qua tin nhắn văn bản, cuộc gọi video và âm thanh. Tuy nhiên, một tính năng hữu ích mà không phải ai cũng biết đến đó là tạo nhóm trên Messenger. Đây là một cách tuyệt vời để giao tiếp và trao đổi thông tin với nhiều người cùng lúc. Trong bài viết này, chúng ta sẽ tìm hiểu cách tạo nhóm trên Messenger và tùy chỉnh các thiết lập cho nhóm của bạn.
Nội dung
1. Lợi ích khi tạo nhóm trên Messenger
Trước khi khám phá các phương pháp tạo nhóm trên Messenger, hãy cùng tìm hiểu một số lợi ích của việc tạo nhóm. Việc tạo nhóm trên ứng dụng Messenger giúp cho người dùng có thể tiện lợi trong việc liên lạc và trao đổi thông tin với nhiều người cùng một lúc.
Trên Messenger, người dùng không chỉ có thể trò chuyện bằng tin nhắn văn bản mà còn có thể thực hiện cuộc gọi video chat. Tính năng tạo phòng chat video trên ứng dụng này cho phép người dùng kết nối đồng thời tới 50 người, tạo điều kiện thuận lợi cho việc trò chuyện và giao tiếp trong nhóm. Khi tạo nhóm, người dùng có thể đặt tên nhóm và thêm biệt danh cho từng thành viên trong nhóm. Quản trị viên của nhóm có quyền kiểm soát, thay đổi, xóa hoặc thêm thành viên vào và ra khỏi nhóm.
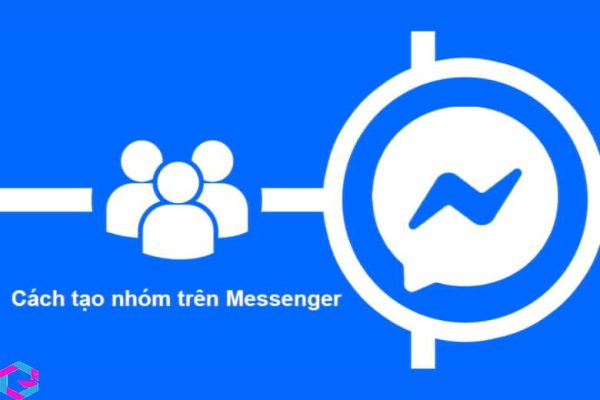
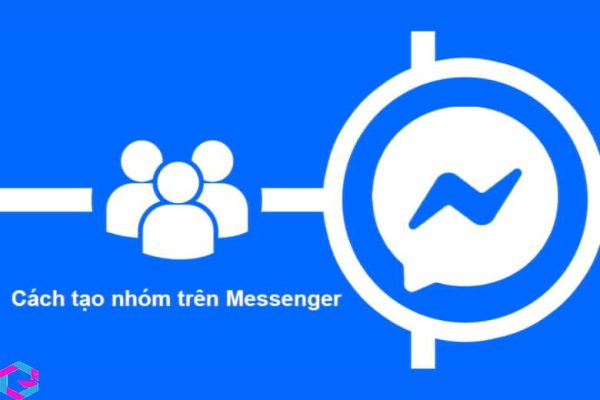
2. Cách tạo nhóm trên Messenger bằng điện thoại
- Bước 1: Đầu tiên, bạn hãy truy cập vào ứng dụng Messenger trên điện thoại của mình > nhấp vào mục biểu tượng có hình cây bút > chọn vào mục Tạo nhóm mới.
- Bước 2: Sau khi truy cập vào ứng dụng Messenger, bạn có thể tạo một nhóm chat bằng cách chọn các tài khoản mà bạn muốn thêm vào nhóm, sau đó bấm vào nút Tạo. Khi nhóm chat đã được tạo, bạn có thể đặt tên cho nhóm của mình bằng cách bấm vào nút Lưu. Tại giao diện nhóm chat, bạn có thể thay đổi ảnh đại diện của nhóm hoặc thêm thành viên mới vào nhóm bằng cách bấm vào nút tương ứng.
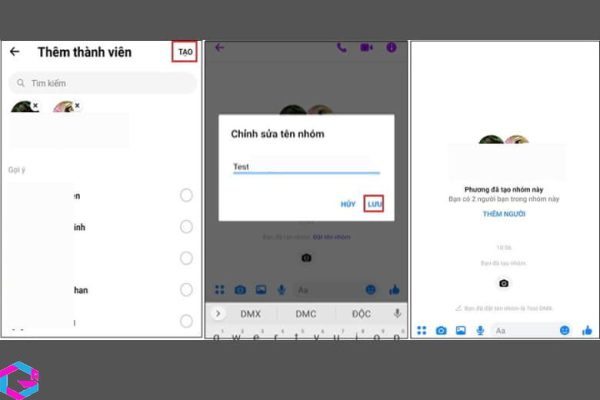
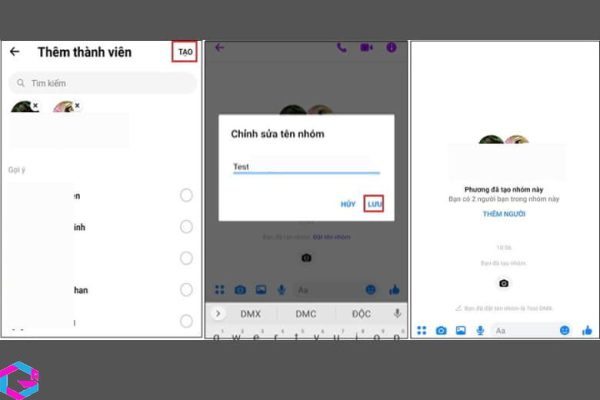
3. Cách tạo nhóm trên Messenger bằng máy tính
- Bước 1: Đầu tiên bạn hãy truy cập vào Messenger trên máy tính của mình.
- Bước 2: nhấp vào biểu tượng có hình cây bút ở góc phải màn hình > sau đó hãy nhập những tài khoản bạn bè mà bạn muốn tạo nhóm.
- Bước 3: Tiếp đến hãy gửi tin nhắn bất kỳ chào mừng vào nhóm > như vậy là đã tạo nhóm thành công.
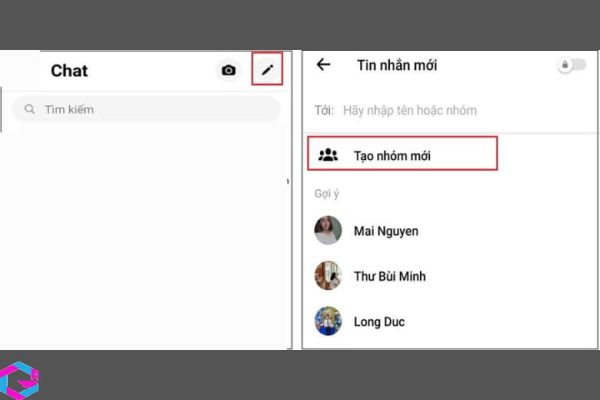
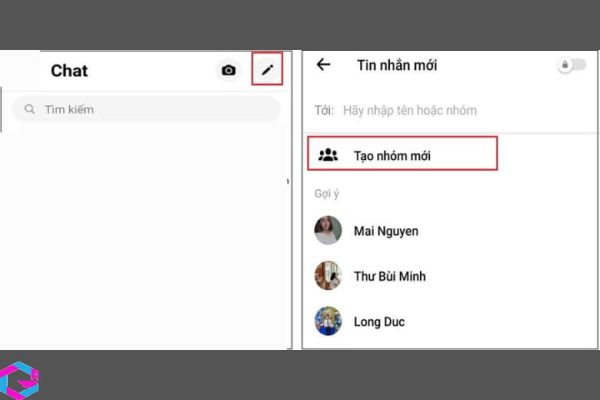
4. Cách tạo nhóm trên Messenger từ Facebook Group
Để sử dụng tính năng tạo nhóm chat trên Messenger thông qua Facebook Group, điều kiện đầu tiên là nhóm của bạn phải là nhóm nhỏ, không có quá 250 thành viên. Tuy nhiên, bạn vẫn có thể tạo nhóm trên Messenger từ Facebook Group một cách đơn giản. Hãy cùng tìm hiểu các bước để thực hiện điều này.
Bước 1: Ngay tại danh sách tính năng ở phía bên tay trái của nhóm bạn hãy bấm chọn vào mục Chat > sau đó nhấp vào mục Create Chat.
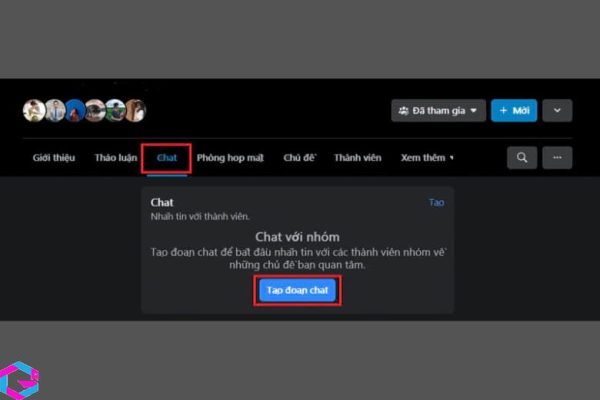
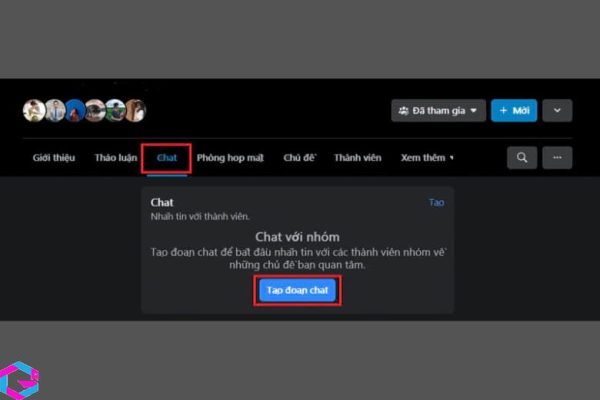
Bước 2: Sau đó bạn hãy đặt tên cho nhóm chat của mình > tiến hành chọn thành viên vào nhóm và bấm nút Create để tạo nhóm.
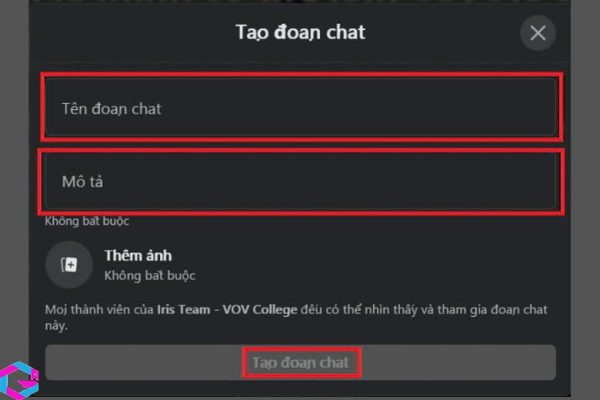
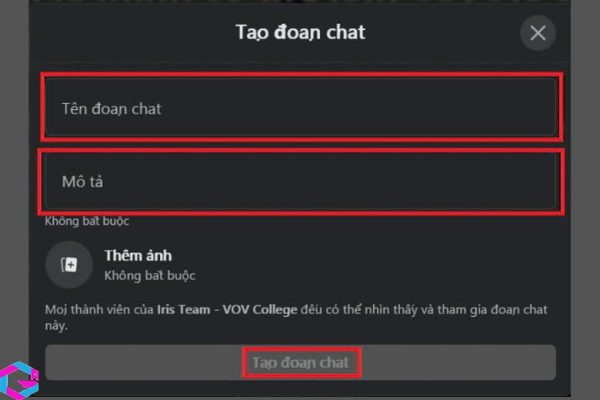
5. Cách quản lý nhóm Facebook đã tạo
Sau khi đã nắm được cách tạo nhóm trên Messenger theo các hướng dẫn nhanh chóng ở trên, tiếp theo chúng ta sẽ tìm hiểu về cách quản lý nhóm Facebook đã tạo một cách đơn giản.
5.1. Đổi tên nhóm
Người dùng sẽ có thể đổi tên nhóm của mình để phù hợp với mục đích tạo nhóm. Các bước đổi tên khá đơn giản như sau:
Bước 1: Đầu tiên, bạn hãy bấm mở vào ứng dụng Messenger > bấm chọn vào mục hộp tin nhắn của nhóm chat mà bạn đang muốn thay đổi tên > nhấp vào kí hiệu có hình chữ i ở góc trên bên phải đoạn hội thoại.
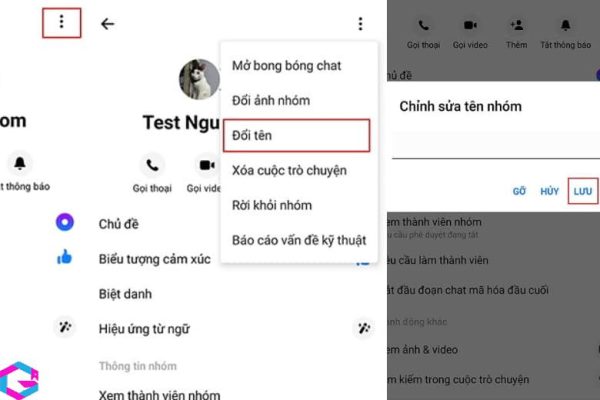
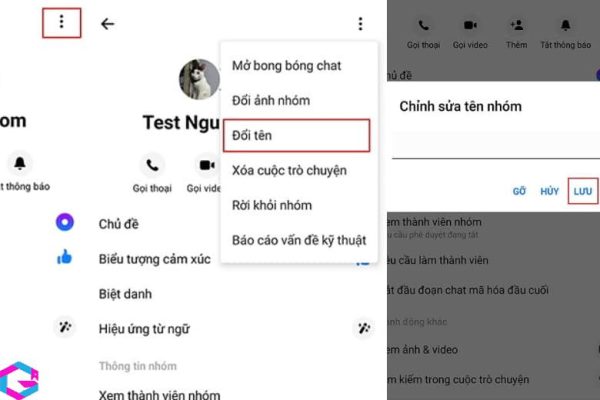
Bước 2: Tiếp đến, bạn hãy bấm chọn vào mục dấu 3 chấm ở ngay góc phải phía trên của màn hình > chọn vào mục Đổi tên > sau đó bạn chỉ cần nhập tên nhóm muốn đổi và chọn Lưu là xong.
5.2. Xem các thành viên và quản trị viên nhóm
Sau khi bạn đã thành công trong việc tạo một nhóm trên Messenger và thêm thành viên mới vào, bạn có thể dễ dàng xem lại danh sách các thành viên hiện có trong nhóm của mình. Đồng thời, các thành viên khác trong nhóm cũng có thể xem danh sách các thành viên cũng như người quản trị chính của nhóm. Quá trình xem danh sách thành viên và quản trị nhóm rất đơn giản và dễ thực hiện.
Bước 1: Đầu tiên, bạn cần mở ứng dụng Messenger trên thiết bị của mình lên > bấm chọn vào nhóm mình là thành viên hoặc nhóm riêng của bạn.
Bước 2: Sau đó hãy nhấp vào biểu tượng hình chữ i ở ngay góc bên phải màn hình > chọn tiếp vào mục Xem thành viên nhóm là đã có thể xem được thành viên, lẫn cả người quản trị nhóm.
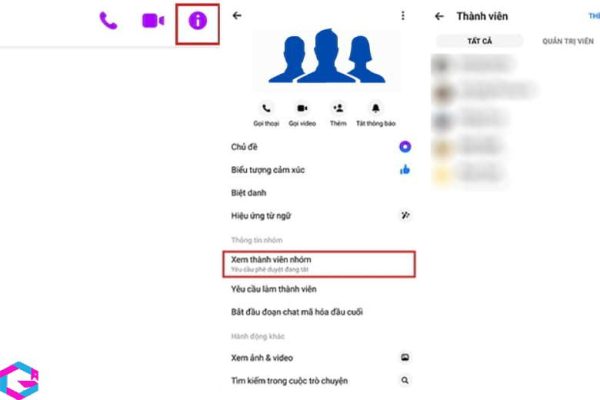
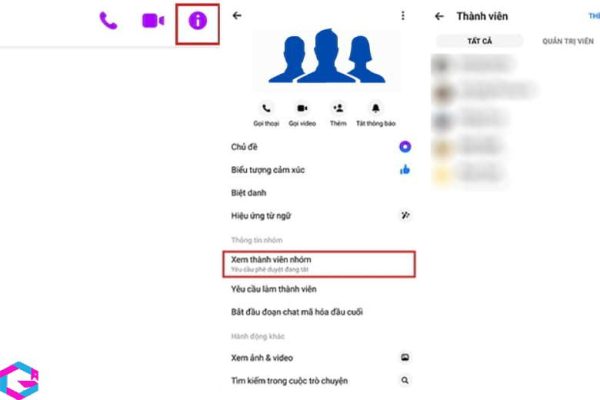
5.3. Thêm thành viên mới vào nhóm
Khi bạn muốn tạo một nhóm mới trên Messenger hoặc tham gia vào một nhóm đã có sẵn, bạn có thể mời thêm các thành viên khác để cùng tham gia. Quá trình thêm thành viên vào nhóm được thực hiện theo các bước sau đây:
- Bước 1: Tiến hành truy cập vào ứng dụng Messenger trên thiết bị > chọn vào nhóm chat mà bạn đang muốn thêm thành viên vào.
- Bước 2: Sau đó hãy bấm chọn biểu tượng chữ i ở ngay góc bên phải của màn hình > chọn vào mục Xem thanh viên nhóm.
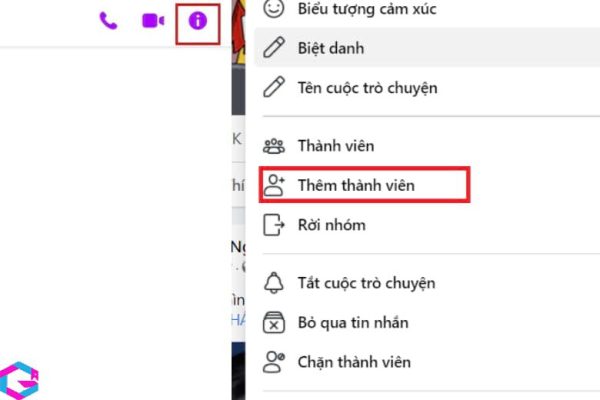
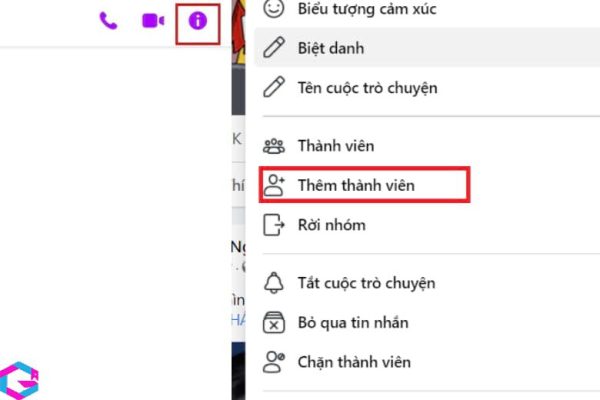
Bước 3: Sau đó bạn chỉ cần chọn vào mục Thêm > tiến hành nhập tên người mà bạn muốn thêm vào ô search và bấm chọn vào người đó là được.
Bước 4: Cuối cùng bạn chỉ cần nhấp vào nút Thêm ở ngay trên góc màn hình để hoàn thành bước thêm thành viên là được.
5.4. Thay đổi ảnh đại diện của nhóm Messenger
Bước 1: Mở Messenger > bấm chọn vào nhóm chat muốn đổi ảnh đại diện > chọn vào biểu tượng dấu 3 chấm.
Bước 2: Bấm chọn vào mục Đổi ảnh nhóm > chọn vào hình ảnh được lưu trên điện thoại mà bạn đang muốn đổi > chọn vào biểu tượng hình mũi tên ở ngay góc dưới bên phải của màn hình là xong.
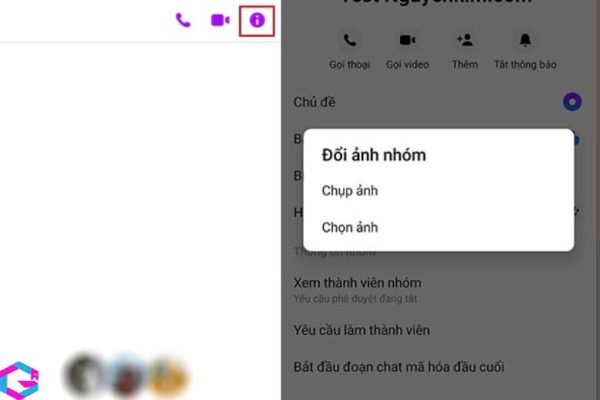
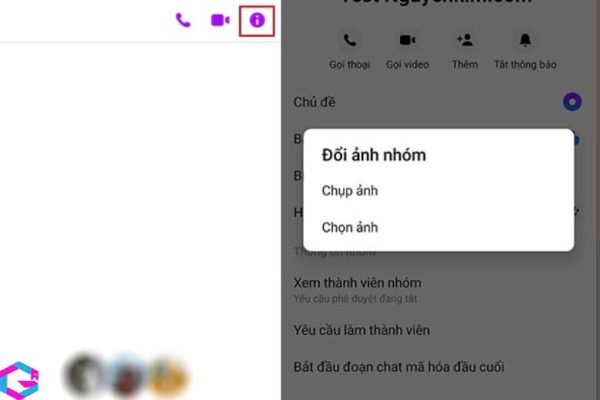
5.5. Chặn thành viên
Người dùng có thể thực hiện việc chặn thành viên trong nhóm trên Messenger ngoài việc thêm thành viên mới. Việc chặn sẽ ngăn chặn thành viên không được truy cập vào nhóm của bạn. Để thực hiện chặn thành viên, người dùng có thể thực hiện các bước sau đây:
- Bước 1: Mở Messenger trên thiết bị > bấm chọn vào nhóm chat có thành viên muốn chặn.
- Bước 2: Chọn vào biểu tượng hình chữ i ở phía trên cùng của góc phải màn hình > chọn vào mục Chặn thành viên.
- Bước 3: Tiến hành nhấn chọn vào các thành viên mà bạn đang muốn chặn rồi chọn phương thức chặn bấm lưu là xong.
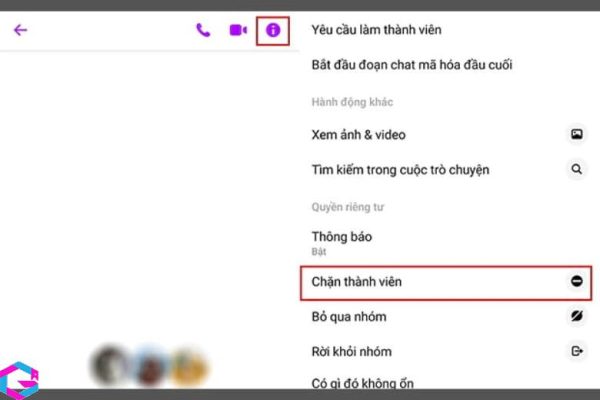
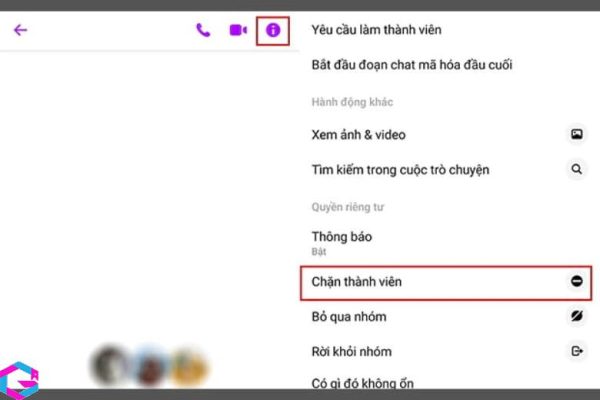
5.6. Đặt và sửa đổi biệt danh
Bên cạnh việc đổi tên cho nhóm chat trên Messenger, người dùng còn có thể đặt và chỉnh sửa biệt danh riêng cho từng thành viên trong nhóm. Để đặt biệt danh cho thành viên trong nhóm, bạn cần thực hiện các bước sau đây:
- Bước 1: nhấp vào mục Messenger > mở nhóm chat của bạn lên.
- Bước 2: nhấp vào biểu tượng hình chữ i ngay góc bên phải của màn hình nhóm > chọn vào dòng chữ Biệt danh > tiến hành nhập biệt danh bạn muốn và chọn Đặt là xong.
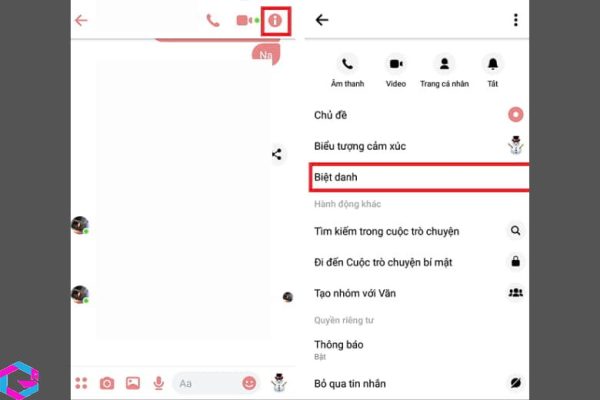
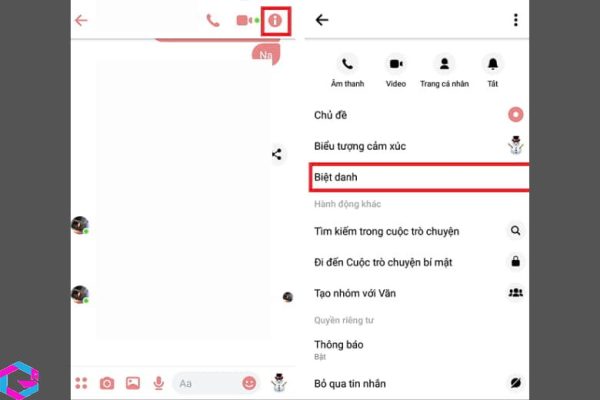
5.7. Tìm nhóm chat Messenger
Nếu bạn đã vô tình xóa nội dung trong nhóm chat trên Messenger, đừng lo lắng, vẫn có cách để bạn có thể tìm lại nhóm chat đó một cách nhanh chóng. Dưới đây là các bước bạn có thể thực hiện để khôi phục lại nội dung nhóm chat đã bị xóa:
- Bước 1: Đầu tiên bạn hãy mở ứng dụng Messenger > tại thanh search trên Mess bạn hãy nhập tên nhóm chat mình muốn tìm hoặc các từ khóa gần giống.
- Bước 2: Lúc này Messenger sẽ hiển thị các nhóm có thông tin liên quan > bạn chỉ cần lướt xuống để tìm nhóm của mình là được.
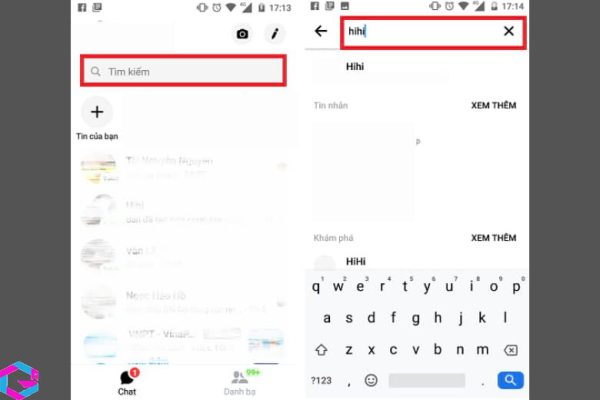
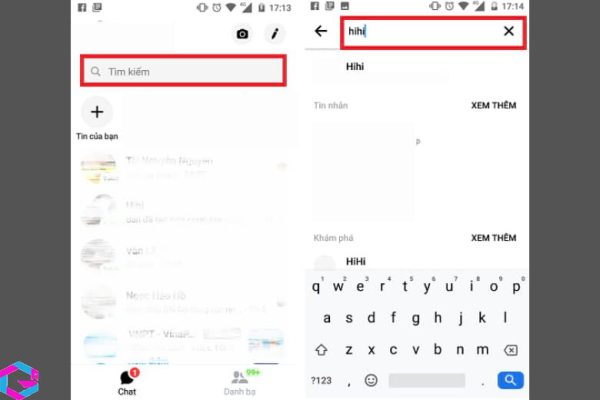
5.8. Rời khỏi nhóm
Trong trường hợp bạn bị thêm vào một nhóm mà không muốn tham gia hoặc nhóm đó đã không hoạt động nữa, bạn có thể thực hiện các bước để rời khỏi nhóm như sau:
- Bước 1: Mở ứng dụng Messenger > chọn vào nhóm chat bạn muốn rời đi.
- Bước 2: Bấm chọn vào biểu tượng hình chữ i ở ngay góc trên bên phải của đoạn hội thoại > bấm chọn vào dòng Rời khỏi nhóm > bấm xác nhận Rời khỏi nhóm một lần nữa là xong.
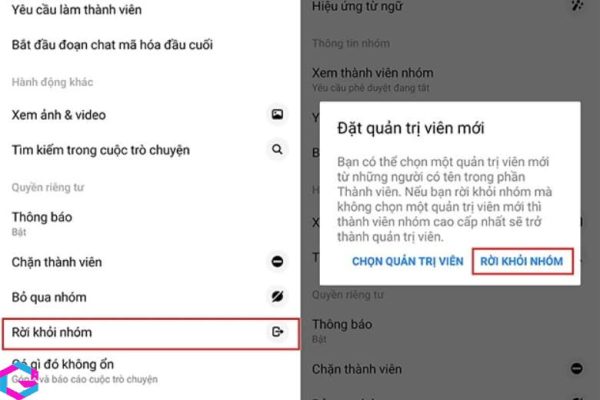
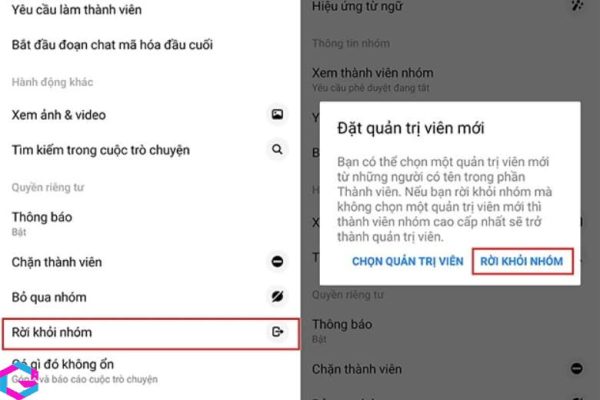
5.9. Xóa nhóm
Đối với Messenger hiện tại, việc xóa nhóm chat một cách nhanh chóng vẫn chưa có tính năng được hỗ trợ. Tuy nhiên, nếu bạn là thành viên của một nhóm và muốn xóa nhóm đó khỏi danh sách của mình, bạn có thể chọn tùy chọn “rời nhóm” và nhóm sẽ biến mất hoàn toàn trên ứng dụng Messenger của bạn.
Nếu bạn là quản trị của nhóm để xóa được nhóm thì bạn cần phải lần lượt xóa các thành viên ra khỏi nhóm, đến khi nào còn lại một người duy nhất là bạn thì mới có thể xóa đoạn chat.
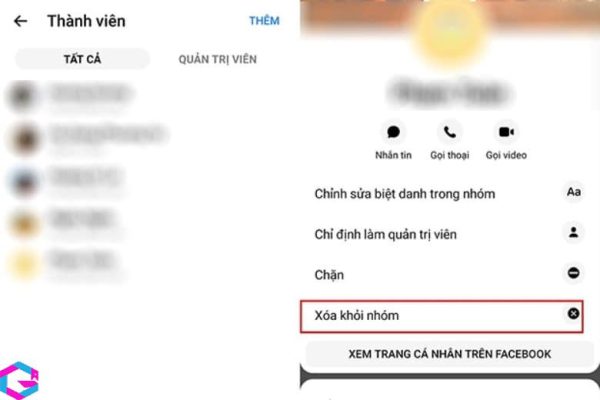
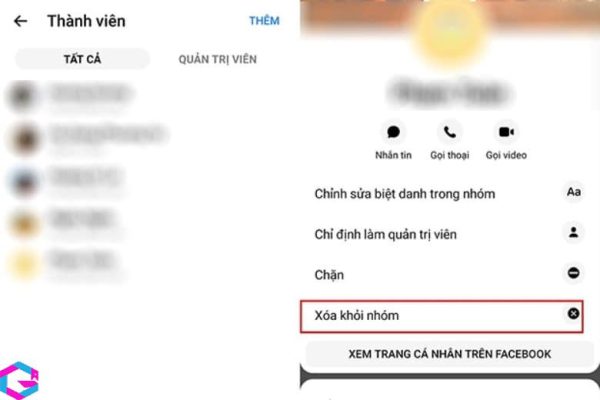
6. Kết luận
Tóm lại, tạo nhóm trên Messenger là một cách tiện lợi để bạn có thể liên lạc với nhiều người cùng một lúc. Bạn có thể thêm hoặc xóa thành viên khỏi nhóm, chia sẻ tập tin và thậm chí thực hiện cuộc gọi video với nhóm của mình. Hy vọng với hướng dẫn trên, bạn có thể dễ dàng tạo và quản lý nhóm trên Messenger một cách dễ dàng và thuận tiện.
Các bài viết liên quan: PhanMemVietNam.Com -> Thủ Thuật





