Windows 11 là hệ điều hành mới nhất của Microsoft, với nhiều tính năng và giao diện thân thiện với người dùng. Tuy nhiên, một số người dùng có thể gặp khó khăn trong việc kích hoạt File Explorer trên Windows 11. Trong bài viết này, chúng ta sẽ tìm hiểu cách kích hoạt File Explorer trên Windows 11 một cách đơn giản và nhanh chóng.
Nội dung
Cách kích hoạt File Explorer trên Windows 11
Các phương pháp để kích hoạt trình quản lý File Explorer trên Windows 11 có thể khác so với trước đây, do đó, trong phiên bản mới nhất của hệ điều hành này, Microsoft đã cập nhật một số cách đơn giản để bạn có thể mở nhanh trình quản lý File Explorer. Dưới đây là các cách thức để kích hoạt File Explorer mới nhất.
1. Dùng tổ hợp phím Windows + E
Tính năng kích hoạt File Explorer bằng tổ hợp phím Windows+E là một tính năng được sử dụng phổ biến trên hệ điều hành Windows từ trước đến nay. Tuy nhiên, trên Windows 11 mới nhất, tính năng này vẫn được giữ lại và trở nên quen thuộc với người dùng máy tính.
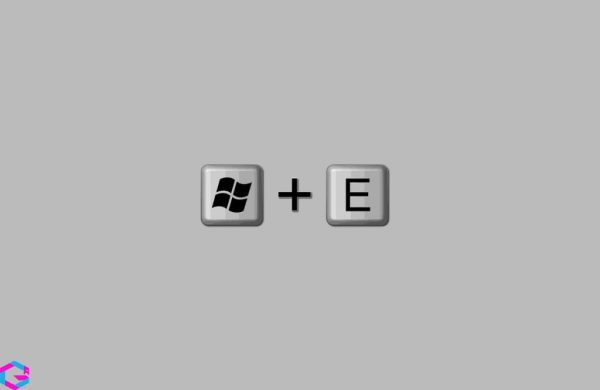
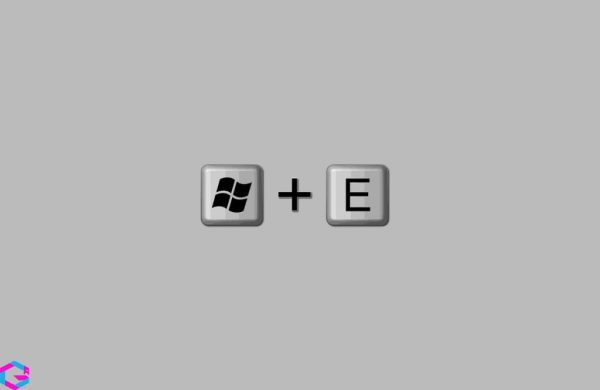
2. Tổ hợp phím Windows + 1
Người dùng có thể sử dụng tính năng kích hoạt ứng dụng trên thanh Taskbar trên Windows 11 để truy cập nhanh các ứng dụng phổ biến. Trong số các ứng dụng này, File Explorer thường được đặt ở vị trí số 1. Vì vậy, để truy cập nhanh vào File Explorer, người dùng chỉ cần sử dụng tổ hợp phím Windows+1 trên bàn phím.
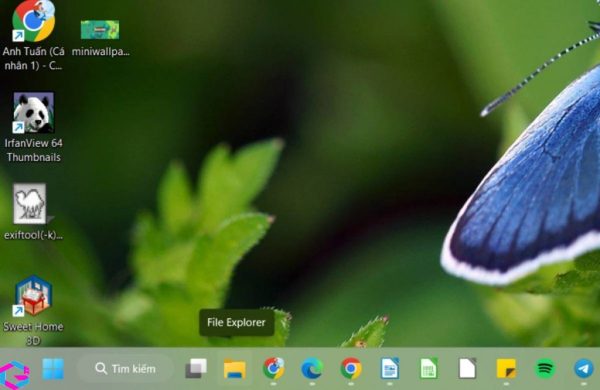
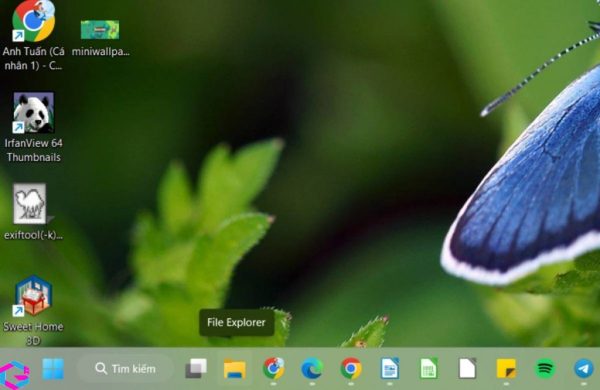
Yêu cầu duy nhất để tính năng này hoạt động là người dùng cần đặt File Explorer ở vị trí đầu tiên trên thanh Taskbar, hoặc ở vị trí tùy ý từ 1 đến 9 theo nhu cầu của bạn.
3. Phím tắt mới Ctrl + N
Tổ hợp phím tắt Ctrl + N để kích hoạt File Explorer là hoàn toàn mới trên Windows 11 bản 22H2. Nó không giống với phím tắt Windows + E có thể kích hoạt trong mọi trường hợp và chỉ có thể sử dụng khi người dùng đang ở màn hình Desktop hoặc đang mở ứng dụng File Explorer.
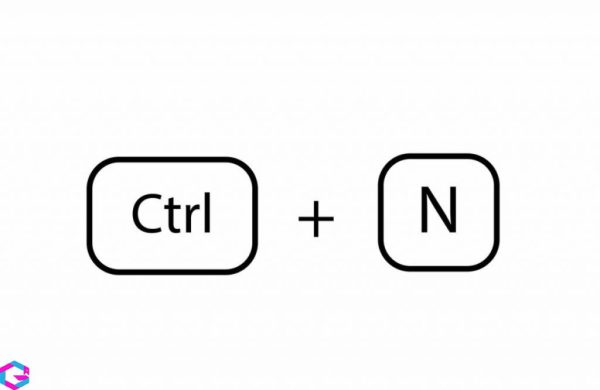
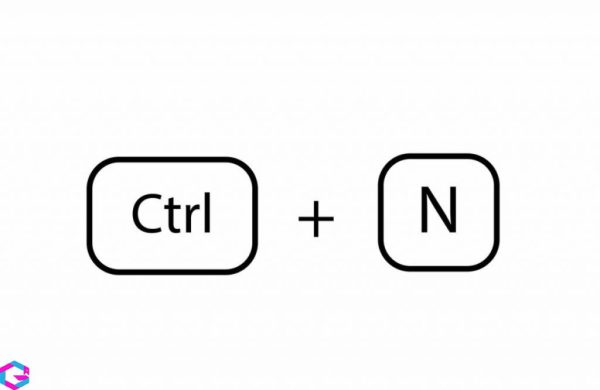
Đây là cách kích hoạt File Explorer mới hoàn toàn và có phần giống với hệ điều hành MacOS trên các máy tính MacBook.
4. Phím tắt mới Ctrl + T
Phím tắt Ctrl + T trong trình quản lý tập tin của Windows 11 giúp người dùng kích hoạt thẻ tab mới, tương tự như trình duyệt web, cho phép quản lý các tập tin một cách dễ dàng và tiện lợi hơn. Nó chỉ hoạt động khi đang sử dụng trình quản lý tập tin, tương tự như phím tắt Ctrl + N.
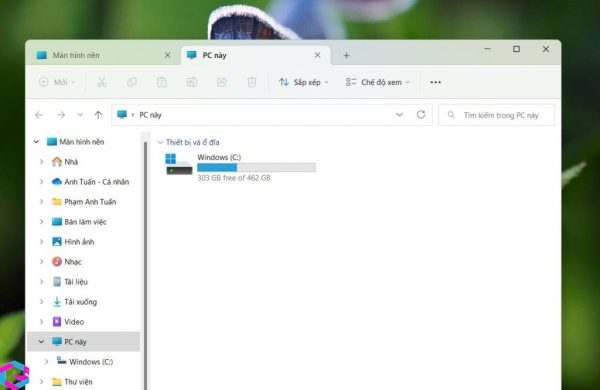
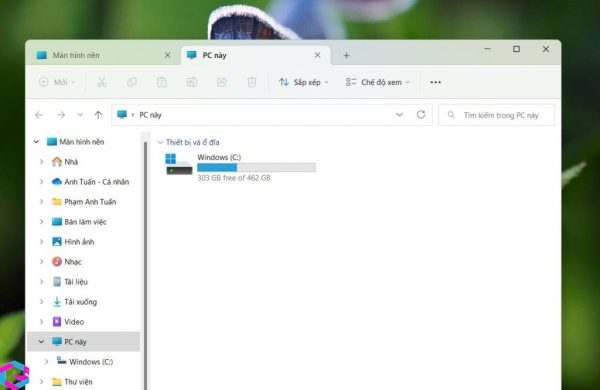
Lưu ý: Tổ hợp phím này yêu cầu Windows 11 22H2 trở lên mới có thể hoạt động.
5. Tổ hợp phím Windows + S
Đây là một trong những phương pháp mới để truy cập ứng dụng quản lý tập tin File Explorer một cách thuận tiện, chỉ được hỗ trợ trên Windows 10 và phiên bản Windows 11 mới hơn
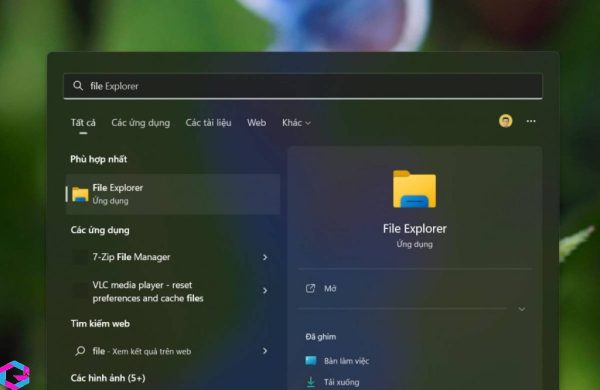
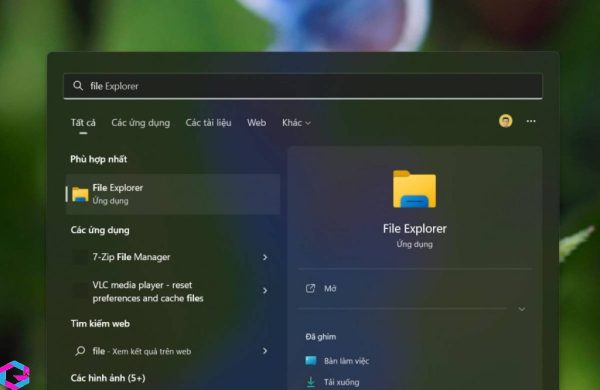
Sử dụng phím tắt Windows + S để mở trình tìm kiếm toàn bộ hệ thống trên Windows 11, sau đó nhập “File”, “Explorer” hoặc “File Explorer” và nhấn Enter để nhanh chóng mở cửa sổ quản lý file. Ngoài ra, bạn có thể sử dụng các câu lệnh như “C:” hoặc “D:” để truy cập nhanh các ổ đĩa trên máy tính tùy theo phân vùng ổ đĩa của bạn.
Start Menu trên Windows 11 được cải thiện hơn so với những phiên bản trước đó, đó là một trình quản lý ứng dụng toàn diện với nhiều tính năng mạnh mẽ.
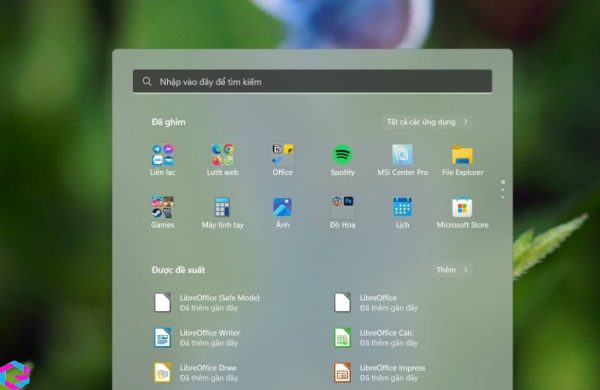
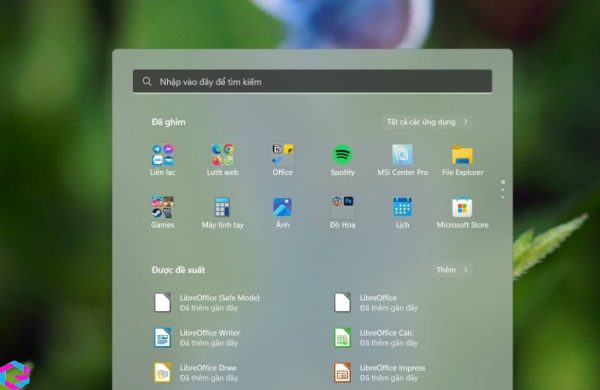
Để mở trình quản lý tập tin của hệ điều hành Windows 11, người dùng có thể sử dụng một số cách khác nhau. Bạn có thể nhấn phím Windows trên bàn phím để kích hoạt Start Menu, sau đó tìm kiếm từ khóa “File Explorer” để mở ứng dụng. Ngoài ra, bạn cũng có thể nhấp chuột phải vào nút Start Menu và chọn “File Explorer” để nhanh chóng truy cập vào trình quản lý tập tin.
Kết luận
Hy vọng rằng với hướng dẫn trên, bạn đã thành thạo việc kích hoạt File Explorer trên Windows 11. File Explorer là một trong những công cụ quan trọng và thiết yếu để quản lý các tập tin, thư mục trên máy tính của bạn. Vì vậy, nếu bạn đang sử dụng Windows 11, hãy đảm bảo rằng File Explorer của bạn đã được kích hoạt và sẵn sàng để sử dụng.
Các bài viết liên quan: PhanMemVietNam.Com -> Thủ Thuật





