Khi bạn đổi từ iPhone sang Android, việc chia sẻ mật khẩu Wi-Fi có thể gặp một số thách thức do hai hệ điều hành khác nhau. Mặc dù iOS và Android có những tính năng chia sẻ mật khẩu WiFi khác nhau, nhưng không có gì là không thể. Vì vậy, bài viết này sẽ hướng dẫn cách chia sẻ mật khẩu WiFi từ iPhone sang Android đơn giản nhất, thành công 100%.
Nội dung
1. Gửi mật khẩu ở dạng plain text từ iPhone sang Android
Phương pháp đầu tiên để chia sẻ mật khẩu WiFi từ iPhone sang Android là gửi mật khẩu dưới dạng plain text từ một thiết bị đã được kết nối với WiFi trước đó. Đây là một cách đơn giản và tiện lợi, đặc biệt là trong trường hợp bạn đã quên mật khẩu của mình và muốn chia sẻ nó với người khác. Các bước thực hiện như sau:
- Bước 1: Đầu tiên, mở mục Settings trên điện thoại -> tìm chọn vào mục Wifi.
- Bước 2: Để có thể xem được mật khẩu mạng Wifi mà thiết bị đang kết nối thì bạn hãy nhấn vào dòng chữ i nhỏ kế bên cạnh của mật khẩu.
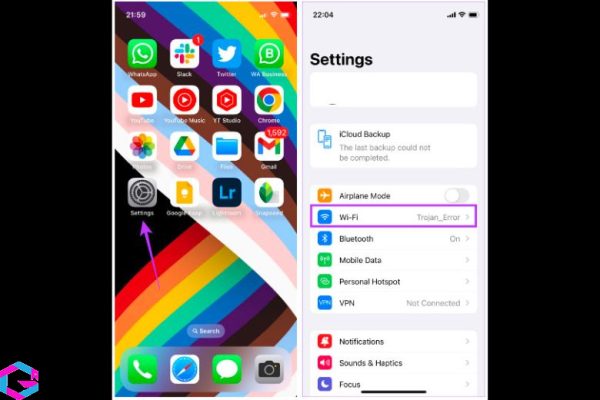
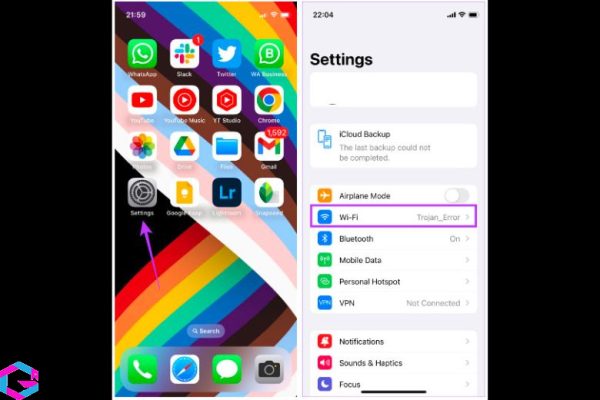
Bước 3: Tại đây, bạn sẽ thấy xuất hiện lên 1 trường bị che bởi các dấu chấm tại ô Password -> lúc này bạn chỉ cần nhấn vào dấu hoa thị là mật khẩu ở dạng Plain text sẽ xuất hiện để bạn có thể xem được.
Bước 4: Bạn chỉ cần nhấn vào tùy chọn Copy và tiến hành gửi mật khẩu này sang cho bất kỳ người nào mà bạn muốn là được.
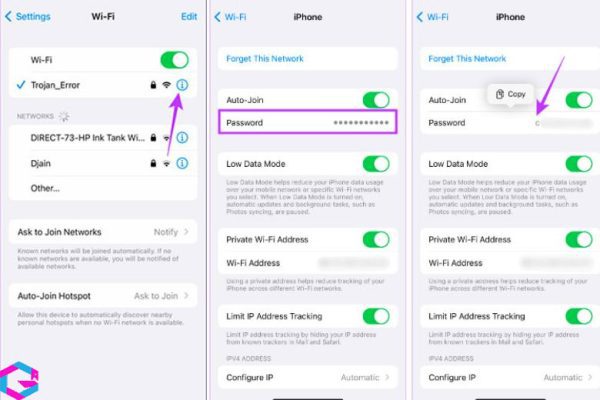
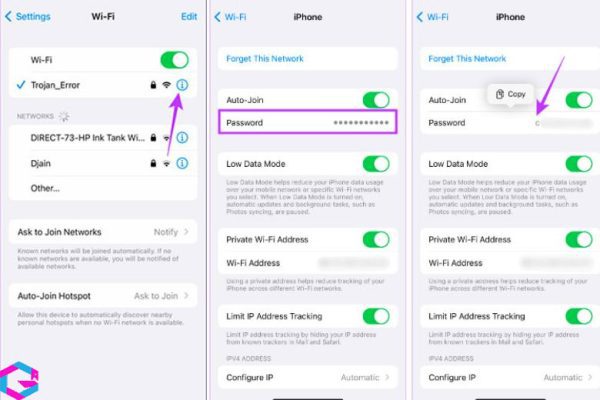
2. Cách chia sẻ mật khẩu Wifi từ iPhone sang Android bằng kết nối 4G
Trong trường hợp cả hai thiết bị không có kết nối với mạng Wi-Fi và bạn đồng thời cần gấp kết nối mạng để xử lý công việc hoặc liên lạc, bạn có thể áp dụng cách chia sẻ kết nối 4G giữa iPhone và Android. Dưới đây là các bước thực hiện để chia sẻ kết nối 4G giữa hai thiết bị:
- Bước 1: Đầu tiên, trên điện thoại iPhone của bạn cần phải bật kết nối 4G, bằng cách: vào mục Cài đặt –> chọn vào mục Chung -> nhấn vào dòng Điểm truy cập cá nhân.
- Bước 2: Tại giao diện mới xuất hiện sẽ có thông tin về mạng Wifi mà bạn sắp chia sẻ. Để các thiết bị khác có thể kết nối được với mạng Wifi từ thiết bị thì bạn hãy nhấn vào dòng Cho phép người khác kết nối.
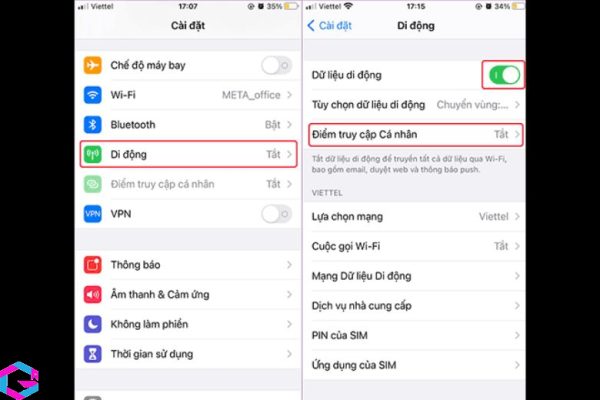
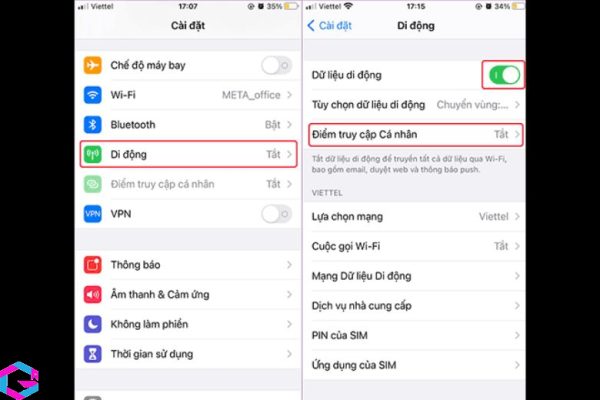
Bước 3: Bước tiếp theo là chọn tùy chọn Wifi và kết nối với mạng Wifi trên iPhone của bạn. Trước khi chia sẻ, bạn cần sửa đổi mật khẩu trên iPhone của mình. Sau đó, bạn chỉ cần mở kết nối Wifi trên thiết bị Android, tìm và kết nối vào tên Wifi của iPhone đang phát sóng, nhập mật khẩu mới bạn vừa đổi, như vậy là bạn dễ dàng truy cập và sử dụng mạng Wifi bình thường.
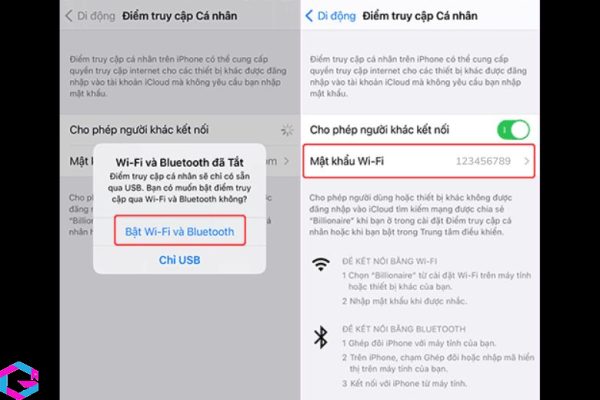
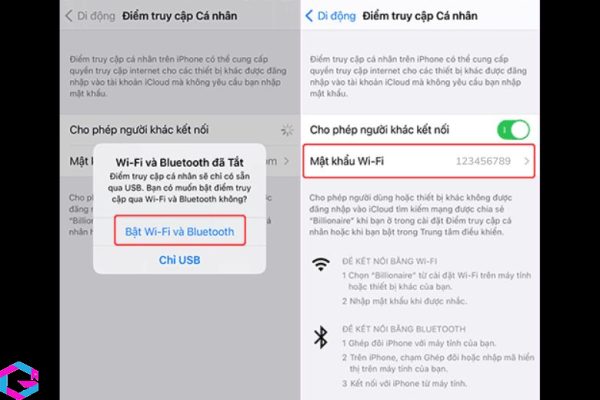
3. Cách chia sẻ mật khẩu Wifi từ iPhone sang Android bằng mã QR
Bạn cần tải về ứng dụng Qrafter – QR Code Reader từ cửa hàng ứng dụng trên điện thoại của mình. Sau đó, bạn có thể theo dõi các bước hướng dẫn trong bài viết để tạo mã QR Wifi và chia sẻ nó với thiết bị Android một cách dễ dàng.
Ứng dụng này miễn phí để tải về, tuy nhiên, để truy cập vào các tính năng cao cấp hơn, người dùng cần mua gói nâng cấp với giá khoảng 3.99 đô la. Cần lưu ý rằng ứng dụng này chỉ hỗ trợ trên các thiết bị iPhone, iPad và iPod Touch đã được cập nhật lên hệ điều hành iOS 12 trở lên.
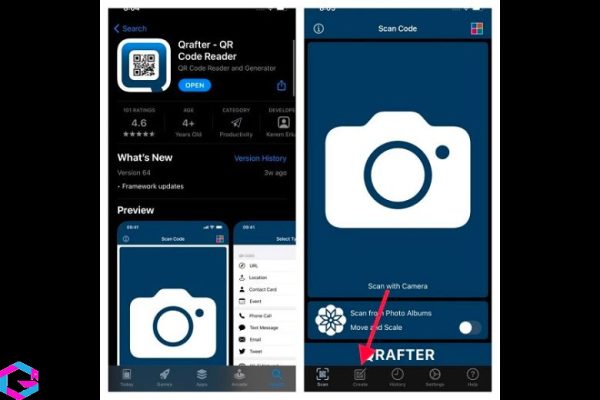
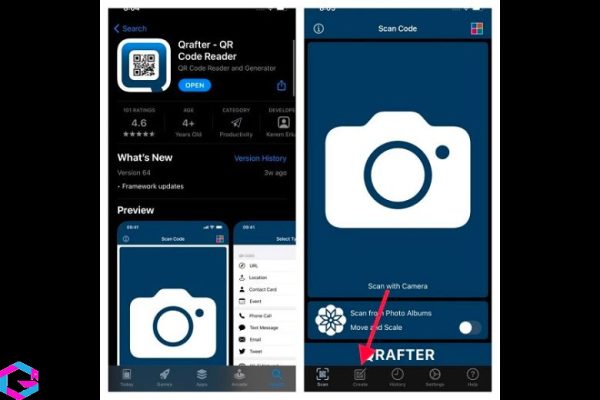
Bước 1: Tạo mã QR bằng ứng dụng
- Bước 1: Đầu tiên, mở ứng dụng QR Code Reader lên -> bấm chọn vào dòng Create – Tạo ở góc dưới cùng của giao diện.
- Bước 2: Nhấn vào tùy chọn Wifi Network – Mạng Wifi –> tiến hành nhập SSID và mật khẩu Wifi của bạn vào ô theo yêu cầu.
- Bước 3: Bấm chọn vào nút Preview Content – Xem trước nội dung ở ngay góc trên bên phải giao diện ->nhấn vào nút Create – Tạo ở góc bên phải trên cùng để tiến hành tạo ra mã QR Wifi.
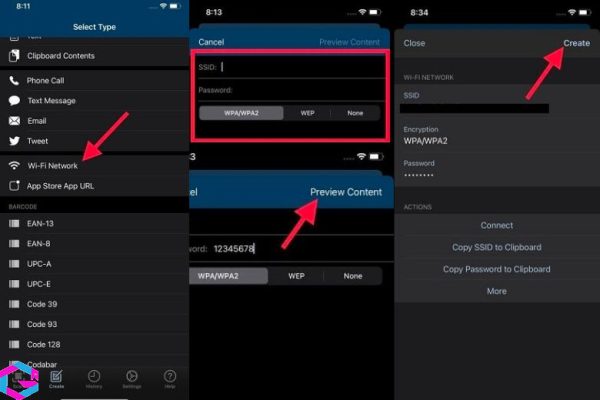
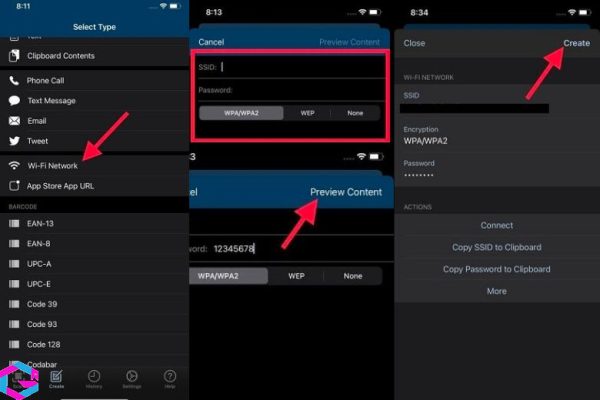
Chú ý rằng SSID là viết tắt của Service Set Identifier, đây là mã định danh của nhóm dịch vụ và chính là tên mạng Wi-Fi mà bạn đang sử dụng.
Bước 2: Chia sẻ mã QR trên iPhone
Sau khi đã tạo mã QR cho mạng Wi-Fi trên iPhone, bạn có thể chia sẻ mã QR này bằng cách chọn nút Share – Chia sẻ ở góc dưới bên trái của giao diện. Từ đó, bạn có thể chọn phương pháp chia sẻ mã QR, bao gồm tải lên iCloud Drive, Dropbox, lưu vào bộ nhớ tạm thời, gửi qua tin nhắn, email, in ra giấy, hoặc lưu thành ảnh trong thư viện ảnh. Điều này giúp đơn giản hóa quá trình chia sẻ mật khẩu Wi-Fi từ iPhone sang Android và đồng thời tăng tính tiện lợi và linh hoạt cho người dùng.
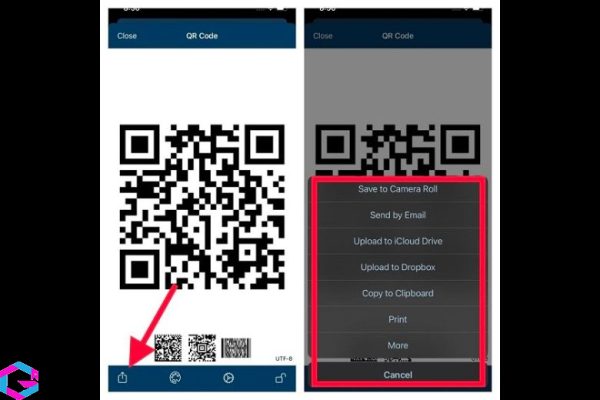
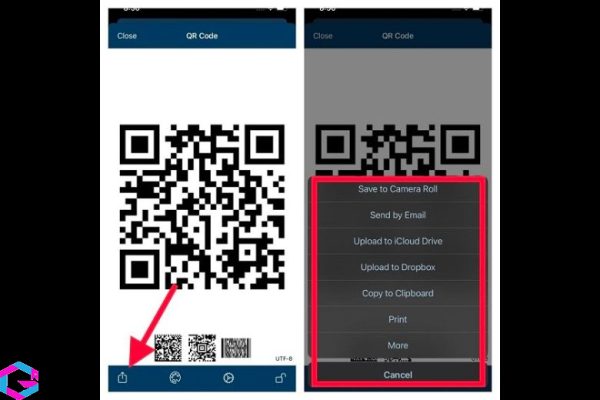
Bước 3: Quét mã QR trên thiết bị Android
Sau khi đã có mã QR, bạn có thể sử dụng thiết bị Android để quét mã QR và kết nối với mạng WiFi ngay lập tức. Thiết bị Android có thể sử dụng camera để quét mã QR, sau đó chỉ cần nhấn vào đó, thiết bị sẽ tự động kết nối mạng.


4. Cách chia sẻ mật khẩu Wifi từ iPhone sang Android bằng ứng dụng Shortcut
Bằng cách sử dụng tính năng mã QR trên Shortcuts, bạn có thể chia sẻ mật khẩu của mình với người dùng Android bằng cách tạo mã QR. Người dùng Android chỉ cần quét mã QR trên thiết bị của mình để kết nối nhanh chóng. Quá trình này cũng rất đơn giản, với các bước sau:
- Bước 1: Đầu tiên bạn cần đi tới mục Shortcuts Gallery trên điện thoại iPhone của mình -> sau đó hãy nhấn vào mục Get Shortcut để tiến hành tải Shortcut Share Wifi về thiết bị của mình.
- Bước 2: Bấm chọn vào mục Add Shortcut -> chọn vào ký hiệu vòng tròn có 3 dấu chấm ở trên shortcut Share Wifi và lúc này bạn đã có thể truy cập vào mục cài đặt.
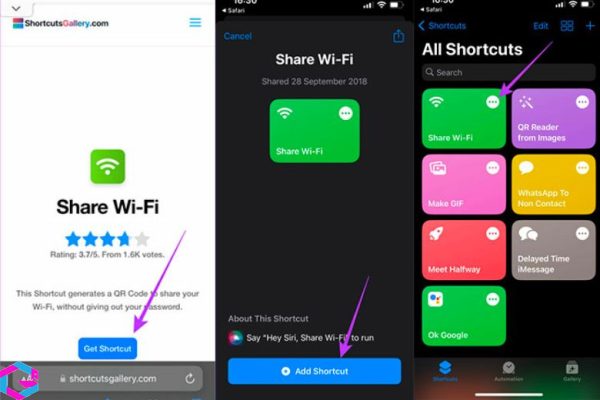
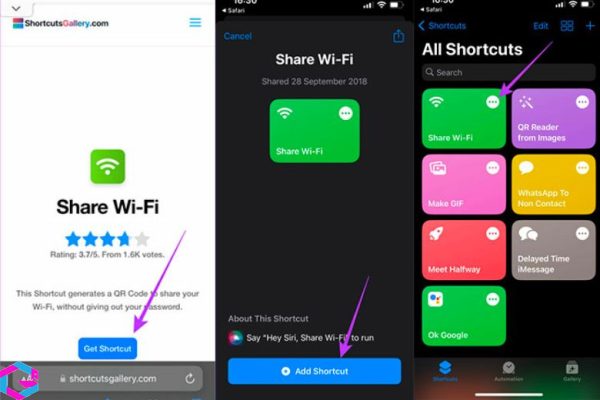
Bước 3: Nhấn vào mục trường có nội dung Add Wifi password -> tiến hành nhập mật khẩu Wifi -> sau đó hãy nhấn vào nút Done ngay phía góc trên bên phải của giao diện.
Bước 4: Cuối cùng bạn đã có thể thiết lập ra một shortcut có thể tự động tạo ra được mã QR để người dùng khác có thể quét kết nối mạng Wifi của bạn một cách nhanh chóng. Bạn chỉ cần nhấn vào mục Shortcut để chạy nó là sẽ thấy mã QR xuất hiện trên màn hình -> hãy chụp và lưu lại để tiện chia sẻ cho những lần kế tiếp.
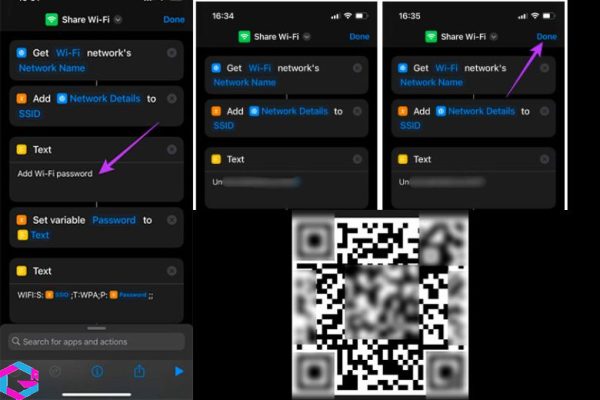
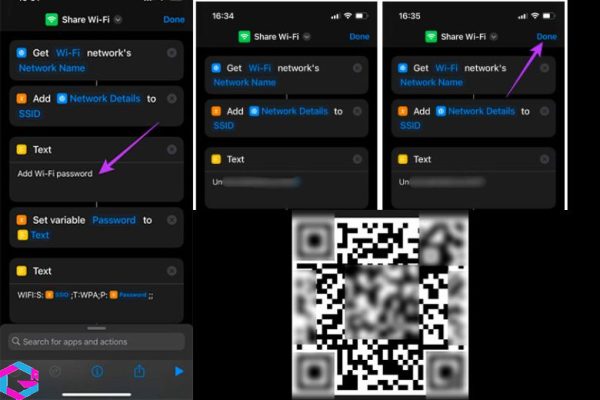
5. Câu hỏi thường gặp
Cách chia sẻ mật khẩu Wifi từ iPhone sang Android nào nhanh nhất
Trong số các cách được giới thiệu để chia sẻ mật khẩu Wifi, có thể nói cách nhanh nhất là chia sẻ dưới dạng Plain Text, tuy nhiên đây cũng là cách không an toàn vì mật khẩu sẽ hiển thị rõ trên màn hình, có thể bị ghi nhớ lại hoặc chia sẻ không đúng mục đích. Đối với cách chia sẻ qua 4G, mặc dù nhanh chóng nhưng nó có thể tốn dung lượng 4G của người chia sẻ và dễ dẫn đến việc hết dung lượng giữa chừng. Còn đối với hai cách còn lại, người dùng phải tải ứng dụng bên thứ ba hoặc thực hiện thao tác tạo mã shortcut để chia sẻ, điều này đòi hỏi thêm các bước thực hiện và không phải lúc nào cũng tiện lợi cho người dùng.
Lỗi khi chia sẻ mật khẩu Wifi từ iPhone sang Android?
Có thể nguyên nhân chính dẫn đến việc không thể kết nối Wifi theo hướng dẫn đã được đưa ra trước đó là do đường truyền Wifi quá tải. Đặc biệt, nếu thiết bị của bạn đã cũ và có khả năng bắt sóng và kết nối mạng kém, trong trường hợp nhiều thiết bị khác đang kết nối cùng lúc, điện thoại của bạn sẽ gặp khó khăn khi cố gắng đăng nhập vào mạng Wifi đó. Một giải pháp có thể là chờ một thời gian và thử kết nối lại.
6. Lời kết
Kết luận: Việc chia sẻ mật khẩu WiFi từ iPhone sang Android không phải là điều khó khăn hoặc không thể. Ví dụ sử dụng tính năng chia sẻ mật khẩu Wi-Fi trên iPhone, gửi qua tin nhắn, hoặc sử dụng ứng dụng bên thứ ba. Nếu bạn đang chuyển từ iPhone sang dùng điện thoại Android, hãy thực hiện các bước mà chúng tôi đã đề cập trong bài viết này. Hy vọng những kiến thức này sẽ hữu ích cho bạn.
Các bài viết liên quan: PhanMemVietNam.Com -> Thủ Thuật





