Trong quá trình sử dụng Google Meet để tham gia các cuộc họp trực tuyến, việc đổi tên để hiển thị cho người khác nhận biết là rất quan trọng. Tên của bạn có thể giúp người tham gia cuộc họp dễ dàng xác định bạn là ai và từ đó tạo nên sự chuyên nghiệp, tương tác hiệu quả trong buổi họp. Tuy nhiên, nhiều người sử dụng Google Meet không biết cách thay đổi tên trên nền tảng này. Trong bài viết này, chúng ta sẽ tìm hiểu cách đổi tên trên Google Meet một cách đơn giản và nhanh chóng.
Nội dung [Ẩn]
1. Cách đổi tên trên Google Meet trên máy tính
1.1. Thay đổi trên Google
Bước 1: Trong trình duyệt web, bạn mở app Google Meet. Sau đó, thực hiện đăng nhập vào tài khoản Google của bạn. Để thay đổi ảnh đại diện trên Google Meet, bạn click chuột vào ảnh đại diện ở góc trên bên phải màn hình, rồi chọn vào mục Manage your Google Account.
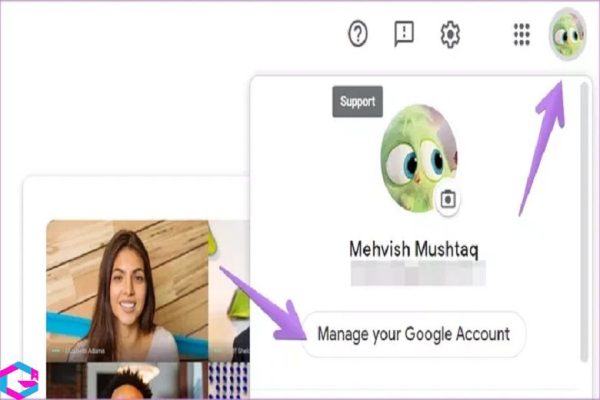
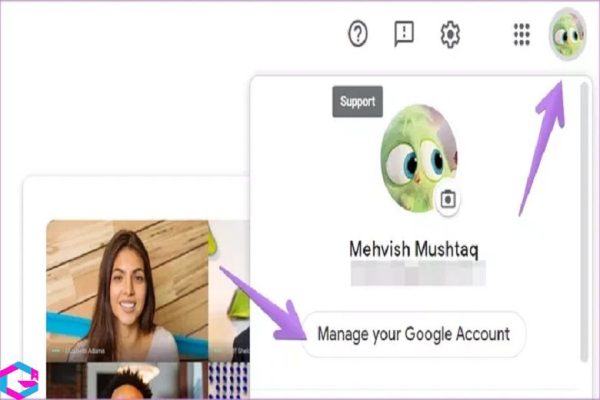
Bước 2: Click chuột vào dòng Personal info trong menu phía bên trái. Lúc này trên màn hình ở phần bên trái sẽ hiển thị mục Profile, hãy nhấp chuột vào ô ảnh đại diện để thay đổi ảnh khác. Để thực hiện đổi tên trên ứng dụng này bạn chọn tiếp vào mục NAME để có thể thực hiện nhé.
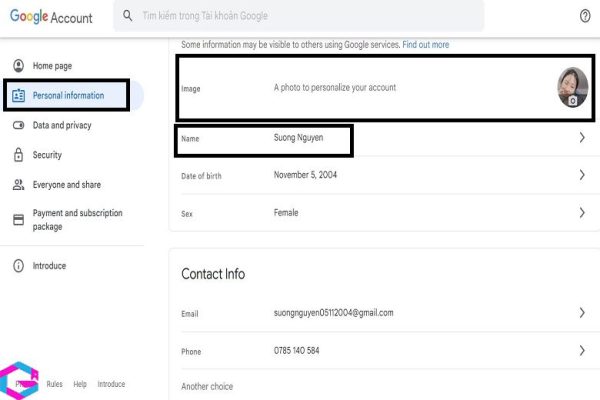
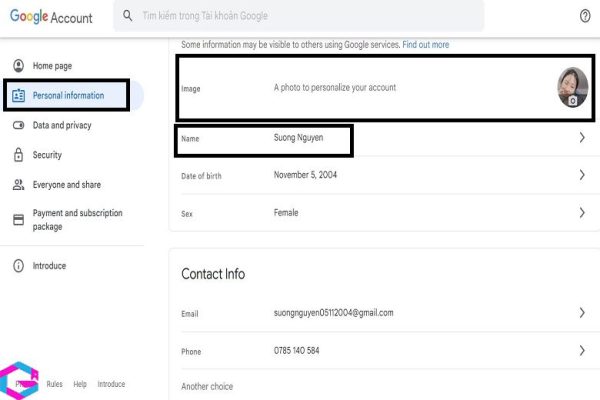
Bước 3: Điền họ và tên theo yêu cầu của mỗi khung rồi click chuột vào nút Save. Lúc này, khi mở ứng dụng Google Meet, bạn sẽ thấy tên hiển thị của bản thân đã được thay sang tên mới.
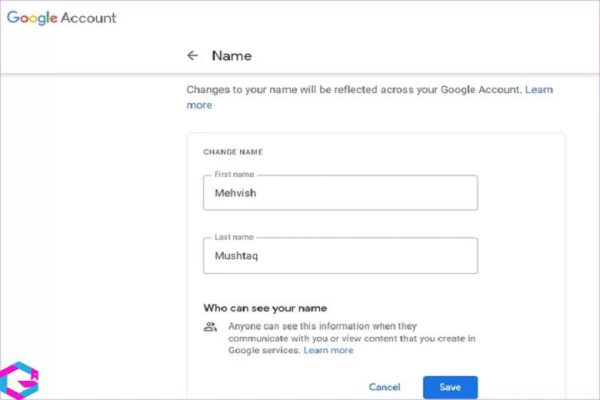
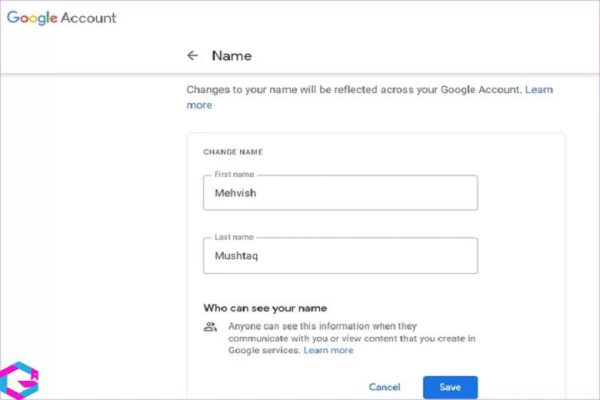
1.2. Thay đổi qua Google Chrome
Ngoài cách thay đổi tên trên Google Meet, bạn cũng có thể thay đổi tên và ảnh đại diện thông qua cập nhật trên trình duyệt Google Chrome. Tuy nhiên, để thực hiện được điều này, trước tiên bạn cần phải đăng nhập vào Chrome bằng tài khoản Google giống với tài khoản Google sử dụng để tham gia Google Meet.
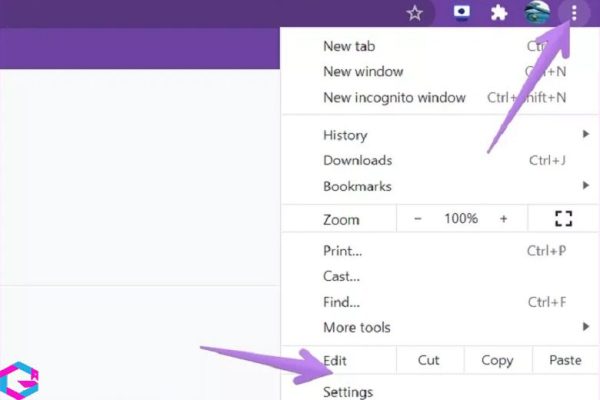
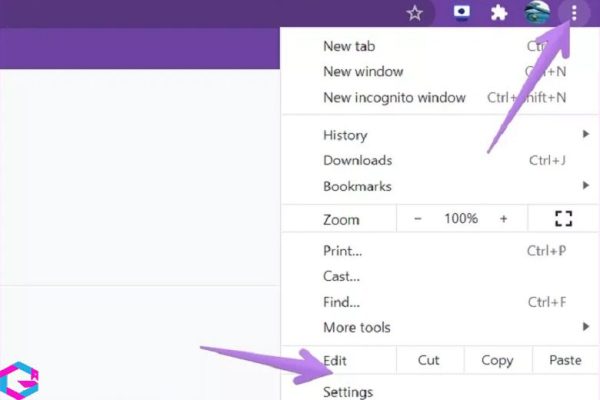
Bước 2: Chọn Manage your Google Account, rồi làm tiếp giống với các bước như ở cách 1 để thay đổi tên và ảnh đại diện của mình nhé.
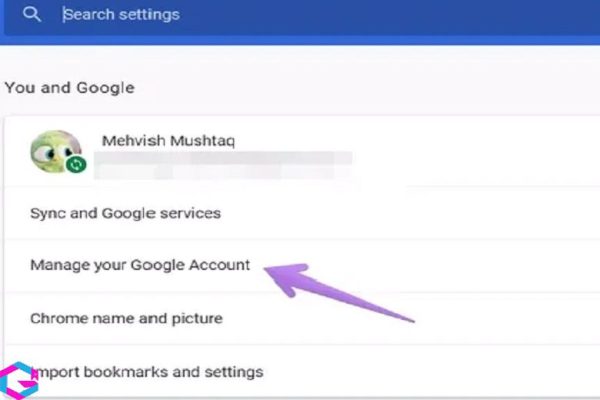
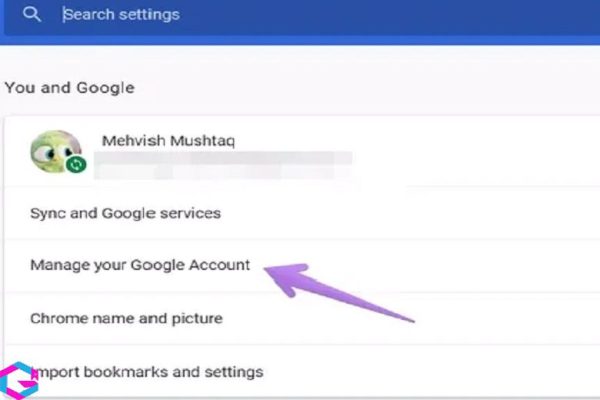
1.3. Truy cập link tài khoản Google
Một cách khác để thay đổi tên trên Google Meet cũng như đổi ảnh đại diện là sử dụng liên kết tài khoản Google. Thủ thuật này cũng rất đơn giản và dễ thực hiện. Dưới đây là các bước chi tiết:
Bước 1: Truy cập vào link quản lý tài khoản Google. Tiếp đến Đăng nhập vào tài khoản Google của bạn. Sau đó chọn Personal Information.
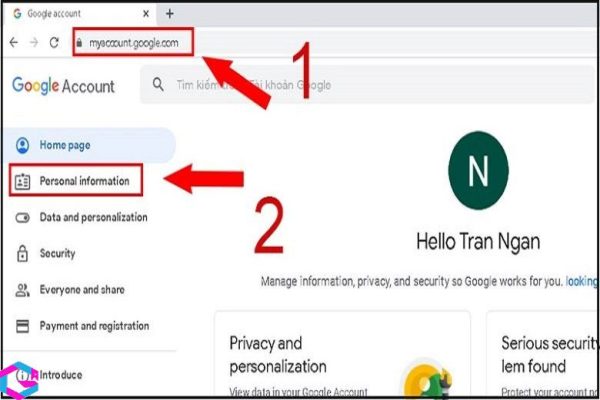
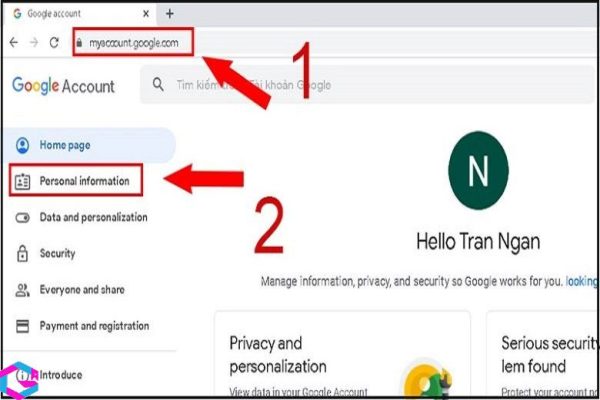
Bước 2: Để thực hiện cách đổi tên trên Google Meet, bạn chọn vào Name.
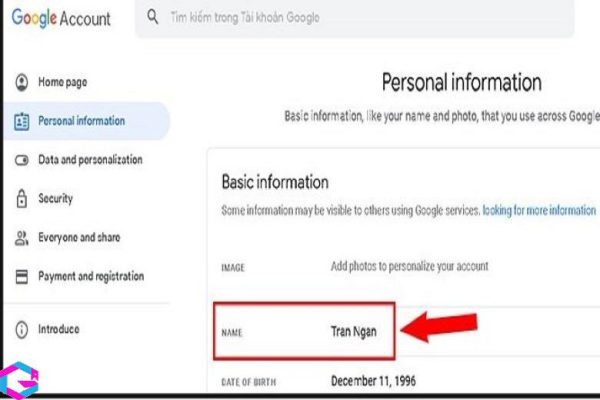
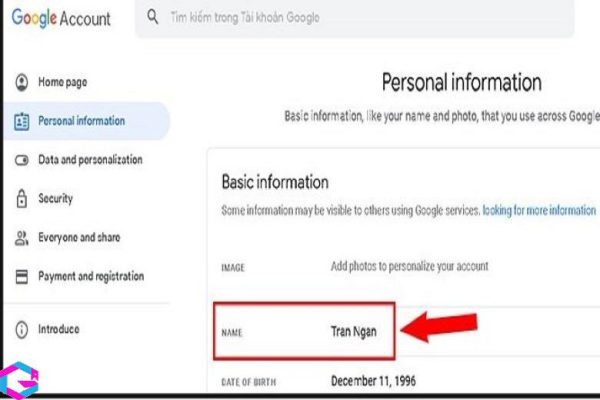
Bước 3: Còn nếu bạn muốn thay đổi ảnh đại diện, bạn hãy chọn vào Image và tải ảnh mới lên nhé.
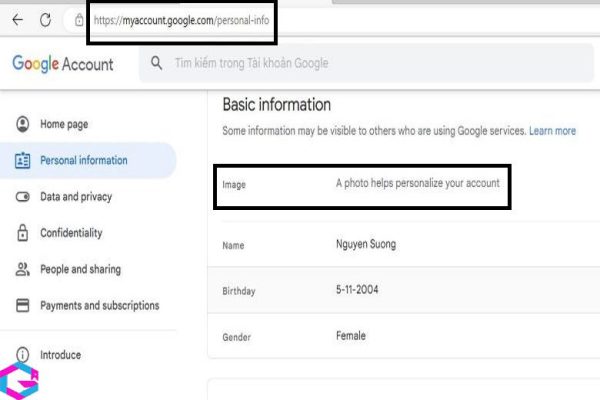
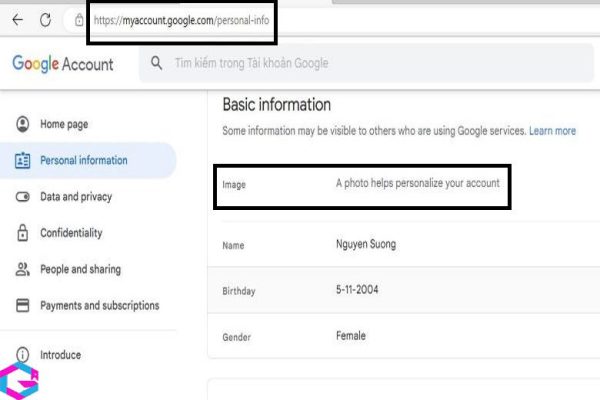
Bước 4: Sau khi đã thay đổi xong, bạn click chuột vào nút Save, lúc này tên và ảnh đại diện trên Google Meet sẽ được thay đổi.
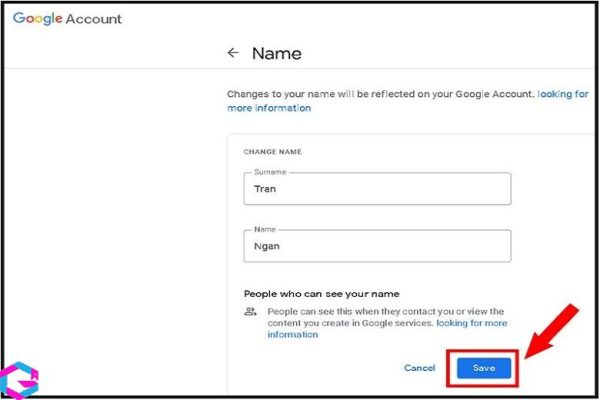
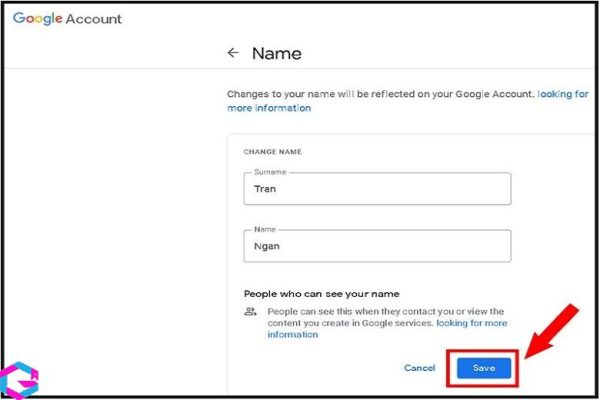
2. Cách đổi tên trên Google Meet trên điện thoại
Sau khi biết được cách đổi tên trên Google Meet và cách đổi ảnh đại diện trên máy tính, thì tiếp theo đây mình sẽ hướng dẫn bạn cách đổi ảnh đại diện trên Google Meet cũng như đổi tên trên ứng dụng này bằng điện thoại.
2.1. Thay đổi trên Google Meet
Bước 1: Mở ứng dụng Google Meet trên điện thoại, rồi ấn vào biểu tượng 3 dấu gạch ngang ở góc trên bên trái màn hình.
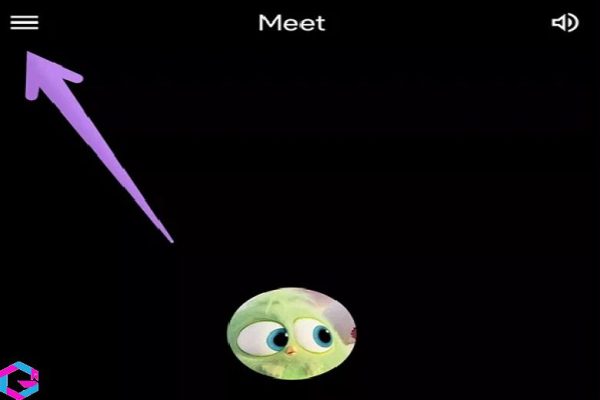
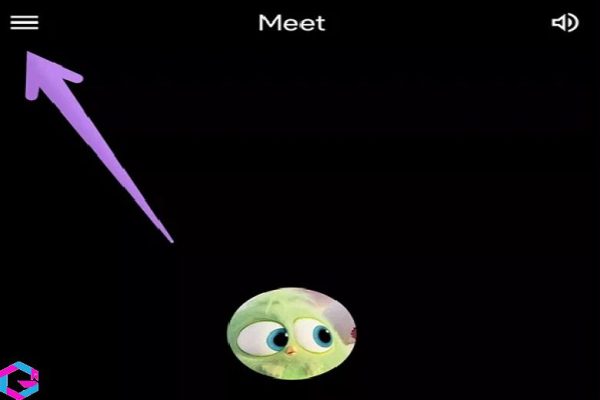
Bước 2: Lúc này các thông tin tài khoản của bạn sẽ hiển thị trên màn hình. Mở menu, cạnh tên của bạn, hãy nhấn vào mũi tên xuống, rồi nhấn chọn tiếp vào mục Manage your Google Account.
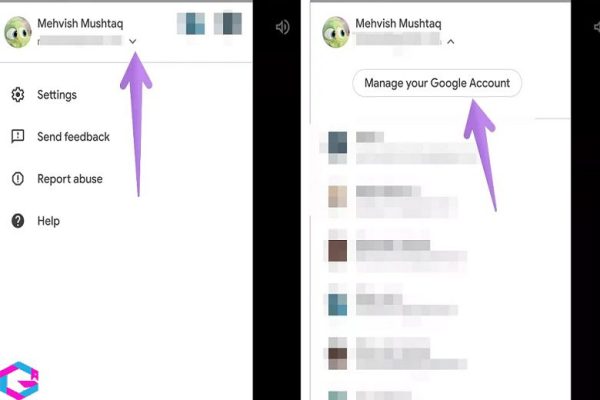
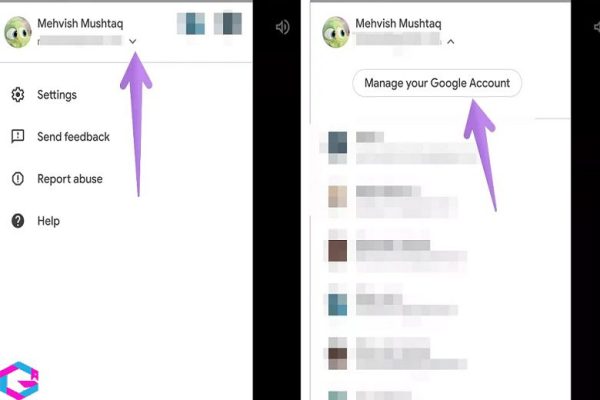
Bước 3: Phần cài đặt tài khoản Google sẽ được hiển thị trên màn hình điện thoại. Tại đây, nhấn chọn vào tab Personal info, rồi tiếp tục bấm vào các mục Ảnh và Tên để thay đổi.
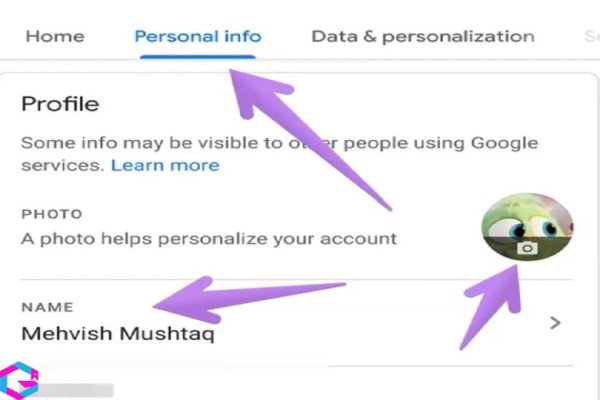
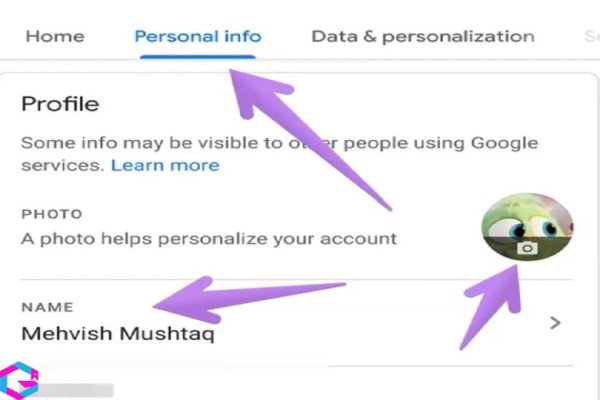
2.2. Đổi trực tiếp trên điện thoại
Một cách đơn giản và tiện lợi để thay đổi tên và ảnh đại diện trên Google Meet trên các điện thoại Android là thực hiện thay đổi trực tiếp trên thiết bị. Việc này sẽ giúp người dùng tiết kiệm thời gian và dễ dàng cập nhật thông tin của mình trên nền tảng họp trực tuyến này.
Bước 1: Mở ứng dụng Cài đặt trên điện thoại lên, lướt xuống và chọn vào mục Google. Tiếp theo nhấp vào Quản lý Tài khoản Google.
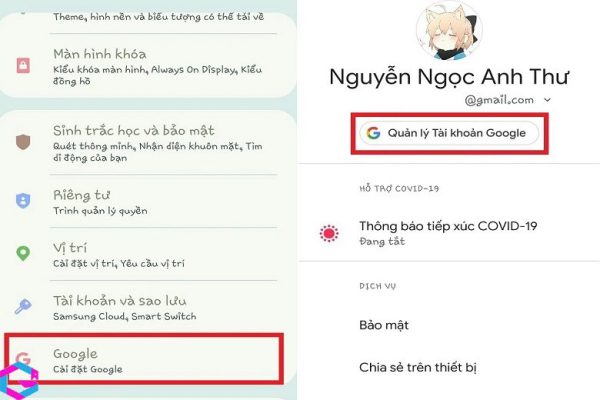
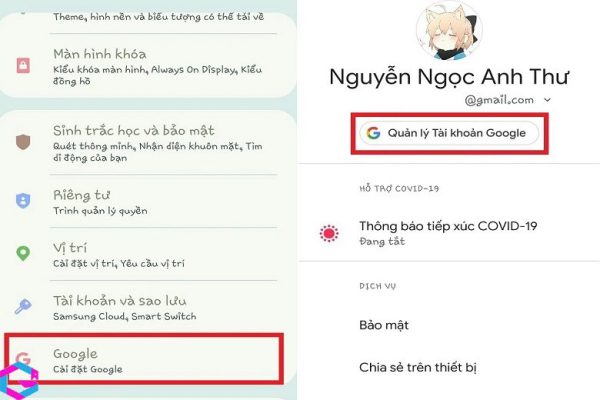
Bước 2: nhấp vào tab Thông tin cá nhân, rồi chọn vào mục Ảnh và Tên để thực hiện các thay đổi nhé.
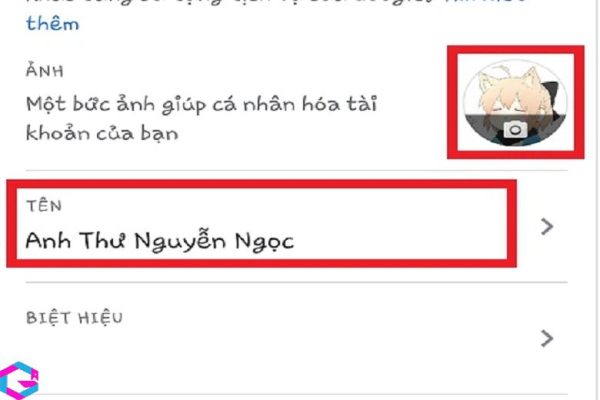
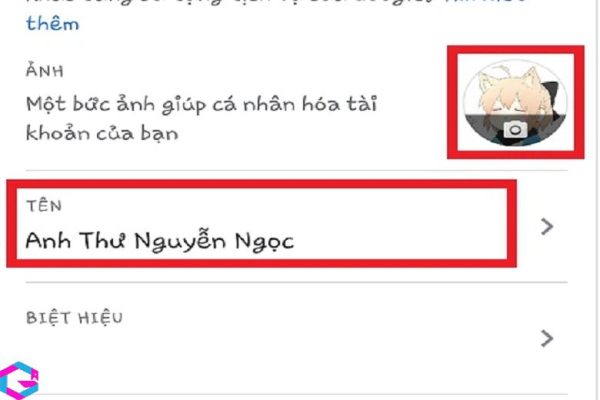
3. Kết luận
Với những bước đơn giản mà chúng tôi đã hướng dẫn ở trên, bạn đã nắm được cách thay đổi tên trên Google Meet một cách dễ dàng và nhanh chóng. Bằng cách cập nhật thông tin tài khoản của mình trên Google Meet, bạn sẽ trở nên chuyên nghiệp và gây ấn tượng tích cực với những người tham gia trong buổi họp trực tuyến. Nếu bạn còn bất kỳ thắc mắc nào, hãy liên hệ với bộ phận hỗ trợ của Google để được giải đáp và hướng dẫn chi tiết hơn. Chúc bạn thành công trong công việc và cuộc sống!






