Hàm chia là một trong những hàm tính toán cơ bản trong Excel, được sử dụng để thực hiện phép chia giữa hai hoặc nhiều số. Với khả năng tự động tính toán, hàm chia giúp người dùng thực hiện các phép tính phức tạp một cách nhanh chóng và chính xác. Bên cạnh đó, hàm chia còn có thể được kết hợp với các hàm khác trong Excel để thực hiện các tính toán phức tạp hơn, giúp người dùng tiết kiệm thời gian và công sức trong quá trình làm việc. Trong bài viết này, chúng ta sẽ tìm hiểu chi tiết về cách sử dụng hàm chia trong Excel và các ví dụ minh họa đi kèm.
Nội dung
1. Công thức hàm chia trong Excel
Trong trang tính Excel, bạn có thể thực hiện phép chia bằng cách sử dụng dấu “/” nhưng điều này chỉ cho ra kết quả của phép tính chia. Tuy nhiên, khi sử dụng hàm chia trong Excel, bạn sẽ được hưởng nhiều tiện ích hơn, không chỉ cho ra kết quả chia mà còn giúp tiết kiệm thời gian trong việc tính toán các phép tính phức tạp hơn.


Trong Excel, người dùng có thể sử dụng hai loại hàm chia là hàm MOD (Hàm chia lấy phần dư) và hàm QUOTIENT (Hàm chia lấy phần nguyên) để thực hiện phép tính chia và lấy được cả phần số nguyên và phần số dư của kết quả. Hơn nữa, các tính năng của hàm chia còn giúp người dùng tính toán các chỉ số, tỷ lệ, phân bổ và cân đối số liệu hiệu quả hơn trong quá trình làm việc với bảng tính.
2. Cách áp dụng hàm chia trong Excel
Trước khi khám phá các bước chi tiết để sử dụng hai hàm MOD và QUOTIENT để lấy phần nguyên và phần dư của một phép tính trong Excel, hãy cùng tìm hiểu một thủ thuật đơn giản để thực hiện phép chia trong Excel.
Mình có 2 phép tính sau cần thực hiện: Lấy 30 chia cho 6 và –30 chia cho 7.
Bước 1: Mở trang tính Excel và chọn vào 1 ô bất kỳ, tiếp đến nhập phép tính =30/6.
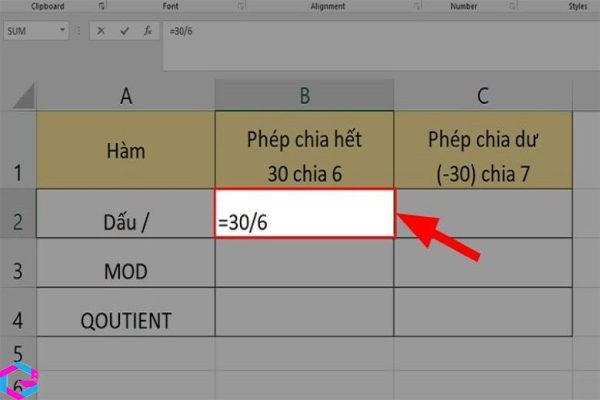
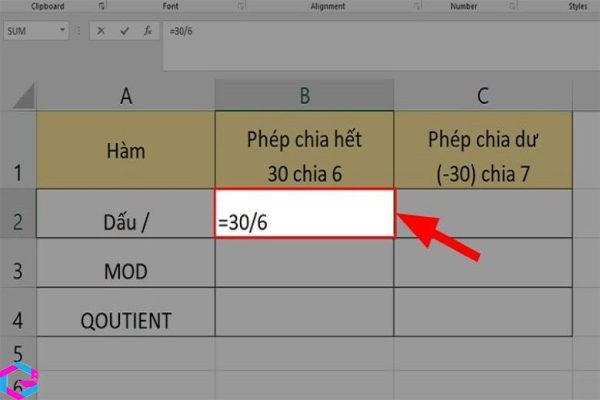
Bước 2: Nhấn phím Enter để hiển thị kết quả phép tính trên màn hình.
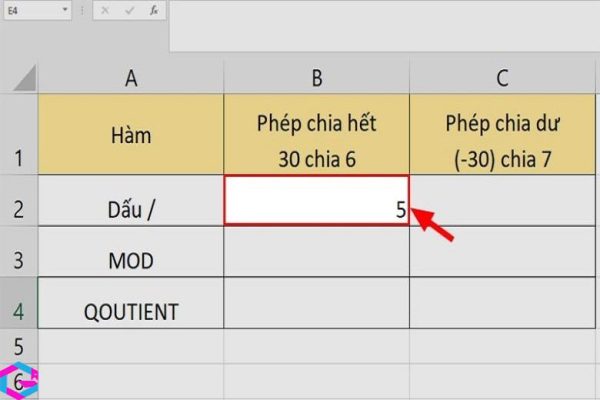
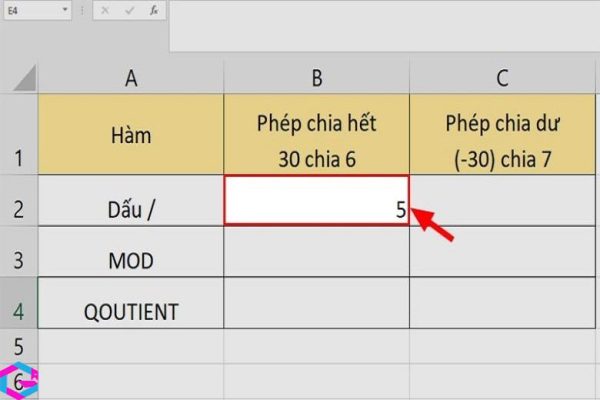
Bước 3: Tiếp theo, bạn gõ phép tính =–30/7 vào 1 ô bất kỳ khác.
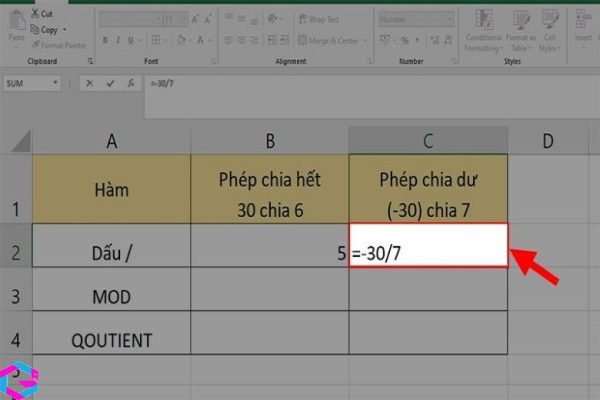
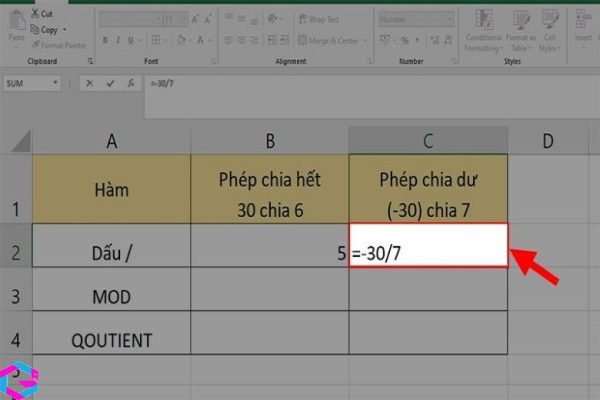
Bước 4: Bấm phím Enter để hiển thị kết quả phép tính trên màn hình.
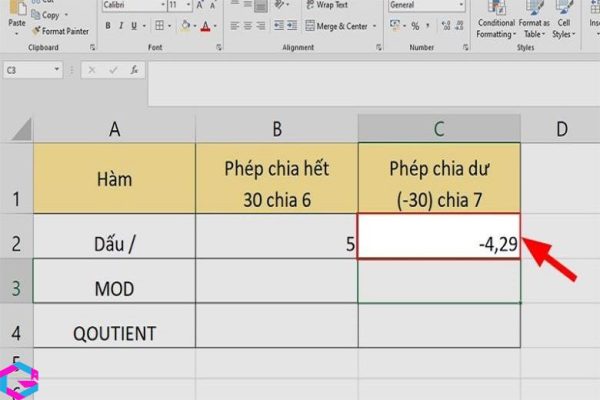
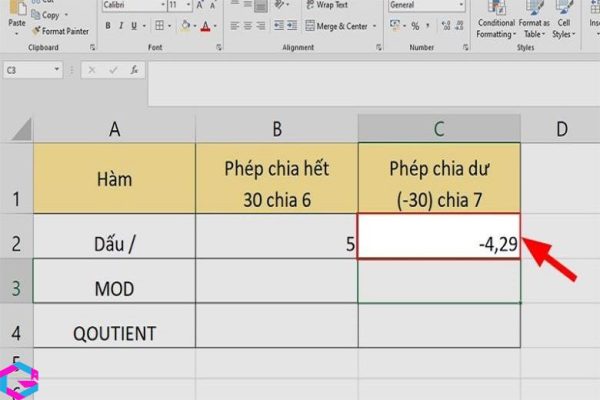
Dựa vào kết quả hiển thị trên màn hình, bạn thấy rằng ở 2 phép tính trên đều hiển thị kết quả có cả phần nguyên và phần dư:
- Phép tính 30/6: Đây là phép chia hết cho ra kết quả bằng 5 với 5 là phần nguyên.
- Phép tính -30/7: Đây là phép chia dư cho ra kết quả bằng -4,29… với -4 là phần nguyên và 0,29… là phần dư.
Chúng ta đã thực hiện hai phép chia trên trang tính Excel, bao gồm một phép chia hết và một phép chia dư. Bây giờ, chúng ta sẽ tiếp tục thực hiện hai phép chia đó nhưng với hai hàm chia khác nhau trong Excel, bao gồm hàm MOD và hàm QUOTIENT. Chúng ta sẽ quan sát kết quả của hai phép chia này để tìm hiểu cách sử dụng hai hàm chia này trong Excel.
Excel cung cấp cho bạn hai hàm hữu ích là ROUND và INT. Hàm ROUND cho phép bạn làm tròn số chia bị dư trong phép tính và hàm INT sẽ trả về phần nguyên của kết quả. Vì vậy, bạn có thể sử dụng hai hàm này trong Excel để tính toán một cách chính xác.
3. Hàm MOD chia lấy phần dư trong Excel
3.1. Cú pháp của hàm MOD
Cú pháp hàm MOD: =MOD(number;division)
Giải thích các kí hiệu:
- Number (bắt buộc): Là số bị chia (tử số).
- Division (bắt buộc): Là số chia (mẫu số).
Lưu ý:
- Nếu mẫu số là 0, thì hàm MOD hiển thị giá trị lỗi #DIV/0!
- Nếu số được gõ vào là số âm (-1, -2, -3,…) thì phải có dấu ngoặc đơn bên ngoài số đó thí dụ như: (-1), (-2),… nếu không kết quả hiển thị sẽ bị sai.
- Kết quả khi sử dụng MOD sẽ trả về cùng dấu với số chia (không lệ thuộc vào dấu của số bị chia).
- Bạn có thể thay thế hàm MOD bằng các số hạng của hàm INT: MOD (n, d) = n-d * INT (n/d).
3.2. Cách sử dụng
Mình sẽ lấy thí dụ là 2 phép tính trên: =30/6 và =-30/7 để tính thử bằng hàm MOD, hãy quan sát sự thay đổi của các kết quả trả về nhé!
Bước 1: Gõ công thức =MOD(30;6) vào 1 ô bất kỳ.
Chú thích hàm:
- 30: Là tử số (số bị chia)
- 6: Là mẫu số (số chia)
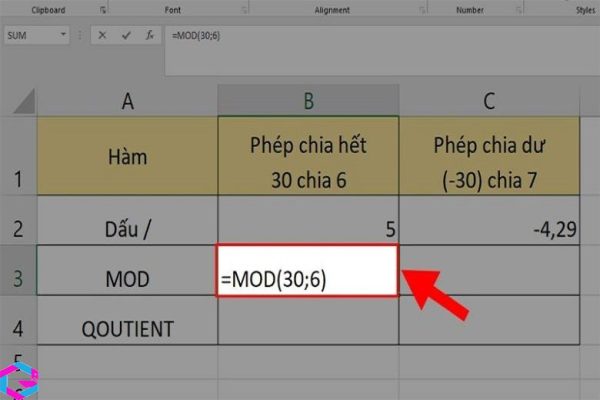
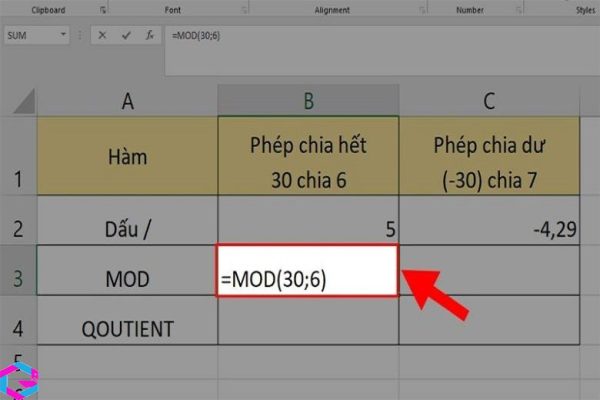
Bước 2: Nhấn phím Enter và kiểm tra kết quả hiển thị trên màn hình.
Giải thích kết quả của phép tính như sau: Do hàm MOD là hàm Excel chia lấy số dư nên đối với phép tính này sẽ trả về kết quả bằng 0 do đây là phép tính chia hết.
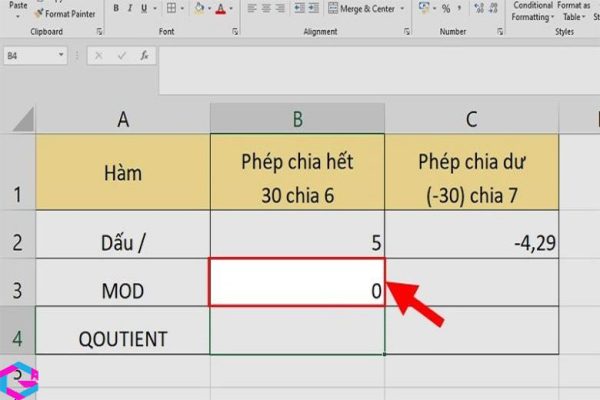
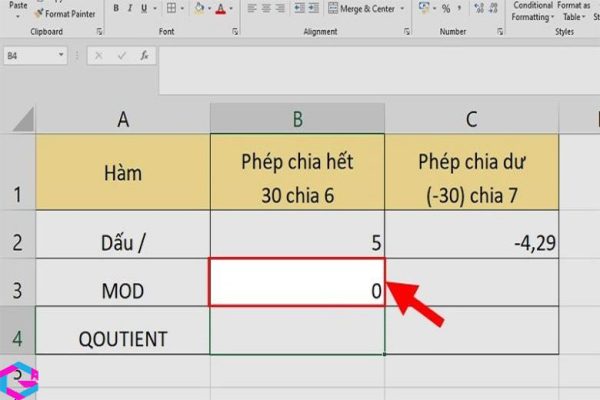
Bước 3: Cũng trong trang tính Excel đó, bạn gõ công thức =MOD(ABS(-30);7) ở ô kế bên.
Chú thích hàm:
- ABS(-30): Là số bị chia (tử số) và vì là số âm nên bạn cần phải sử dụng kèm theo hàm ABS để tính giá trị tuyệt đối (giá trị dương) của số đó
- 7: Là số chia (mẫu số).
Lưu ý: Để đảm bảo tính chính xác và tránh nhầm lẫn, bất kỳ số âm nào cần được bao quanh bởi dấu ngoặc đơn. Ví dụ, nếu số âm là -30, thì chúng ta nên viết thành (-30).
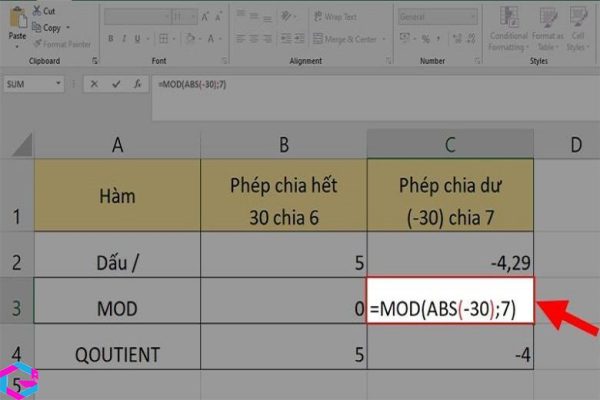
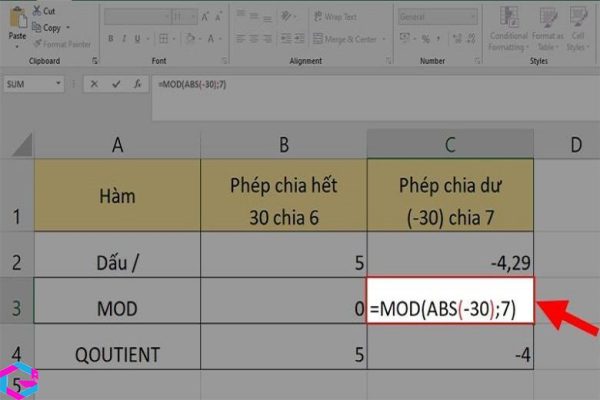
Bước 4: Nhấn phím Enter và kiểm tra kết quả hiển thị trên màn hình.
Giải thích kết quả của phép tính như sau: Hàm MOD của Excel sử dụng để chia số và trả về phần dư. Với phép tính này, kết quả trả về sẽ là 2 do phép chia này có số dư, và hàm MOD sẽ làm tròn kết quả cho bạn.
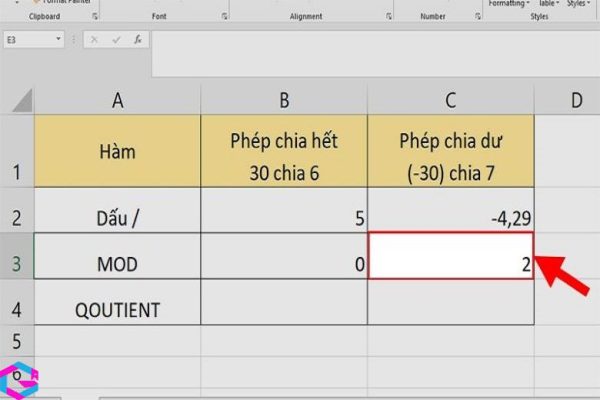
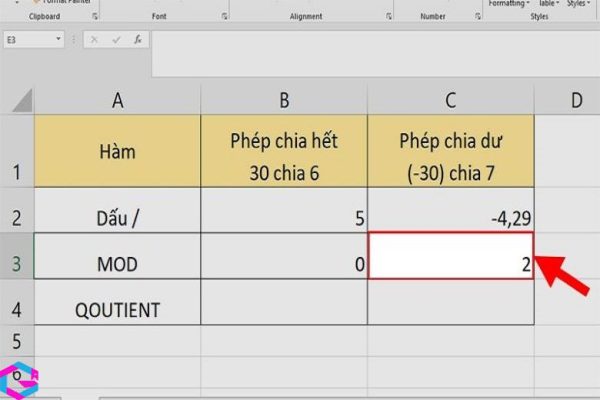
4. Hàm QUOTIENT chia lấy phần nguyên trong Excel
4.1. Cú pháp hàm QUOTIENT
Cú pháp hàm QUOTIENT: =QUOTIENT(numerator, denominator)
Giải thích các ký hiệu:
- Numerator (bắt buộc): Số bị chia (Tử số).
- Denominator (bắt buộc): Số chia (Mẫu số).
Lưu ý: Nếu một trong hai số hạng trên không phải là số, hàm QUOTIENT trả về giá trị lỗi #VALUE!
4.2. Cách sử dụng
Mình sẽ vẫn lấy thí dụ là 2 phép tính trên: =30/6 và =-30/7 để thực hiện phép tính bằng hàm QUOTIENT, hãy quan sát sự thay đổi của các con số nhé!
Bước 1: Gõ công thức =QUOTIENT(30;6) vào 1 ô bất kỳ.
Chú thích hàm:
- 30: Là tử số (số bị chia).
- 6: Là mẫu số ( số chia).
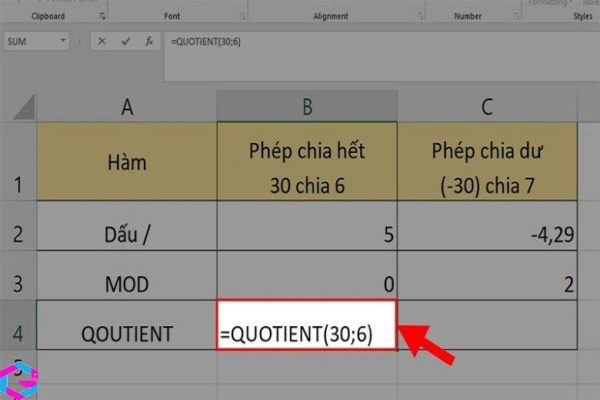
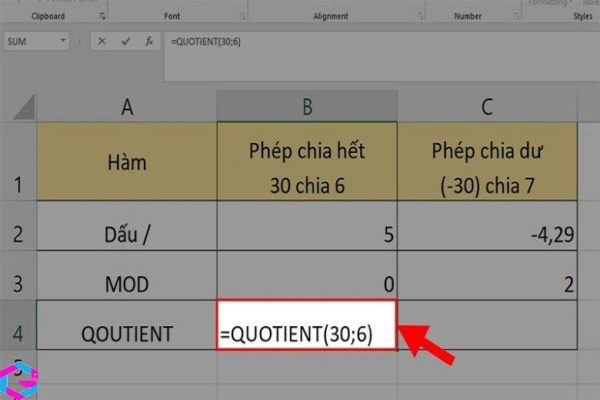
Bước 2: Nhấn phím Enter và kiểm tra kết quả hiển thị trên màn hình.
Giải thích kết quả của phép tính như sau: Do hàm QUOTIENT là hàm chia lấy số nguyên nên đối với phép tính này sẽ trả về kết quả bằng 5.
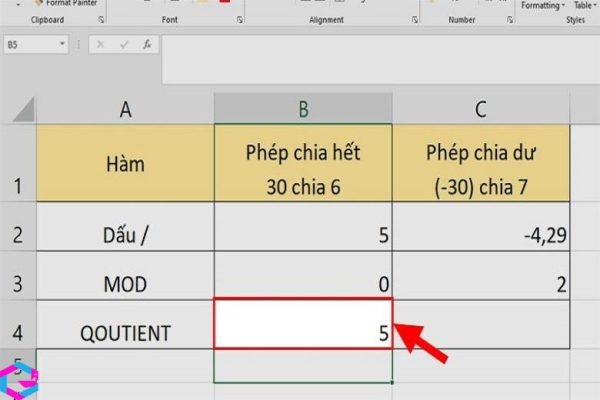
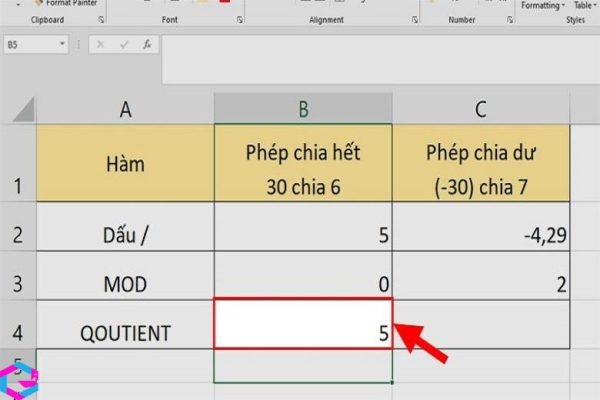
Bước 3: Cũng trên trang tính Excel đó, bạn gõ công thức =QUOTIENT(-30;7) ở ô kế bên.
Chú thích hàm:
- -30: Là tử số (số bị chia).
- 7: Là mẫu số (số chia)
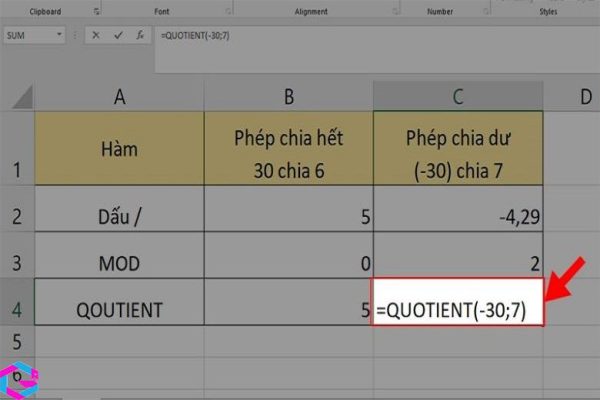
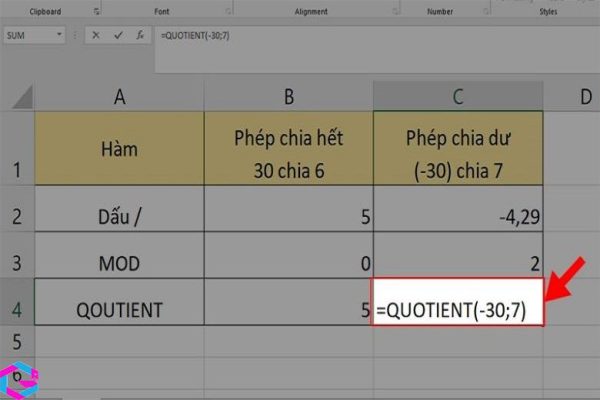
Bước 4: Nhấn phím Enter và kiểm tra kết quả hiển thị trên màn hình.
Giải thích kết quả của phép tính như sau: Vì hàm QUOTIENT là hàm chia lấy số nguyên, kết quả của phép tính sử dụng hàm này sẽ trả về giá trị là -4. Tuy nhiên, kết quả này sẽ khác với kết quả của phép tính sử dụng hàm MOD.
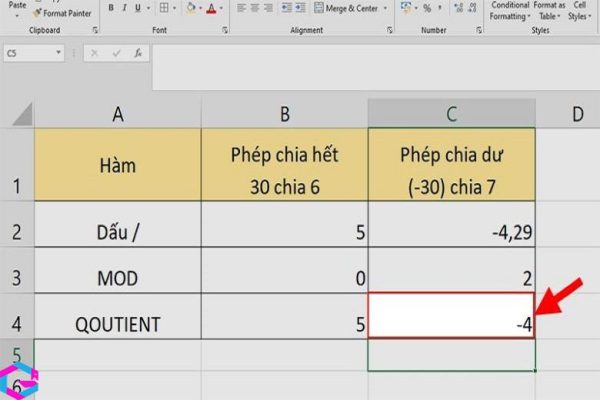
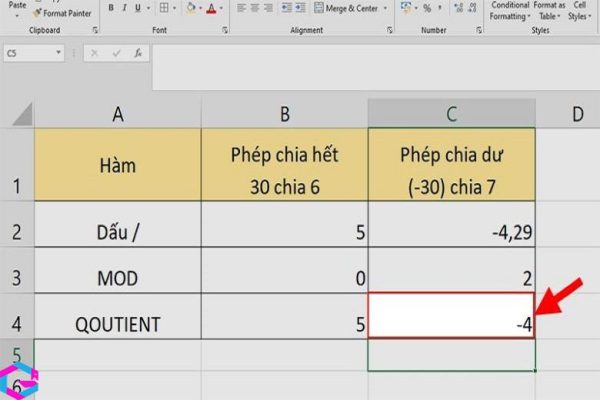
Mẹo: Để đảm bảo kết quả là giá trị dương khi sử dụng hai hàm MOD và QUOTIENT để thực hiện phép chia, bạn có thể kết hợp chúng với hàm ABS. Điều này sẽ giúp đảm bảo rằng giá trị trả về luôn là giá trị tuyệt đối của kết quả chia.
5. Lỗi thường gặp khi dùng hàm chia trong Excel
5.1. Báo lỗi #DIV/0!
Nếu bạn gặp phải vấn đề này khi ấn Enter để xem kết quả phép tính, hãy yên tâm và không lo lắng quá, bởi vì mình sẽ cung cấp cho bạn hướng dẫn để giải quyết vấn đề này ngay lập tức.
- Nguyên nhân: Do mẫu số bạn nhập là 0.
- Cách khắc phục: Phép tính của bạn bị sai hãy thay đổi mẫu số hoặc phép tính vì trong phép chia không tồn tại số nào có thể chia được cho 0.
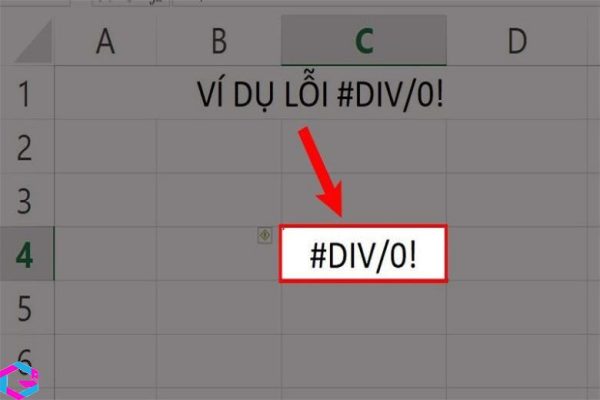
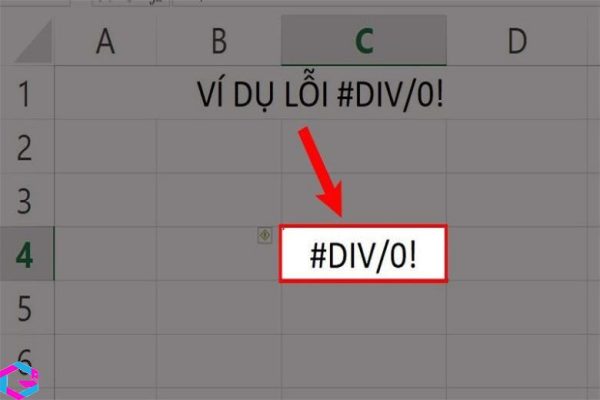
5.2. Lỗi #VALUE!
Khi sử dụng hàm chia, nguyên nhân dẫn đến việc gặp lỗi thường xảy ra khi nhập sai hàm.
- Nguyên nhân: Do 1 trong 2 số hạng mà bạn nhập vào không phải số mà có chứa các ký tự, chữ.
- Cách khắc phục: Kiểm tra lại các số hạng và sửa lại nhé.
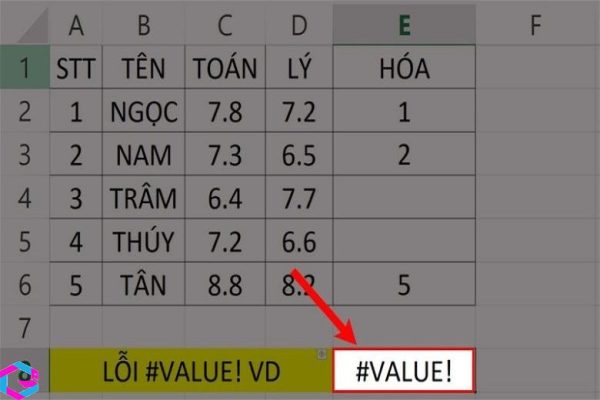
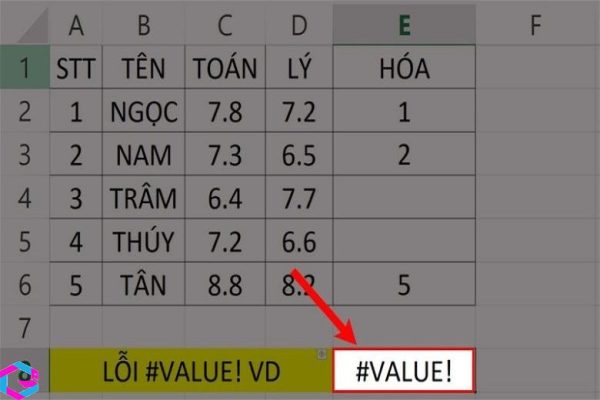
5.3. Kết quả ra ngày tháng
Một vấn đề phổ biến khi sử dụng hàm chia trong Excel là kết quả trả về không phải là một số mà là một ngày tháng được hiển thị. Hãy điểm qua các nguyên nhân dưới đây và cách khắc phục nó để giải quyết vấn đề này.
- Nguyên nhân: Do ô bạn đang muốn thực hiện phép tính đã được định dạng theo kiểu ngày tháng.
- Cách khắc phục: Chỉnh lại định dạng ô đó thành kiểu Number (Nhấp chuột phải vào ô đang nhập dữ liệu → Chọn Format Cells → Chọn thẻ Number → Chọn Number → Nhấn OK để chữa lỗi).
6. Kết luận
Như vậy, qua bài viết này chúng ta đã tìm hiểu được cách sử dụng hàm chia trong Excel và các tính năng hữu ích của nó. Hàm chia không chỉ giúp chúng ta thực hiện phép tính chia một cách nhanh chóng và chính xác, mà còn là công cụ hữu hiệu trong việc tính toán các chỉ số, tỷ lệ, phân bổ, cân đối số liệu và nhiều tính toán khác. Để tận dụng tối đa tính năng của hàm chia và các hàm tính toán khác trong Excel, người dùng cần thường xuyên tìm hiểu và nâng cao kiến thức của mình về Excel.
Các bài viết liên quan: PhanMemVietNam.Com -> Thủ Thuật





